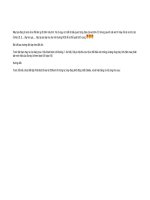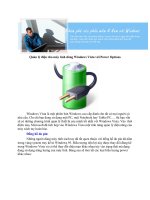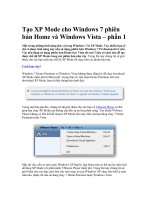Tài liệu 10 chỉnh sửa cho các tính năng gây bực mình từ Vista docx
Bạn đang xem bản rút gọn của tài liệu. Xem và tải ngay bản đầy đủ của tài liệu tại đây (745.25 KB, 18 trang )
10 chỉnh sửa cho các tính năng gây bực mình từ Vista
Các chuyên gia phát triển phần mềm tại Microsoft
đã có rất nhiều ý tưởng tuyệt vời trong quá trình
thiết kế Vista, tuy nhiên sự thực thi nghèo nàn đã
làm cho một số tính năng này không đáp ứng được
sở thích của người dùng.
Đây là 10 tính năng gây bực tức nhất đối với người dùng Vista và
chúng tôi giới thiệu các biện pháp nhằm khắc phục những yếu điểm
này.
User Account Control
Mọi người thực hiệ
n nhiều thứ trong Windows – chẳng hạn như cài đặt
các ứng dụng không tốt hoặc chỉnh sửa Registry – xứng đáng với cảnh
báo “Bạn có chắc biết mình đang làm những gì hay không?”. Các tình
huống như vậy có thể cần phải được cảnh báo xác thực bạn là một
quản trị viên trước khi được phép tiếp tục.
Tuy nhiên User Account Control (UAC) của Vista thất bại trong việc
cung cấp đủ thông tin phản hồi tới người dùng; thông thường nó chỉ
cho bạn cách biết tại sao một hành động đã cho bị coi là nguy hiểm.
Tồi tệ hơn, các chuyên gia thiết kế Vista lại rất thích, ép buộc mọi
người ph
ải kích thông qua nhắc nhở của UAC để thiết lập đồng hồ hoặc
bắt đầu một backup thủ công. Kết quả là: Mọi người ngày càng bực
mình và dần tìm mọi cách bỏ qua UAC, remove bất cứ một sự bảo vệ
nào nó cung cấp.
Đây là ba cách tránh những bực mình của UAC. Một vấn đề thứ yếu mà
tất cả chúng giống nhau là, khi khởi động Vista sẽ cảnh báo bạn rằng
UAC đã bị vô hiệu hóa (trạng thái off). Bạn chỉ có thể bỏ qua các cảnh
báo bằng nhiều cách giống như cách bỏ qua bản thân UAC.
• Tắt bỏ UAC: Chọn Start, Control Panel, User Accounts, kích Turn
User Account Control on or off. Chọn Continue tại nhắc nhở
prompt, trong màn hình kế tiếp, hủy chọn Use User Account
Control (UAC) to help protect your computer. Kích OK và khởi
động lại máy tính.
• Sử dụng TweakUAC : Đây là một chương trình miễn phí có thể
điều chỉnh tắt bỏ UAC cho các tài khoản quản trị viên trong khi
vẫn giữ lại đối với những người khác, (việc này liên quan đến vấn
đề an toàn và sự can thiệp tiện lợi). Chỉ cần chạy chương trình,
chọn Switch UAC to the quiet mode, và kích OK.
• Tinh chỉnh các thiết lập UAC của hệ thống: Cách thực hiện
này chỉ làm việc trong Vista Business hoặc Ultimate. Chọn Start,
đánh secpol.msc, và nhấn Enter. Tìm trong panel bên trái thư
mục Security Settings\Local Policy\Security Options. Trong phần
panel bên phải, bạn hãy kéo xuống dưới để tìm 9 tùy chọn điều
khiển hành vi của UAC. Ở đây bạn cần nắm chắc về những thiết
lập gì sẽ thay đổi.
Tường lửa một chiề
u
Tường lửa được xây dựng trong Windows luôn có một lỗi giống nhau:
Mặc dù nó khóa được các vấn đề nghi ngờ gửi vào nhưng chưa bao giờ
khống chế được các vấn đề gửi ra. Một máy tính bị tiêm nhiễm có thể
gửi một số lượng lớn mail spam và chuyển tiếp số thẻ tín dụng của bạn
đến một ai đó, đây chính là một thiếu sót quan trọng.
Vista cho rằng đã sửa được vấn đề này với sự bổ sung thêm khả năng
xem và khóa lưu lượng gửi đi của tường lửa. Tuy nhiên tính năng đó
vẫn bị để tắt mặc định. Và các chuyên gia thiết kế của Vista đã quên
đặt các điều khiển để kích hoạt ở nơi bạn muốn tìm kiếm nó: Hộp thoại
Windows Firewall Settings.
Đây là hai giải pháp:
• Nơi bạn có thể bật tính năng bảo vệ dữ liệu gửi đi: Kích
Start, đánh firewall, và chọn Windows Firewall with Advanced
Security. Kích Windows Firewall Properties. Ba trong số 4 tab của
hộp thoại kết quả đầu tiên gồm có một menu drop-down
Outbound Connections. Trong tất cả ba tab này, bạn đều chọn
Block.
• Tìm giải pháp tưởng lửa tốt hơn: Sử dụng một tường lửa khác
có kích hoạt sự bảo vệ hai chiều. Tường lửa của Windows chỉ là
một tường lửa mức trung bình. Sản phẩm Comodo Firewall Pro
miễn phí cũng là ưu tiên hàng đầu, thậm chí đã được so sánh với
các sản phẩm thương mại nổi tiếng như Norton Internet Security.
Khôi phục hệ thống
Đây là một ý tưởng tuyệt vời: Cung cấp cho Windows một ứng dụng
backup kèm bên trong và được thực hiện tự động. Việc khôi phục
backup hệ thống cần sửa được các vấn đề như các file khởi động lỗi, s
ự
tiêm nhiễm virus, những cài đặt của Trojan horse và sự phá hoại dần
dần cũng như bản tính của chính Windows – tất cả đều không ảnh
hưởng bất lợi tới dữ liệu của bạn.
Tuy nhiên bạn lại không thể lưu vĩnh viễn một backup khôi phục hệ
thống (được gọi là một điểm khôi phục) vào một thiết bị ngoài nào đó.
Chính vì vậy trong khi System Restore có thể trả về trạng thái hệ
thống vào hôm thứ Tư tuần trước thì nó nhìn chung vẫn vô dụng trong
việc đưa mọi thứ trở về điều kiện hoàn hảo giống như máy tính của
bạn cách
đây một năm. Còn nữa, việc khôi phục hệ thống của bạn lại
phụ thuộc vào nhiều điểm khôi phục, nếu một điểm nào đó bị lỗi thì
việc backup có thể làm cho các điểm sau trở nên vô dụng.
Giải pháp tốt nhất lúc này là một chương trình backup hệ thống độc
lập cho dữ liệu của bạn trong khi vẫn backup mọi thứ vào một ổ đĩ
a có
thể tháo rời – tốt nhất là một ổ đĩa khởi động. Chúng tôi đã tìm ra
một chương trình như vậy.
Genie Backup Manager Home chính là một phần mềm gần thỏa mãn
được các nhu cầu đặt ra. Tùy chọn Disaster Recovery của Genie yêu
cầu backup mọi thứ vào một ổ đĩa, nhưng bạn có thể khôi phục hệ
thống trong khi vẫn cho phép dữ liệu thay đổi bằng cách hủy chọn thư
mục dữ liệu khi bạn khôi phục backup Disaster Recovery.
Một chương trình backup hệ thống tin cậy khác mà chúng tôi biết đến
nữa là chương trình dựa trên image, điều
đó có nghĩa rằng nó sẽ khôi
phục toàn bộ dữ liệu ổ đĩa của bạn cũng như hệ thống. Điều này sẽ rất
tốt nếu bạn muốn khôi phục từ một “phi vụ” lỗi ổ đĩa cứng, tuy nhiên
nếu bạn muốn khôi phục cài đặt Windows cúa tháng trước trong khi
vẫn muốn giữ lại các tài liệu hôm nay thì bạn cần khôi phục toàn bộ
một backup và sau
đó chọn khôi phục các thành phần khác.
Một số chương trình backup image được cung cấp miễn phí. Nếu bạn
dùng hệ điều hành Vista Business hoặc Ultimate thì bạn đã có chính
tiện ích backup này trong đó. Để truy cập vào nó, chọn Start, All
Programs, Accessories, Backup Status and Configuration, Complete PC
Backup. Một tùy chọn miễn phí khác cũng đáng xem xét đó là
DriveImage XML.
Backup dữ liệu
Việc backup dữ liệu của bạn còn quan trọng hơn nhiều so với việc
backup hệ thống, bạn nên thực hiện công việc này một cách hàng
ngày. Thiếu một backup hệ thống có thể làm bạn tốn đến một vài giờ
để cài đặt lại Windows và các ứng dụng. Tuy nhiên việc không cập
nhật backup dữ liệu sẽ làm bạn có thể mất đi những tấm ảnh k
ỷ niệm
ưa thích, thông tin tài khoản ngân hàng hoặc thậm chí cả công việc
của bạn.
Microsoft có một truyền thống từ lâu trong việc cung cấp các chương
trình backup không tốt với Windows. Tuy chương trình backup của
Vista có cải thiện hơn so với các phiên bản cũ nhưng những cải thiện
này không nhiều lắm; cho ví dụ, bạn có thể backup các file theo kiểu
nhưng không thể backup theo location.
Đây là một số giải pháp:
• Sử dụng phần mềm gộp: Một ổ đĩa ngoài chính là điều kiện tốt
nhất để backup các file của bạn vào đó, và hầu hết các ổ đĩa như
vậy có đi kèm với một phần mềm backup, hãy sử dụng chương
trình backup có kèm với ổ đĩa của bạn. Cách thức này sẽ tốt hơn
tínhnăng backup của Vista rất nhiều.
• Thực hiện trực tuyến: Upload dữ liệu của bạn lên Internet
thường quá chậm, tuy nhiên nó là cách bảo vệ dễ dàng và an
toàn. Chúng tôi tiến cử Mozy Home. Đây là một hệ thống cung
cấp miễn phí với dung lượng backup lên đến 2GB, hoặc 5$ mỗi
tháng với dung lượng không hạn đối với mỗi máy tính.
• Sử dụng phần mềm tốt nhất: Nếu có nhiều tiền, chúng tôi
khuyên bạn nên sử dụng Genie Backup Manager. Đây là một
phần mềm linh hoạt, dễ sử dụng, nó quản lý các backup thủ công
hay được lập lịch trình. Bạn có thể thanh lọc media backup cũ
của mình trong số những backup cũ theo một lịch trình. Phiên
bản home cũng có giá đến 50$, và bản Professional có giá 70$.
• Phần mềm vừa phải: Với sự vừa phải của túi tiền thì Argentum
Backup 25$ là một phần mềm mà chúng tôi giới thiệu cho các
bạn, phần mềm này không thực hiện việc backup toàn bộ hệ
thống, nhưng nó cho phép bạn backup dữ liệu một cách đơn
giản. Nó chỉ đơn giản copy các file của bạn hoặc nén chúng thành
định dạng .zip, bạn thực sự không cần đến Argentum Backup để
khôi phục chúng.
Bộ hủy bỏ cài đặt các chương trình và tính năng
Việc cài đặt một chương trình Windows có nghĩa là cho phép thường
trình cài đặt của nó xâm nhập sâu vào trong hệ điều hành. Còn việc
remove chương trình lại là việc chạy một bộ hủy bỏ cài đặt để loại trừ
ra chức năng của ứng dụng nhưng vẫn
để lại những xâm nhập đằng
sau.
Vista sử dụng applet Control Panel cũ có tên gọi là 'Add and Remove
Programs' và đặt lại tên của nó là 'Programs and Features', tuy nhiên
các chuyên gia phát triển đã không thay đổi gì trong đó. Tất cả nhưng
gì chương trình này thực hiện là khởi chạy một bộ hủy bỏ cài đặt yếu
kém của các ứng dụng.
Lựa chọn thay thế cho vấn đề này đó là phần mềm Revo Uninstaller
miễn phí. Bạn còn có thể download phiên bản portable,
đây là phiên
bản không cần cài đặt. Giống như Programs and Features của Vista,
Revo cũng cung cấp một giao diện để khởi chạy bộ hủy bỏ cài đặt của
chương trình đã được cài đặt của bạn. Tuy nhiên sau khi thực hiện điều
đó, Revo dọn dẹp sạch sẽ những thứ lộn xộn là bộ hủy bỏ cài đặt để
lại.
Menu thanh bar địa chỉ Pull-down của Windows Explorer
Microsoft đã thực hiện nhiều thứ trong Windows Explorer của phiên
bản Vista, tuy nhiên menu thanh bar địa chỉ pull-down của các thư
mục viếng thăm gần đây lại không nằm trong số đó.
Vấn đề thứ nhất: Nó chỉ liệt kê các thư mục mà bạ
n đã vào thông qua
thanh bar địa chỉ. Vấn đề tồi tệ nhất: Nó cũng liệt kê các trang web.
Nếu bạn cũng giống như những người dùng khác, nó sẽ liệt kê thêm
nhiều website hơn các thư mục. Đối với tôi, nếu bạn muốn ghé thăm
lại một website nào đó thì tôi sẽ sử dụng trình duyệt của mình chứ
không phải trình quản lý file như vậy.
Tuy nhiên có một số lựa chọn thay thế ở đây.
• Sử dụng danh sách các thư mục gần đây. Kích vào mũi tên
chỉ xuống ở bên trái của thanh bar địa chỉ để xuất hiện danh sách
các thư mục gần đây. Tuy nhiên chỉ những thư mục rất gần.
Đóng và mở lại Explorer, khi đó danh sách này sẽ trắng trơn.
• Sử dụng các thư mục ưa thích. Bạn có thể đặt một cách dễ
dàng một shortcut đến bất cứ thư mục nào vào panel bên trái
của Explorer (giống như Vista đã làm ở bên phải). Tất cả những
gì bạn cần thực hiện là kéo và thả. Sử dụng các thư mục này, sự
thiếu tùy chọn các thư mục gần đây sẽ được khắc phục nhiều.
• Cải thiện Windows Explorer. Chúng tôi tiến cử FileBox
eXtender, một add-on miễn phí của Hyperionics Technology. Nó
bổ sung thêm các menu Recent và Favorites vào Windows
Explorer. Gợi ý: FileBox eXtender sẽ làm việc tốt nhất nếu bạn
chọn tùy chọn Add folders from Windows… của tab Keys &
Menus.
Danh sách các mục gần đây
Sự thực thi vụng về của một ý tưởng tốt có trong Windows 95 - và vẫn
chưa được sửa. Đó là một danh sách được cập nhật một cách tự động,
được đặt thuận tiện cho các file mà bạn mới sử dụng gần đây.
Tuy nhiên các chuyên gia thiết kế của Windows đã thất bại trong việc
thực hiện, có một số kiểu file mà bạn muốn quay lại còn một số khác
thì không. Ví dụ, cá nhân tôi rất thích quay trở lại file tài liệu .doc mới
được mở gần đây nhưng với file .jpg thì không. Nếu bạn chỉnh sửa một
số ảnh, thì chúng sẽ hất cẳng những file .doc ra ngoài menu. Với một
nhiếp ảnh gia chuyên nghiệp có sẽ anh ta sẽ thích ngượ
c lại tôi. Tuy
nhiên các tham số định nghĩa người dùng đơn giản có thể giải quyết
được cả hai vấn đề trên.
Do Microsoft đã không đưa ra các tham số này, nên bạn có thể sử
dụng ứng dụng ActualDoc miễn phí của Flexigensoft. Đây là một công
cụ rất mạnh, nó sẽ cho phép bạn tách biệt các danh sách gần đây đối
với các tài liệu, ảnh, và các kiểu file khác trong một cửa sổ đầy hoặc
menu pop-up của nó. Nó cũng có th
ể bảo vệ (mật khẩu) danh sách đó
để bảo vệ sự riêng tư của bạn. Phiên bản Pro với giá 20 € sẽ có thêm
một số hạng mục và các công cụ khác.
Screen Shots
Vista đã tạo một cải thiện đáng kể so với XP đối với screen shots bằng
cách bổ sung thêm Snipping Tool để có thể capture một cửa sổ, một
hình chữ nhật hoặc một hình khối nào đó. Tuy nhiên nó vẫn không thể
hiển thị những gì con trỏ chuột đang thực hiện và thiếu bộ định giờ.
Không có bộ định giờ, nó sẽ khá khó khăn trong việc capture một
menu drop-down.
Chúng tôi đã lấy screen shots của mình với phần mềm WinSnap
$25
của NTWind Software. Phần mềm này có thể capture con trỏ chuột và
bạn có thể thiết lập một delay (theo Microsoft, nếu muốn chính xác).
Một tính năng khá thú vị ở đây là: nó có thể capture nhiều cửa sổ
trong một ứng dụng trong khi đó bỏ qua mọi thứ trên màn hình. Phần
mềm này cũng có các công cụ cho việc quản lý màu và diện mạo của
shot. Nó có thể linh động (portable) vì vậy bạn không cần cài đặt nó.
Kéo thư mục, file và các chươ
ng trình vào menu Start
Here's a case where Vista's developers took a feature that worked
beautifully in Windows XP, and ruined it. In XP, if you wanted Start-
menu access to a program, file, or folder, all you needed to do was
drag the item to the Start button and then to your desired location in
the Start menu; Windows would then create a shortcut.
Đây là một trường hợp các chuyên gia phát triển Vista đã lấy một tính
năng làm việc khá tốt trong Windows XP và đã làm hỏng nó, nếu bạn
muốn truy cập vào menu Start để vào một chương trình, file hay một
thư mục nào đó thì tất cả những gì bạn cần thực hiện là kéo mục đó
vào nút Start sau đó là location mong muốn của bạn trong menu
Start; khi đó Windows sẽ tạo một shortcut.
Khi thử với Vista, nó quả thực đ
ã chuyển file, chương trình hay thư
mục vào Start-menu. Tuy nhiên vẫn còn một số vấn đề mắc phải
không mong muốn.
Không có giải pháp thực sự nào có sẵn, nhưng ở đây có một cặp giải
pháp thay thế.
• Thả vào nút Start thay cho trong menu: Hành động này sẽ
tạo một shortcut, nhưng nó sẽ xuất hiện ở bên phần panel bên
trái, thay cho phần All Programs. Nếu mục này là một thư mục
thì shortcut sẽ không hành động như một menu con cấp thấp.
• Sử dụng menu nội dung: Kéo phải thay cho kéo trái đối tượng
vào location mong muốn trong menu Start. Khi bạn thả nút, chọn
Create Shortcuts Here từ menu kết quả.
Các thư mục trong phần panel bên phải của menu Start
Menu Start được thiết kế lại của Vista cho phép truy cập dễ dàng vào
một vài thư mục quan trọng: panel bên phải của menu Start. Các biểu
tượng với kích thước lớn và thuận tiện hơn cho phép bạn có thể thiết
lập mỗi biểu tượng để hành động như một liên kết hoặc một menu.
Tuy nhiên chỉ các thư mục mà b
ạn đặt ở đây là quá ít (Documents,
Music, và,…).
Đây là hai cách giải quyết.
• Tạo cho thư mục đặc biệt một thư mục chính thức: Bạn có
thể làm cho Windows biết rằng thư mục mà bạn thực sự muốn
truy cập đến là thư mục photo hoặc music của mình, và truy cập
vào nó từ panel theo cách này.
• Sử dụng Vista Start Menu: Chương trình miễn phí của
Nazarenko (cũng có phiên bản Pro với giá 20$) sẽ thay thế menu
Start của Windows bằng một menu lớn hơn, linh hoạt hơn,… Bạn
có thể điều khiển những thư mục và các mục xuất hiện trên
menu chính. Tính năng hữu hiệu khác nữa như cho phép gán
nhãn shortcut bàn phím.