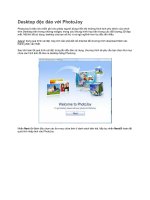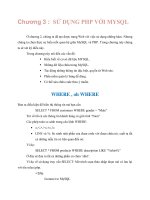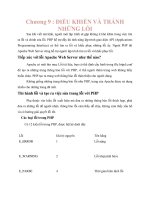Tài liệu Chặn duyệt web với IPSec docx
Bạn đang xem bản rút gọn của tài liệu. Xem và tải ngay bản đầy đủ của tài liệu tại đây (1.14 MB, 20 trang )
Chặn duyệt web với IPSec
Trong hướng dẫn này chúng tôi sẽ giới thiệu cho các bạn về cách chặn hoạt
động duyệt web của một máy tính Windows 2000/XP/2003 nào đó vào Internet
nhưng vẫn cho phép nó truy cập đến các site trong mạng nội bộ
Các máy tính Windows 2000/XP/2003 có một cơ chế bảo mật IP đi kèm mang
tên IPSec (IP Security). IPSec là một giao thức được thiết kế để bảo vệ các gói dữ liệu
TCP/IP khi chúng truyền tải trong mạng bằng cách sử dụng mã hóa khóa chung. Về
bản chất, máy nguồn sẽ gói địa chỉ IP chuẩn bên trong một gói IPSec đã được mã hóa.
Sau đó gói dữ liệu này sẽ được duy trì ở trạng thái mã hóa cho tới khi nó đến được
máy đích.
Ngoài tính năng kể trên, bên cạnh việc mã hóa, IPSec còn cho phép bạn có thể
bảo vệ và cấu hình máy trạm cũng như máy chủ với một cơ chế giống như tường lửa.
Tuy nhiên bạn có thể chặn truy cập Internet của một số người dùng nào đó
nhưng vẫn cho phép họ sử dụng trình duyệt web để lướt các site trong mạng nội bộ.
Hoàn toàn có thể với IPSec.
Bạn có thể thực hiện rất đơn giản bằng cách tạo một chính sách để chỉ thị cho
máy tính khóa tất cả lưu lượng IP nào đó có sử dụng HTTP và HTTPS, đây là các giao
thức sử dụng cổng TCP 80 và 443 với tư cách là các cổng đích của chúng. Bằng việc
khóa lưu lượng cụ thể này, bạn có thể chặn một số máy tính nào đó, không cho chúng
duyệt Internet.
Tuy nhiên, việc khóa tất cả lưu lượng HTTP và HTTPS sẽ làm cho người dùng
của bạn không thể truy cập vào các site nội bộ.
Một giải pháp được đưa ra ở đây là bổ sung thêm một chính sách cho phép lưu
lượng HTTP và HTTPS nhưng chỉ dành cho một địa chỉ IP cụ thể, một tên DNS của
máy tính cụ thể hoặc toàn bộ một subnet.
Bạn có thể cấu hình chính sách này bằng cách điều chỉnh chính sách IPSec của
máy tính đó, hoặc tốt hơn nữa, bạn có thể cấu hình chính sách như một Group Policy
Object (GPO) trên một Site, Domain hay Organization Unit (OU) nào đó. Để cấu hình
một GPO, bạn phải có Active Directory thích hợp.
Để cấu hình hành động này cho một máy tính, bạn có thể thực hiện theo các bước sau:
Cấu hình danh sách lọc và các hành động của bộ lọc
1. Mở cửa sổ MMC (Start > Run > MMC).
2.
Add IP Security and Policy Management Snap-In.
3. Trong cửa sổ Select which computer this policy will manage, chọn Local
Computer
(hoặc bất cứ chính sách nào phụ thuộc vào nhu cầu của bạn).
Kích
Close sau đó kích Ok.
4. Kích phải vào IP Security Policies trong panel bên trái của giao diện điều khiển
MMC. Chọn
Manage IP Filter Lists and Filter Actions.
5. Trong Manage IP Filter Lists and Filter actions, kích Add.
6. Trong cửa sổ IP Filter List, đánh vào tên mô tả (chẳng hạn như HTTP, HTTPS) và
kích
Add để thêm các bộ lọc mới.
7. Trong cửa sổ chào, kích Next.
8. Trong hộp mô tả, đánh vào các thông tin mô tả nếu bạn muốn, sau đó kích
Next.
9. Trong cửa sổ IP Traffic Source, để tùy chọn My IP Address được chọn và
kích
Next.
10. Trong cửa sổ IP Traffic Destination, để tùy chọn Any IP Address được chọn và
kích
Next.
11. Trong IP Protocol Type, cuộn xuống đến TCP và nhấn Next.
12. Trong IP Protocol Port, đánh 80 (cho HTTP) trong hộp To This Post và
kích
Next.
13. Trong cửa sổ IP Filter List, lưu ý cách một IP Filter đã được add như thế nào. Lúc
này nếu muốn, bạn có thể
addHTTPS (Any IP to Any IP, Protocol TCP, Destination
Port 443)
theo cách thực hiện như trên.
14. Lúc này bạn đã thiết lập được cả hai bộ lọc, kích OK.
15. Quay trở lại Manage IP Filter Lists and Filter actions, đánh giá lại các bộ lọc (bạn
có thể add hoặc remove các bộ lọc về sau). Lúc này chúng ta sẽ đi add một bộ lọc mới
dùng để định nghĩa lưu lượng web của mạng nội bộ (INTRANET). Tiếp đó, kích
Add.
16. Đặt tên thích hợp cho bộ lọc mới – cho ví dụ - Intranet, sau đó tiến hành cấu hình
bộ lọc bằng cách kích
Add.
17. Trong cửa sổ IP Traffic Source, để tùy chọn My IP Address được tích và
kích
Next.
18. Trong
IP Traffic Destination, kích danh sách sổ xuống và chọn kiểu đích. Ví dụ,
nếu bạn chỉ muốn cho phép lưu lượng web cung cấp từ một máy chủ web nào đó trong
mạng nội bộ (chẳng hạn nó mang tên
SERVER200), khi đó hãy chọn A Specific DNS
Name
.
Sau đó, trong Host Name, đánh SERVER200 và kích Next.
Nếu muốn cho phép lưu lượng web được cung cấp từ một subnet trong mạng
nội bộ, chẳng hạn như
192.168.0.0/24, hãy chọn A Specific IP Subnet, và đánh
vào
Network ID và Subnet Mask cho subnet yêu cầu. KíchNext.
19. Quay trở lại danh sách
IP Filter, add bất kỳ bộ lọc nào khác mà bạn muốn, cuối
cùng kích
OK.
20. Quay trở lại Manage IP Filter Lists and Filter actions, đánh giá các bộ lọc của
bạn và nếu tất cả đều ok, hãy kích tab
Manage Filter Actions. Lúc này chúng ta cần
add một hành động lọc (filter action) để khóa lưu lượng chỉ định nào đó, vì vậy hãy
kích
Add.
21. Trong màn hình chào, kích Next.
22. Trong
Filter Action Name đánh Block và kích Next.
23. Trong Filter Action General Options, kích Block sau đó kích Next.
24. Quay trở lại Manage IP Filter Lists and Filter actions, đánh giá các bộ lọc của
bạn, nếu tất cả ok, kích nút
Close. Bạn có thể thêm các Filters và Filter Actions bất cứ
lúc nào nếu muốn.
Bước tiếp theo là cấu hình IPSec Policy và gán nó.
Cấu hình IPSec Policy
1. Trong giao diện MMC, kích phải vào IP Security Policies trên Local Computer và
chọn
Create IP Security Policy
2. Trong màn hình chào, kích
Next.
3. Trong IP Security Policy Name, nhập vào tên mô tả, chẳng hạn như "Block HTTP,
HTTPS, allow Intranet
". KíchNext.
4. Trong cửa sổ
Request for Secure Communication, bỏ chọn hộp kiểm Active the
Default Response Rule
. KíchNext.
5. Trong cửa sổ
Completing IP Security Policy Wizard, kích Finish
6. Lúc này chúng ta cần add IP Filters và Filter Actions khác vào IPSec Policy mới.
Trong cửa sổ IPSec Policy mới, kích
Add để thêm vào IP Filters và Filter Actions
7. Trong cửa sổ chào, kích Next.
8. Trong Tunnel Endpoint, bảo đảm rằng thiết lập mặc định được chọn và kích Next.
9. Trong cửa sổ Network Type, chọn All Network Connections và kích Next.
10. Trong cửa sổ IP Filter List, chọn một trong các IP Filter đã được cấu hình từ trước,
cho ví dụ "HTTP, HTTPS" (được cấu hình trong bước 6 ở phần trên bài viết). Nếu vì
một lý do nào đó, bạn không cấu hình đúng IP Filter từ trước thì bạn có thể
nhấn
Add và thêm nó vào lúc này. Khi xong, kích Next.
11. Trong cửa sổ Filter Action, chọn một trong các Filter Action đã được cấu hình từ
trước, cho ví dụ "Block" (đã được cấu hình trong bước 20 ở phần trên). Tiếp đến, nếu
chưa cấu hình đúng Filter Action từ trước thì bạn có thể nhấn
Add và thêm nó vào lúc
này. Khi xong, kích
Next
12. Quay trở lại cửa sổ new IPSec Policy, bảo đảm rằng new IP Filter được chọn.
Kích
Add để bổ sung thêm IP Filters và Filter Actions giống như những gì bạn đã thực
hiện ở trên. Trong ví dụ này, chúng ta sẽ
add "Intranet" IP Filter.
Thực hiện các bước từ 7 đến bước 11.
13.
Add "Intranet" IP Filter.
14. Cấu hình nó để sử dụng
Permit Filter Action.
15. Lưu ý cách hai IP Filter được add.
Lưu ý rằng bạn không thể thay đổi thứ tự của chúng giống như trong các tường
lửa chuyên dụng. Mặc dù vậy cấu hình này làm việc khá tốt.
Giai đoạn tiếp theo là gán IPSec Policy.
Gán IPSec Policy
Trong giao diện MMC, kích phải vào new IPSec Policy và chọn Assign.
Khi thực hiện xong, bạn có thể test cấu hình bằng cách thử lướt đến một
Windows nào đó bị chặn và một website không bị chặn.
Khóa nhiều máy tính
Việc khóa nhiều máy tính có thể được thực hiện theo hai cách:
Export và Import IPSec Policy
Cấu hình IPSec Policy thông qua GPO
Cả hai phương pháp trên đều được sử dụng để ngăn chặn một số máy tính có
thể sử dụng ICMP (cho cho các IPSec Policy khác).