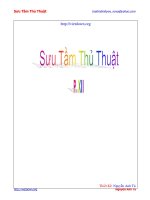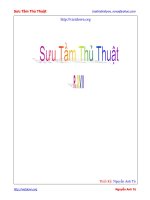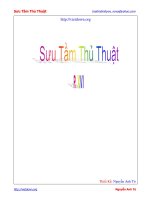Tài liệu Một số thủ thuật máy tính (sưu tầm) p9 doc
Bạn đang xem bản rút gọn của tài liệu. Xem và tải ngay bản đầy đủ của tài liệu tại đây (1.68 MB, 31 trang )
Sưu Tầm Thủ Thuật
Nguyễn Anh Tú
Thi
ết Kế:
Nguy
ễn Anh Tú
Sưu Tầm Thủ Thuật
Nguyễn Anh Tú
PANDA PLATINUM INTERNET SECURITY VERSION 8.00.00
Như các bạn ñã biết hiện nay có rất nhiều phần mềm diệt virus như McAfee, Norton v.v Nhưng ñối với
phần mềm diệt virus Panda Platinum Internet Security (Sau này sẽ viết tắt là PPIS) thì ngoài chức năng diệt
virus nó còn kèm theo nhiều chức năng hữu dụng cần thiết cho những ai thường xuyên sử dụng Internet
Cũng như các phần mềm diệt virus khác, PPIS cũng có chức năng tự ñộng bảo vệ cho PC trước sự tấn
công của virus.Nhưng PPIS còn kèm thêm những chức năng cần thiết khác như sau:
1. Firewall (tường lửa) nhằm bảo vệ PC trước sự tấn công của các Hacker từ bên ngoài và các phần mềm
gián ñiệp từ bên trong
2. Tiêu diệt Spyware, Adware (các chương trình gián ñiệp, quảng cáo nguy hiểm) và Hacker Tools (công cụ
Hacker)
3. Ngăn chặn các cuộc gọi quốc tế không mong muốn và các chương trình quay số trái phép
4. Ngăn chặn Spam Mail (thư rác)
5. Lọc các trang Web xấu
Ngoài ra PPIS còn có khả năng tự ñộng cập nhật virus và các phiên bản mới khi bạn kết nối vào
Internet. ðặc biệt PPIS quét virus rất nhanh, hơn hẳn các phần mềm khác.
Do PPIS có nhiều chức năng như vậy, cho nên việc sử dụng cũng như cấu hình cho nó có phần khó khăn và bản
thân tôi ñã phải ñánh vật với nó hàng tháng trời, mới hiểu rõ từng chức năng và những rắc rối của nó. Nay tôi
xin mạng phép chia xẻ kinh nghiệm về cách sử dụng PPIS cùng các bạn, nếu có gì thiếu xót mong các bạn ñóng
góp ý kiến thêm
Phàm cái gì khó thì lại rất hay, vì nếu PC của bạn có phần mềm này rồi thì các bạn sẽ yên tâm hơn khi kết
nối vào Internet. Sau khi cài ñặt PPIS vào máy (cách cài ñặt rất dể dàng cho nên các bạn tự cài ñặt không cần
phải hướng dẫn thêm, ngoại trừ một ñiều duy nhất là khi tới màn hình quét virus của nó, bạn nhớ click OK ñể
cho nó tiếp tục cài ñặt) bạn vào Start>Programs>Panda Platinum Internet Security>Open Panda Platinum
Internet Security hoặc right click vào hình con gấu ở khay hệ thống rồi click vào Open Panda Platinum Internet
Security ñể mở chương trình chính của nó, tại ñây bạn sẽ thấy một màn hình như hình 1 ở trên.
Việc ñầu tiên bạn click vào Settings ở ñầu màn hình ñể cấu hình cho PPIS khi ñó nó sẽ hiện ra một màn
hình như hình bên dưới
Sưu Tầm Thủ Thuật
Nguyễn Anh Tú
Tại thẻ General bạn hãy gỡ bỏ dấu chọn mục Enable Priodic self-diagnosis vì nếu không làm như vậy
thì PPIS lâu lâu lại ñòi bạn kết nối vào Internet cho nó cập nhật virus hay phiên bản mới của PPIS, rất phiền
phức mặc dù bạn có thể hoàn toàn làm việc này bất cứ lúc nào cũng ñược
Ở thẻ Mail profile bạn cứ ñể y như vậy không cần thiết lập gì cả vì PPIS sẽ tự ñộng nhận ra Mail
profile cho bạn
Ở thẻ Sounds bạn có thể gở bỏ tất cả các dấu chọn của nó nếu như bạn không muốn mỗi lần khởi
ñộng PPIS thì lại có một giọng nói Wellcome to Panda….nghe nhức tai nhức óc
Ở thẻ Restrictions bạn cứ ñể y như vậy vì ñụng ñến ba cái Password này mà lở quên thì rất phiền
phức không thể sửa lại ñược
Bây giờ ta xét tới phần quan trọng là thẻ Update bạn hãy click vào thẻ này nó sẽ xuất hiện như hình
bên dưới
Tại thẻ Update bạn có các tùy chọn như sau
1 Automatic updates
Enable automatic updates: có hiệu lực ñể cập nhật virus tự ñộng (mỗi khi bạn kết nối Internet thì PPIS
sẽ tự ñộng cập nhật virus và phiên bản mới cho bạn)
Sưu Tầm Thủ Thuật
Nguyễn Anh Tú
Notify me when updating automatically: thông báo cho tôi biết mỗi khi thực hiện quá trình tự ñộng cập nhật
virus và phiên bản mới
2 User ID
Tại ñây bạn nhập User name và Password ñể ñược quyền cập nhật virus và các phiên bản mới của
PPIS. User name và Password này bạn có thể tìm kiếm tại các Web về Crack. Vì mỗi phiên bản của PPIS ñều có
User name và Password riêng nên tôi không thể Upload lên ñây ñược mong các bạn thông cảm
3 Update location
Nếu bạn chọn Internet thì PPIS sẽ sử dụng kết nối Internet ñể cập nhật virus và nếu bạn chọn thêm
Acess via a proxy server (truy cập thông qua proxy) khi ñó bạn click vào Setting và nhập vào IP của proxy mà
bạn sử dụng, PPIS sẽ sử dụng proxy này ñể cập nhật virus cho bạn (rất tốt cho những bạn nào sử dụng
Vnn1268 ñể giảm bớt cước truy cập Internet)
Nếu bạn chọn Floppy disk, CD ROM or location network thì PPIS sẽ sử dụng ñĩa mềm, ñĩa CD hoặc
mạng nội bộ ( mạng LAN) hay một vị trí nào ñó trên PC của bạn có chứa File cập nhật virus (PAV.SIG) mà bạn
có ñựơc bằng cách tải từ mạng Internet ở trang Web của Panda tại
Xong xuôi bạn nhớ trở lại màn hình như hình 1 và click vào Update rồi tiếp tục click Next thì PPIS mới
bắt ñầu cập nhật virus theo cấu hình mà bạn ñã chọn
Lưu ý: Nếu bạn chọn cập nhật virus bằng Internet thì trước khi click vào Update bạn nhớ kiểm tra xem trình
duyệt Internet Explorer có chọn là Online hay không nếu là Offline thì PPIS sẽ báo lỗi không cập nhật virus ñược
(ñối với cập nhật thủ công).
Tiếp theo bạn click vào Report. Tại màn hình này là một bản báo cáo cho bạn biết những gì mà PPIS ñã giám
sát. Ví dụ như PC của bạn có hay không có nhiễm virus và ñã ñược tẩy nhiễm hay chưa, hay trong thời gian bạn
sử dụng Internet có Hacker nào tấn công PC của bạn không v.v…
Kế tiếp bạn click vào Virus list. Tại màn hình này là một bản danh sách về virus. Những virus nào có
tên trong danh sách này thì PPIS mới có khả năng tiêu diệt hoặc di chuyển chúng vào quarantine. Ngoài ra
những virus mới hơn không có tên trong danh sách này thì PPIS hoàn toàn mù tịt và không có khả năng tiêu
diệt chúng. Do ñó bạn phải thường xuyên cập nhật virus cho nó. ðây là công việc mà bất cứ phần mềm diệt
virus nào cũng phải làm không riêng gì PPIS.
Như vậy là bạn ñã thiết lập xong phần khởi ñầu của PPIS bây giờ ta ñi vào phần chi tiết hơn các mục trong
control panel. Bạn hãy nhìn lại hình 1 tại bản Control Panel của PPIS (không phải của Windows) nó có năm mục
ñể bạn làm việc với nó. Riêng mục Services không quan trọng lắm nên tôi sẽ không nêu ra ở bài viết này.
Click vào Full scan nó sẽ dẫn bạn ñến màn hình như hình 2
Tại ñây bạn sẽ có các tùy chọn
Scan the whole system: Quét toàn bộ hệ thống kể cả ổ ñĩa mềm, ổ CD v.v…
Scan hard disks: Chỉ quét các ñĩa cứng
Scan My Documents: Chỉ quét thư mục My Documemt
Sưu Tầm Thủ Thuật
Nguyễn Anh Tú
Scan all e-mail: Quét tất cả e-mail
Scan floppy disk drive: Chỉ quét ổ ñĩa mềm
Scan other items: Quét các mục khác theo sự chỉ ñịnh của bạn
Windows start up scan: Quét virus khi windows bắt ñầu khởi ñộng. Tôi khuyên bạn không nên cho có hiệu
lực mục này vì nó sẽ làm chậm quá trình khởi ñộng Windows (theo mặc ñịnh thì mục này là không có hiệu lực)
Scan at OutLook startup: Quét virus khi OutLook bắt khởi ñộng
Lưu ý: Khi bạn click ñơn vào mỗi mục thì nó sẽ xuất hiện màn hình như hình 3. Ở bên trái của màn hình này có
thêm một menu nữa là Scan jops (phía dưới Control Panel) và bên phải là các mục dùng ñể chỉ ra nơi mà bạn
muốn quét virus. Bạn phải thiết lập các tùy chọn cho từng mục này. ðây chính là cách thiết lập khác hơn so với
những phần mềm diệt virus khác, vì PPIS cho bạn thiết lập cách quét virus chi tiết cho từng mục chứ không phải
là cách thiết lập chung cho tất cả các mục. Ví dụ bạn click vào mục Scan the whole system và bạn muốn thiết
lập cách quét virus cho mục này thì bạn click vào Setting của menu Scan jobs, nó sẽ xuất hiện màn hình như
hình 4, tại ñây sau khi bạn thiết lập xong các tùy chọn theo ý bạn và click vào OK, như vậy là bạn chỉ mới thiết
lập cách quét virus chỉ cho mục Scan the whole system mà thôi. Do ñó nếu bạn muốn thiết lập các tùy chọn cho
các mục còn lại thì bạn phải lập lại quá trình này cho từng mục một.
Lưu ý: Bạn nên chọn như hình 4 vì như vậy khả năng phát hiện virus của PPIS sẽ cao hơn
Sau khi bạn ñã thiết lập xong phần này, bạn muốn quét virus ở mục nào thì bạn chọn nó rồi click vào Start
scan và hồi hộp chờ ñợi kết quả xem PC của mình có bị nhiễm virus, Spyware, Hacker tools hay các chương
trình quay số quốc tế không. Mặt khác bạn cũng có thể quét virus ở bất cứ nơi nào ví dụ như ổ ñĩa, thư mục,
File…. một cách nhanh chóng bằng cách right click vào nó rồi click vào chương trình PPIS của menu phím tắt
• Click vào Quarantine (nơi giam giữ virus) nó sẽ dẫn bạn ñến màn hình như hình 5
Sưu Tầm Thủ Thuật
Nguyễn Anh Tú
Vì có nhiều loại virus mà PPIS có thể nhận diện ñược chúng, nhưng chưa có biện pháp ñể khử trừ cho
nên PPIS sẽ di chuyển chúng ñến Quarantine (có thể là do bạn chọn cấu hình về cách sử lý virus khi bị phát
hiện ra là di chuyển chúng vào ñây). Tại ñây bạn có thể biết ñược các thông tin hữu ích khác như File nào ñã bị
nhiễm virus, vị trí của File bị nhiễm, ngày di chuyển chúng vào ñây v.v Hơn nữa bạn có thể chọn cách sử lý
chúng, bằng cách right click vào mục mà bạn muốn giải quyết, khi ñó sẽ xuất hiện menu popup. Trong menu
này có 5 cách xử lý
1. Disinfect and restore: Khử nhiễm và phục hồi File này về vị trí gốc
2. Updare: Cập nhật thêm virus ñể khử nhiễm
3. Show information: Hiển thị thông tin về virus này, ví dụ như tên virus và virus này có thể khử nhiễm ñược
không v.v….
4. Delete: Xóa File bị nhiễm này
5. Send to Panda: Gởi File bị nhiễm này ñến công ty Panda nhờ giải quyết giùm
Tôi xin hướng dẫn bạn cách thiết lập cho phần Automatic protection (tự ñộng bảo vệ) của PPIS. Bạn nên lưu
ý rằng các thiết lập về cách quét virus như thế nào ở mục Full Scan, sẽ không có giá trị ñối với các thiết lập về
cách quét virus ở phần Automatic protection. Nghĩa là ở mục Full Scan bạn ñã cấu hình cho chương trình
quét virus như thế nào thì không có nghĩa là bạn ñã cấu hình cho phần quét virus của Automatic protection.
Cho nên bạn phải thiết lập lại các tùy chọn cho nó
Trước tiên bạn kiểm tra xem chức năng Automatic protection của PPIS có hoạt ñộng không, bằng
cách xem tại khay hệ thống có hình con gấu không, nếu có tức là chức năng này ñang hoạt ñộng, nếu không có
tức là PC của bạn không ñược bảo vệ bởi PPIS, và như vậy mọi chức năng bảo vệ của nó ñều tê liệt. Nhưng ñể
cho chắc ăn bạn nên mở chương trình chính của nó lên và xem trạng thái tất cả chức năng phải là OK nếu có
một chức năng nào báo là Disable tức là chức năng ñó không hoạt ñộng và bạn phải Enable nó, bằng cách
click vào mục Automatic protection tại control panel của PPIS ñể mở màn hình như hình 6 rồi click vào
Enable. Ví dụ ở hình 6 này là mục Antivirus protection ñang ở trạng thái Disable bây giờ bạn hãy click vào
Enable cho nó hoạt ñộng, nếu không thực hiện ñược bạn hãy khởi ñộng lại PPIS và nếu vẫn không thực hiện
ñược thì bạn hãy khởi ñộng lại Windows
Sưu Tầm Thủ Thuật
Nguyễn Anh Tú
Hình 6
Tại hình 6 này bạn có 6 chức năng của PPIS ñể bảo vệ cho PC của bạn
1)
Antivirus protection: Bảo vệ PC trước sự tấn công của virus. Khi bạn cài ñặt phần mềm hay khi vào
mạng, hoặc Check Mail nếu có virus thì PPIS sẽ tự ñộng tiêu diệt nó ngay
2)
Firewall protection: Bảo vệ PC bằng tường lửa. Khi bạn vào mạng thì chức năng này của PPIS là rất
cần thiết và hữu dụng vì nó sẽ ngăn chặn sự tấn công của Hacker từ bên ngoài và các phần mềm gián ñiệp từ
bên trong (Sau khi cài ñặt PPIS bạn phải khởi ñộng lại computer thì chức năng này mới có hiệu lực)
3)
Anti-spyware protection: Bảo vệ cho PC trước sự tấn công của các phần mềm hay trang Web có chứa
spyware, Adware
4)
Anti-dialer protection: Dò tìm và xóa sổ các chương trình quay số tự ñộng. Ngăn chặn số ñiện thoại
truy cập trái phép
5)
Anti-spam protection: tiêu diệt các thư rác (spam e-mail)
6)
Web content filterting: Lọc các trang web xấu. Theo mặc ñịnh thì chức năng này sẽ không ñược cài
ñặt. Nếu bạn có nhu cầu ñối với chức năng này thì bạn có thể tự cài ñặt chúng. Ở bài viết này tôi sẽ không ñề
cập ñến chức năng này vì nó không thông dụng lắm.
Như vậy là bạn ñã nắm rõ từng công dụng của Automatic protection và tùy theo nhu cầu của bạn mà có
thể cho Enable chức năng nào của Automatic protection mà bạn cần sử dụng. Theo tôi thì bạn nên Enable
tất cả các mục vì mọi thứ ñều cần thiết nhất là khi bạn có sử dụng Internet, còn bạn nào không sử dụng
Internet thì nên Disable các mục 2,4 và 5 cho ít hao tốn bộ nhớ của Windows
Bây giờ chúng ta bắt ñầu thiết lập từng tùy chọn cho từng chức năng của automatic protection
Ø
Antivirus protection: khi bạn click vào Setting của mục này thì sẽ xuất hiện màn hình như hình 7. Tại ñây
bạn nên chọn mục Compressed files, All extensions và Enable joke detecor ñể cho PPIS có thể kiểm soát
toàn bộ sự xâm nhập của virus vào PC của bạn
Sưu Tầm Thủ Thuật
Nguyễn Anh Tú
Hình 7, Hinh 8, Hinh 9
Ø
Firewall protection: ðây là phần rất quan trọng, vì khi thiết lập sai bạn sẽ không thể sử dụng các phần
mềm cần thiết khác có trong PC của bạn, mà ñòi hỏi có sự truy cập Internet, ví dụ như các chương trình Update
tự ñộng của các phần mềm mà bạn cần ñến (IDM, NoAdware, Anti virus v.v ) và nếu nghiêm trọng hơn bạn sẽ
không mở ñược bất cứ một trang Web nào khi kết nối vào Internet. Ở mục này có hai Link ñó là Setting và
View network activity
1.
Khi bạn click vào Settings của mục này nó sẽ xuất hiện một màn hình và bạn cứ click vào Settings của màn
hình này rồi click Settings của mục Programs with access to the network nó sẽ dẫn bạn ñến màn hình
như hình 8. Tại ñây bạn có thể thấy danh sách các chương trình có thể truy cập ñến mạng internet và bạn cũng
có thể cho phép, hay không cho phép một chương trình nào ñó theo ý bạn, ñể nó có thể truy cập hay không
truy cập ñược ñến internet. Theo thiển ý của tôi là bạn nên Denied tất cả các chương trình không phải của OS
ngoại trừ các chương trình của PPIS. Vì làm như vậy một mặt sẽ tăng tốc ñộ ñường truyền Internet lên một
cách ñáng kể (do các chương trình trong PC ñòi hỏi truy cập vào mạng ñã bị PPIS chặn lại) mặt khác là ñảm
bảo an toàn cho PC của bạn, vì bạn không thể biết ñược các phần mềm hiện diện trong PC của bạn truy cập
Sưu Tầm Thủ Thuật
Nguyễn Anh Tú
ñến Internet sẽ làm những gì, có hoạt ñộng nguy hại cho PC không . ðể dễ dàng nhận biết ñược chương trình
nào là của OS và chương trình nào là không phải của OS bạn ñánh dấu chọn vào mục Show operating
system program hoặc gở bỏ nó. Bạn cũng có thể ñưa thêm những chương trình nào mà bạn muốn vào danh
sách này bằng cách click vào nút Add program…hoặc muốn gở bỏ một chương trình nào trong danh sách này
thì bạn chọn nó rồi cilck vào nút Remove program.
Tiếp theo bạn click vào nút Regennerate list nó sẽ xuất hiện màn hình như hình 9. Nếu bạn không
muốn PPIS hỏi lại bạn có cho phép khi một chương trình nào ñó truy cập ñến internet thì bạn hãy ñánh dấu
check vào chương trình ñó và ngược lại
Lưu ý: Khi bạn gỡ bỏ chương trình ra khỏi danh sách của firewall thì chương trình ñó sẽ bị chặn lại
không truy cập ñược vào mạng.
2. Khi bạn click vào View network activity sẽ xuất hiện màn hình như hình 10 và nếu lúc này bạn ñang kết
nối vào Internet thì bạn sẽ biết ñược, chương trình nào ñang mở cổng PC ñể truy cập Internet. Nếu như bạn
thấy chương trình lạ nào ñang mở cổng thì hãy coi chừng PC của bạn rất có khả năng bị Hacker tấn công qua
cổng này, thông thường là do các phần mềm mà bạn cho nó chạy thường trú trong Windows mở các cổng này.
Bạn cứ yên tâm Firewall của PPIS sẽ bảo vệ cho PC của bạn. Nhưng ñể cho chắc ăn bạn nên ñóng các cổng này
lại, bằng cách nhìn vào cột Path xem chương trình ứng dụng nào ñang mở cổng và bạn ñóng chương trình ứng
dụng ñó lại là xong (tuy nhiên bạn có thể sử dụng thêm phần mềm Antiy Ports ñể làm việc này dể dàng hơn)
Hình 10
Ø
Anti-spyware protection khi bạn click vào Settings của mục này bạn sẽ gặp màn hình như hình 11
Tại ñây bạn nên ñể mặc ñịnh là Enable cả hai mục này ñể cho PPIS có thể tiêu diệt spyware trong e-mail
hay trên ñĩa của bạn. Tuy nhiên khi bạn cài ñặt phần mềm nào vào PC của bạn, mà nó có spyware, adware thì
PPIS sẽ tiêu diệt spyware, adware ngay, như vậy cũng có nghĩa là các phần mềm này sẽ không chạy ñược sau
khi bạn kết thúc cài ñặt.
Thông thường các phần mềm miễn phí (Free) thì họ thường khuyến mãi cho bạn thêm cái phần quảng cáo
và nếu bạn không cho họ quảng cáo thì họ cũng không cho bạn sử dụng chương trình của họ, ví dụ như các
phần mềm CPU Rooket, NetSonic Pro, Advance Dialer v.v…Mặc dù vậy một số ít phần mềm miễn phí có quảng
cáo nhưng không có hại gì cho PC và bạn muốn cài ñặt nó vào PC thì trước tiên bạn phải Disable mục này trước,
rồi sau ñó mới cài ñặt nó. Sau này khi sử dụng PPIS ñể quét PC của bạn thì bạn nên nhớ là ñừng Delete các
Adware này, nếu không các phần mềm này cũng dứt áo ra ñi theo tiếng gọi của adware
Sưu Tầm Thủ Thuật
Nguyễn Anh Tú
Hình 11, Hình 12, Hình 13
Ø
Anti-dialer protection: khi bạn click vào Settings của mục này thì sẽ xuất hiện màn hình như hình 12.Tại
ñây bạn sẽ có hai sự chọn lựa
- Detect and eliminate dialer program: dò tìm và loại trừ các chương trình quay số (cái này hay gặp
phải khi bạn tải Crack về PC từ các trang Web Crack. Cho tôi nói thêm một chút ở ñây về cách tải Crack mà
không bị cài chương trình quay số của nó. Khi bạn nhìn thấy Link ñể tải Crack cũng là lúc nó bắt bạn phải cài
chương trình quay số trước rồi nó mới cho bạn tải về. Bạn hãy chọn No và nhanh tay click vào Link tải Crack
trước khi nó xuất hiện màn hình ñòi cài ñặt chương trình trở lại . Nên nhớ là bạn phải có phần mềm Internet
Download Manager thì mới áp dụng ñược chiêu này vì khi bạn làm như vậy IDM sẽ tải Crack về cho bạn một
cách an toàn.)
- Detect attempts to dialer unauthorized phone numbers: dò tìm các số ñiện thoại truy cập trái phép
(những số ñiện thoại mà bạn không cho phép). Ở ñây bạn nên chú ý rằng, theo mặc ñịnh sau khi cài ñặt PPIS
vào máy thì các số ñiện thoại mà bạn ñã có sử dụng trước ñó, ñều ñược PPIS chấp nhận, nghĩa là những số
ñiện thoại này mặc nhiên sẽ không bị PPIS ngăn chặn lại. Vì vậy bạn nên click vào Setting (Hình 13) ñể xem lại
coi có số ñiện thoại nào lạ, không phải số ñiện thoại ISP của bạn ( ví dụ như những số ñiện thoại khác với1260,
1269 ,1268) thì bạn nên gở bỏ nó, vì rất có khả năng nó chính là các số ñiện thoại quốc tế do các phần mềm
gián ñiệp tạo ra. Từ ñây về sau bạn cứ yên chí bất cứ số ñiện thoại nào nằm ngoài danh sách này sẽ bị PPIS
ngăn chặn ngay lập tức. Nếu so sánh chức năng này của PPIS với phần mềm ICONNECTION 2003 thì PPIS có
phần tốt hơn vì nó sẽ không làm tốn tiền một phút kết nối ñến số ñiện thoại quốc tế như phần mềm
ICONNECTION 2003 khi bạn chạy nó trong OS Windows Xp
Ví dụ khi có số ñiện thoại nào nằm ngoài danh sách cho phép gọi ñi, PPIS sẽ hiện lên tại góc dưới bên
phải của màn hình Desktop như hình 14. Bạn hãy nhìn vào Phone number, nếu phát hiện số ñiện thoại lạ thì
bạn click vào Deny connection ngay tức khắc số ñiện thoại này sẽ bị chặn lại. Nếu ñây là số ñiện thoại bạn
cần gọi ñi, bạn click vào Always allow this connection, sau này khi bạn sử dụng lại số ñiện thoại này PPIS sẽ
không hỏi lại bạn nữa và tự ñộng cho phép nó gọi ñi
Sưu Tầm Thủ Thuật
Nguyễn Anh Tú
Hình 14
Ø
Anti-spam protection: tương tự khi bạn click vào Setting nó sẽ xuất hiện màn hình như hình 15. Bạn nên
chọn theo mặc ñịnh như hình 15. Khi ñó nếu trong quá trình kiểm tra E-mail mà nó phát hiện ra Spam e-mail,
PPIS sẽ tự ñộng di chuyển chúng vào thư mục SPAM trong chương trình OE hay MO.
Hình 15
ðặc biệt PPIS sẽ tích hợp vào chương trình OE, MO. Khi bạn khởi ñộng OE, MO thì PPIS sẽ tự nhảy ra
làm việc và việc làm ñầu tiên cùa nó là quét e-mail cho bạn. Bạn cũng nên thiết lập lại các tùy chọn cho PPIS ở
phần này vì ñây là phần dành riêng cho OE, MO cho nên các thiết lập ở những phần trước không có tác dụng ở
ñây. ðể thiết lập các tùy chọn cho phần này bạn mở OE hay MO lên như hình 16
Sưu Tầm Thủ Thuật
Nguyễn Anh Tú
Hình 16
Bạn hãy nhìn vào hình 16 và ñể ý, tại thanh công cụ của MO ngay con trỏ chuột có năm công cụ của
PPIS. Nút thứ nhất (tính từ phải sang trái) dùng ñể quét e-mail, nút thứ hai dùng ñể cấu hình diệt virus, nút thứ
ba dùng ñể ñánh dấu các thư và xem các thư này như là Spam, nút thứ tư có tác dụng ngược lại với nút thứ ba
và nút cuối cùng dùng ñể cấu hình diệt Spam
Khi bạn click vào nút thứ nhất, PPIS sẽ quét tất cả e-mail của bạn và nếu tìm thấy virus, nó sẽ diệt
ngay hoặc di chuyển chúng vào Quarantine (tùy thuộc vào cấu hình mà bạn chọn)
Khi click nút thứ hai, nó sẽ xuất hiện màn hình như hình 17. Tại ñây bạn có thể cấu hình cách quét
virus của bạn. Tôi khuyên bạn nên chọn giống như hình này ñể PPIS quét các thư nhận vào và các thư bạn sẽ
gởi ñi kể cả những Flie ñính kèm ñã ñược nén lại
Hình 17
ðể sử dụng nút thứ ba, ñầu tiên bạn chọn các thư nào trong Inbox mà bạn nghĩ rằng chúng chính là
các spam e-mail, sau ñó bạn click vào nút thứ ba, PPIS sẽ di chuyển các thư này ñến thư mục SPAM. Sau này
khi bạn check mail nếu các thư có ñịa chỉ như thư bạn chọn, PPIS sẽ xem chúng như là spam e-mail và tự ñộng
di chuyển chúng vào thư mục SPAM
Sưu Tầm Thủ Thuật
Nguyễn Anh Tú
ðôi khi có sự nhầm lẩn chức năng tự ñộng bảo vệ của PPIS ngộ nhận các spam e-mail (nhưng thực
chất chúng không phải là các spam e-mail hay do bạn sử dụng nút thứ ba nhằm một e-mail nào ñó không phải
là spam e-mail). Bạn sẽ có cơ hội ñể làm cho những thư này trở về trạng thái củ bằng cách sử dụng nút thứ tư.
ðể sử dụng nút thứ tư này ñầu tiên bạn chọn những thư nào nằm trong thư mục SPAM mà bạn muốn phục hồi
lại trạng thái củ của nó, sau ñó click vào nút thư tư. Khi ñó bạn sẽ thấy xuất hiện màn hình như hình 18
Hình 18
1.
Nếu bạn chọn mục thứ nhất thì PPIS sẽ thêm ñịa chỉ e-mail của người gửi thư vào danh sách các thư an toàn
và sau này sẽ không xem chúng như là spam e-mail , PPIS sẽ không hỏi thăm chúng nữa
2. Nếu bạn chọn mục thứ hai thì PPIS sẽ không thêm chúng vào danh sách các thư an toàn
Sau khi bạn ñã chọn một trong hai tùy chọn và click OK thì các thư này sẽ ñược di chuyển trở lại thư mục Inbox
Khi bạn click vào nút thứ năm, nó sẽ xuất hiện màn hình như hình 19. Tại ñây bạn có thể thêm vào hay gở
bỏ danh sách các thư an toàn (nếu bước trên bạn chọn tùy chọn thứ nhất thì PPIS sẽ ñưa chúng vào danh sách
này)
Hình 19
ðây là một phần mềm rất hay của hãng Panda nếu so với Norton Antivirus 2005 thì PPIS có các chức
năng tượng tự. Nhưng ở PPIS có thêm chức năng Anti Dialer. PPIS chạy ñược trên Windows XP/2000 Pro/NT 4.0
ws/Me/98/95. Bạn cần có cấu hinh máy như sau: Processor: Pentium 300 MHz., RAM memory: 128
MB, Hard disk: 60 MB free space.
Sau khi cài ñặt vào PC nó chiếm 46,78 Mb. Vì vậy nếu bạn có ý ñịnh sử dụng phần mềm này thì cách
hay nhất là ra các cửa hàng bán CD phần mềm ñể mua, nếu bạn muốn tải nó từ Internet thì vào trang
ñể tải về . Hiện tại tôi ñang sử dụng là Panda Platinum
Internet Security version 8.05.01 (trước kia nó có phiên bàn là 8.00.00 nhưng khi tôi Update nó nâng cấp thành
8.05.01 tương thích với WinXp Sp2).
Mong rằng bài viết này sẽ có ích cho các bạn. Trong quá trình sử dụng phần mềm này bạn có phát hiện
gì mới vui lòng liên hệ với tôi tại ñịa chỉ e-mail . Rất cám ơn và mong nhận ñược sự góp
ý chân thành của các bạn về bài viết này.
Sưu Tầm Thủ Thuật
Nguyễn Anh Tú
ÉP XUNG CPU
Bạn ñã bao giờ nghĩ tới việc một CPU Pentium 4 có tốc ñộ 2.4 GHz sau khi thiết lập một số thay ñổi
trong hệ thống (hệ số FSB, hệ số nhân HSN) thì tốc ñộ hoạt ñộng của nó lên ñến 3.4 GHz và chạy rất mượt ở
tốc ñộ này hay một CPU AMD Athlon XP 2000+ sau khi thiết lập sẽ vượt lên ñến mức 2800+ hay không? ðó
chính là thao tác ép xung (overclock) ñối với CPU.
Ép xung là ñịnh lại cấu hình hệ thống ñể hoạt ñộng với một xung nhịp cao hơn tốc ñộ mặc ñịnh của
CPU, từ trước ñến nay ñây ñã không còn là một khái niệm xa lạ ñối với nhiều người sử dụng máy tính. ða số
các bo mạch chủ hiện nay ñều có những công nghệ riêng ñể tăng tốc hoạt ñộng của CPU tuy nhiên những nâng
cấp này chỉ ở một tầm hạn chế nào ñó.
Tuy việc ép xung CPU không ñược sự khuyến khích của các nhà sản xuất nhưng có lẽ ñối với giới tin
học thì không có một giới hạn nào cả vì những thứ ñạt ñược sau khi ép xung thành công như hiệu năng, tốc ñộ,
tính kinh tế là rất lớn. Việc ép xung liên quan ñến bốn thành phần chủ yếu là CPU, mainboard, RAM và hệ thống
tản nhiệt cho CPU. Do ñó với bất kỳ một trục trặc nào nằm trong bốn thứ này như phần cứng không tương
thích, RAM, hoặc tản nhiệt kém hiệu quả cũng có thể ñồng nghĩa với những hậu quả nghiêm trọng mà người
thực hiện ép xung nhận phải. Có thể nói ép xung tỷ lệ thuận với hiệu năng nhưng có lúc lại tỷ lệ nghịch với tuổi
thọ hệ thống.
ðã có nhiều ý kiến than phiền về những trục trặc xảy ra cho CPU hoặc những thông báo khác nhau của
các phần mềm kiểm tra thông số CPU khi thì thế này lúc lại thế kia mặc dù CPU vừa mới mua, nếu xảy ra những
trường hợp như vậy có thể những CPU ñó ñã bị nơi bán lợi dụng việc ép xung ñể remark (một thuật ngữ chỉ
việc ép xung rồi bán lại cho người dùng) và ñây rõ ràng là một hành ñộng sai trái.
Ép xung mang lại hiệu năng rất lớn cho người sử dụng, tuy nhiên nếu không có kinh nghiệm thì chỉ nên
thực hiện thao tác này khi có sự trợ giúp kỹ thuật mà thôi và ñiều quan trọng là phải có một sự chuẩn bị những
thành phần liên quan thật kỹ lưỡng. Có thể tham khảo thêm việc ép xung cho CPU tại website
hoặc .
Sưu Tầm Thủ Thuật
Nguyễn Anh Tú
ALL VIDEO SOUND EXTRACTOR
TRÍCH XUẤT FILE DIVX, MPEG-4,WMA… THÀNH WMA,MP3, WAV
Bạn có một bài nhạc rất hay và bạn muốn trích xuất ra thành file Audio ñể ghi ra ñĩa CD, MP3 hoặc
WMA ? Vậy bạn hãy dùng chương trình All Video Sound Extractor thử xem ! All Video Sound Extractor là chương
trình trích xuất các ñoạn video (AVI, Divx, MPEG-4, MPEG-1, MPEG-2, ASF, WMV, WMA ) thành audio (
WMA,MP3, WAV) . Cách sử dụng All Video Sound Extractor rất dễ, bạn chỉ cần “mần” theo 3 bước :
Bước 1 : chọn tên của file Video cần trích xuất ở ô Source File bằng cách click vào nút và chọn nơi chứa file
Video cần trích xuất (ở ñây tôi chọn là F:\Nhac Buồn\01.mpg).
Tiếp theo bạn chọn nơi lưu file Audio khi All Video Sound Extractor trích xuất ở ô Save Directory (ở ñây tôi chọn
là C;\ My Docments).
Bước 2 : Bạn chọn thời gian khởi ñiểm của ñoạn Video bằng cách click vào nút Mark Start Point trong cửa sổ
Create a clip, sau ñó dùng chuột kéo ñến nơi cuối của ñoạn Video và click nút Mark End Point. Lưu ý : Thời
gian của ñoạn audio mà bạn trích xuất sẽ ñược tính từ lúc thời gian khởi ñiếm ñến lúc kết thúc ñoạn Video.
Bước 3 : chọn ñịnh dạng Audio cần xuất trong cửa sổ Output Format (ở ñây tôi chọn là Wave) .
Sưu Tầm Thủ Thuật
Nguyễn Anh Tú
Bước 4 : Cuối cùng, bạn click vào nút Extract ñể bắt ñầu công việc trích xuất.
Bạn có thể tải All Video Sound Extractor về dùng thử tại ñịa chỉ :
. Kích thước 1,828,927 byte . Giá 29 $ . Tương thích với
mọi Hệ ðiều Hành Windows
Sưu Tầm Thủ Thuật
Nguyễn Anh Tú
ZOOM PLAYER PRO - PHẦN MỀM NGHE NHẠC CHƠI DVD TÝ HON
Hiện nay trên thị trường có rất nhiều phần mềm nghe nhạc và chơi DVD với ñầy ñủ chức năng nhưng
hầu hết ñều mắc những khuyết ñiểm như ñòi hỏi cấu hình máy quá cao, dung lượng lớn hoặc cho chất lượng
âm thanh, hình ảnh không ñược như mong ñợi, khó ñiều khiển. Zoom Player Pro có lẽ là một trong số ít phần
mềm ñáp ứng ñược các tiêu chuẩn trên. Zoom Player Pro có dung lượng 1,11MB tương thích với mọi Windows,
bạn có thể tải bản dùng thử tại .
Bạn ñừng ñể cho cái vẻ bề ngoài hết sức ñơn giản của chương trình ñánh lừa mình. Zoom Player Pro
ñược ñánh giá là ñại diện tiêu biểu của các phần mềm nghe nhạc nhờ tính dễ sử dụng. Bạn có thể sử dụng tất
cả các tính năng của chương trình thông qua bàn phím, chuột hoặc thiết bị ñiều khiển nhờ một hệ thống các
phím tắt của chương trình. ðể tận dụng hết các chức năng của chương trình bạn nên vào Option và lựa chọn.
Chúc bạn hài lòng với chương trình này.
Sưu Tầm Thủ Thuật
Nguyễn Anh Tú
XOÁ CÁC ICON TRONG “ PAST ITEMS TASKBAR”
ðể xoá các ICON ñã remove rồi nay vẫn còn hiện diện trong taskbar các bạn theo 8 bước sau ñây :
1 : Vào Start Run regedit
2 : Chuyển tới khoá : HKEY_CURRENT_USER\Software\Microsoft\Windows\CurentVersion\Explorer\TrayNotify .
bên cửa sổ phài tìm IconStreams Value Name và PastIconsStream Value xoá ñi . ðóng cửa sổ registry lại
3 : Mở cửa sổ Task Manager chọn thẻ Processes tab tìm tới Explorer.exe nhấn End Process . Lúc này hệ thống
tạm ngừng chỉ còn màn hình và cửa sổ Task Manager .
4 : Nhấn vào thẻ File / New Task trong khung này ghi vào explorer.exe
5 : Nhấn OK . Khởi ñộng lại máy
Sưu Tầm Thủ Thuật
Nguyễn Anh Tú
XNVIEW – TRÌNH DUYỆT ẢNH ðA NĂNG
Với XnView , bạn có thể nói tạm nói lời chia tay với ACD See – một phần mềm duyệt ảnh nặng nề cùng với hàng
loạt các trình duyệt các loại ñịnh dạng ảnh khác Vì XnView hỗ trợ rất nhiều ñịnh dạng mà lại rất nhỏ gọn , tích
hợp nhiều chức năng .
XnView là phần mềm nhỏ gọn dùng ñể duyệt ảnh hỗ trợ duyệt hơn 427 ñịnh dạng ảnh và có thể chỉnh
sửa , chuyển ñổi ñược hơn 71 ñịnh dạng khác nhau ( ðáng tiếc chưa hỗ trợ ñịnh dạng SWF – Flash ). Xem danh
sách các ñịnh dạng mà XnView trong Menu Info > Available formats ( hình 1 & 2 ) . XnView có giao diện tương
tự và có khả năng quản lý tập tin và thư mục như Window Explorer . Tuy không thể so sánh với Window
Explorer , nhưng XnView có nhiều tính năng khá hay mà Window Explorer không thể có :
Sưu Tầm Thủ Thuật
Nguyễn Anh Tú
• Chuyển ñổi ñịnh dạng ảnh : Vào Menu Tools > Convert hay nhấn Phím tắt Ctrl + U ñể bật hộp thoại Multipe
File Convert ( hình 3 ) . Với tính năng này , bạn có thể chuyển ảnh từ 427 ñịnh dạng ảnh mà Xnview hỗ trợ sang
71 ñịnh dạng khác ( Xin ñừng nghi ngờ về ñộ chính xác của con sổ này ^_^ ) . Trong Phần Input , bạn thêm
tập tin ảnh hay thư mục chứa các ảnh cần ñổi ñịnh dạng vào . Phần Output , chỉ ñịnh thư mục chứa tập tin ảnh
ñã ñược chuyển ñổi vào Mục Directory . Phía dưới nhấn nút ñể hiện danh sách thả xuống , chọn ñịnh dạng ảnh
mà bạn cần chuyển sang ( hình 4 ) . Ngoài ra , bạn có thể nhấn vào nút “Advanced Operations” ( hình 5 ) ñể
thêm một số hiệu ứng ñặc biệt cho ảnh sau khi chuyển ñổi như Add text ( Thêm chữ ) , Resizer ( thay ñổi kích
thước ) , Oil Painting ( sơn dầu ) … Nhấn nút GO ñể tiến hành chuyển ñổi .
Sưu Tầm Thủ Thuật
Nguyễn Anh Tú
• Tạo Trang Web chứa ảnh ñơn giản : trong cửa sổ chính của chương trình XnView , chọn cho mình các ảnh cần
ñưa vào trang web . Vào Menu Tools > Web page ( hình 6 ) hay nhấn phím tắt Ctrl + G ñể bật hộp thoại
Webpage Creator ( hình 7 ) . ðiều chỉnh các thông số cần thiết như Title ( tiêu ñề trang web ) , Thumnail Size (
kích thước ảnh ñại diện ) , Format ( ñịnh dạng ảnh ) Phần Output chỉ ñịnh thư mục chứa trang web và các
tập tin ảnh trong ô Directory . Sau ñó chọn Create ñể XnView làm việc
Sưu Tầm Thủ Thuật
Nguyễn Anh Tú
• ðổi tên file hàng loạt với Batch Rename : Tương tự như khi tạo trang web , bạn cần chọn trước các tập tin cần
ñổi tên và vào Menu Tools > Batch Rename ( hình 8 ) ñể mở hộp thoại Batch Rename ( hình 9 ) . Trong phần
Filename Template hãy ñiền tên tập tin mà bạn muốn ñổi sang , nhấn vào nút Insert bên cạnh ñể chèn thêm
các biến như ngày tháng , thứ tự tập tin ( Specify numeric enumerator ) , tên tập tin cũ ( Specify Original
Filename ) Nhấn nút Rename ñể bắt ñầu ñổi tên tập tin .
Sưu Tầm Thủ Thuật
Nguyễn Anh Tú
• Chụp ảnh màn hình bằng XnView : Mở hộp thoại capture setup ( hình 10 ) bằng cách vào Menu Tools
>Capture . Trong phần capture có ba nút chọn : Desktop ( toàn bộ màn hình ) , Active Windows (cửa sổ , ứng
dụng ñang mở ) , Windows ( cửa sổ , ứng dụng do bạn chỉ ñịnh ) . Phần Method quy ñịnh cách chụp ảnh , có
hai lựa chọn Delay ( sec ) ( chờ một khoảng thời gian do bạn chỉ ñịnh trước khi XnView tự ñộng chụp ) , Hotkey
( tiến hành chụp khi ñược nhấn phím nóng ) . Trong phần Save , bạn có hai lựa chọn , hoặc là Open In Xnview (
chụp và mở bằng Xnview ) , hoặc là chỉ ñịnh thư mục lưu tập tin trong Directory . Chọn ñịnh dạng ảnh sau ñó
nhấn OK ñể bắt ñầu chụp .
Sưu Tầm Thủ Thuật
Nguyễn Anh Tú
• Tạo Slideshow trình chiếu ảnh với Xnview : ðể tạo Slideshow trình chiếu ảnh tặng bạn bè , người thân , Bạn
mở Hộp thoại Slide show ( hình 11 ) trong Menu tools > Slide Show hoặc nhấn phím Ctrl + L. Bạn thêm các tập
tin ảnh cần tạo Slideshow bằng cách nhấn nút Add hoặc Add Folder . Nhấn vào nút , ñể sắp xếp lại thứ tự các
ảnh . Trong phần Transition , chọn kiểu chuyển ảnh : Use Timer ( seconds ) ( quy ñịnh thời gian chuyển ảnh ) .
Use Keyboard Press or Mouse Click ( Chuyển ảnh khi nhấn bàn phím hoặc Click chuột ) … Nhấn nút Save ñể lưu
Slideshow lại và Go ñể xem thử . Nếu máy bạn có cài chương trình Nero Burning Rom và một ổ ghi , bạn có thể
nhấn vào nút Create Cd ( with Nero ) ñể ghi trực tiếp ra ñĩa .
Sưu Tầm Thủ Thuật
Nguyễn Anh Tú
• Một số các tính năng khác : JPEG Lossless Transformations ( chỉnh sửa ảnh không làm giảm chất lượng ) ,
Extract movie frames ( xuất frames của các ñoạn phim thành hình ảnh ) , Quản lý lệnh Open With , View in Hex
Mode ( xem mã nguồn Hex của các tập tin ) , Red Eye Correction ( loại bỏ hiện tượng mắt ñỏ ) , chức năng
Search tìm kiếm ảnh , chơi ñược một số loại nhạc thông dụng ( hỗ trợ file Mid , wav , Mp3 ) …
Phần mềm XnView miễn phí , phiên bản mớI nhất là 1.7 dung lượng 3,2 MB ( bản hỗ trợ nhiều ngôn ngữ ) hay
2,2 MB ( chỉ hỗ trợ tiếng anh ) , download tại .