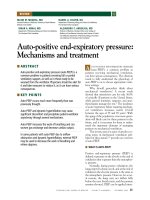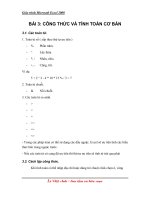Tài liệu Giáo trình auto cad pptx
Bạn đang xem bản rút gọn của tài liệu. Xem và tải ngay bản đầy đủ của tài liệu tại đây (195.19 KB, 18 trang )
Giáo trình
Auto Cad
1
MỤC LỤC
Giáo trình Auto Cad 1
MỤC LỤC 2
2.Cấu trúc màn hình 3
4.Các lệnh định dạng bản vẽ 3
Có 3 cách vẽ đa giác 4
Có 5 cách vẽ đường tròn 4
2
Bài 1
1.Khởi động AutoCAD: nhấp đúp chuột vào biểu tượng AutoCAD tên màn hình hoặc vào program/
AutoCAD
2.Cấu trúc màn hình
Graphics area : là vùng ta thể hiện bản vẽ - UCSicon :biểu tượng hệ tọa độ nằm dưới góc trái màn
hình( bật tắt bằng lệnh ucsicon)cursor : con chạy
Startup line : dòng trạng thái nằm phía dưới màn hình hiển thị :GRID, SNAP, ORTHO, OSNAP,
MODEL, TILE
Coordinate display : hiển thị tọa độ con chạy(giao của hai sợi tóc)
Command line: vùng dòng lệnh -nơi nhập lệnh trực tiếp
Menu bar : thanh ngang danh mục menu nằm trên màn hình
Toolbar : thanh công cụ .
3.Các lệnh về màn hình:
-Đổi màu màn hình: tool/preferences/ display-color
-Thay đổi độ dài sợi tóc con chạy: : tool/preferences/pointer - cursor size
-Bật tắt tọa độ con chạy -F6
-Bật tắt thanh công cụ: View/ toolbar
-Shift + phải chuột : gọi trình đơn di động
-Chuyển màn hình đồ họa sang màn hình văn bản : F 2
-Đối với AutoCAD 14 có các cách gọi lệnh:
-Vào lệnh từ bàn phím: dòng command line
-Gọi lệnh từ danh mục menu
-Gọi lệnh từ thanh công cụ
-Phải chuột hoặc nhấn phím up arrow (mũi tên hướng lên) để gọi lại lệnh vừa thực hiện
-Nhấn phím esc để hủy bỏ lệnh đang thực hiện
*Lưu ý : trong khi làm việc với auto CAD luôn phải để ý các dòng lệnh command line và trả lời đúng các
câu hỏi của dòng lệnh.Các lệnh nằm trong dấu ngoặc < > là lệnh mặc định của autoCAD, ta chỉ cần enter để
chấp nhận lệnh đó.(hoặc phải chuột )
4.Các lệnh định dạng bản vẽ
*Mở 1 bản vẽ mới: file/New hay command :New
Hộp :create new drawing chọn start from serathch chọn metric từ mục select default settting
Nhập OK để làm việc với hệ mét
*Định giới hạn bản vẽ :
-Format / drawing limits:
On/off/ < lower left corner> <0.0000, 0.0000> enter ( chấp nhận toạ độ góc trái của trang giấy)
<upper right corner > < 12.0000,9.0000> nhập tọa độ góc phải của bản vẽ
VD : bản vẽ A
4
, tỷ lệ 1/100 đánh 29700, 21000
Sau khi định dạng xong , nhập lệnh Z enter dùng lựa chọn A enter để quan sát toàn bộ bản vẽ
5.Một số lệnh vẽ cơ bản :
*Lệnh Line :vẽ đoạn thẳng bằng cách nhập đIểm đầu và cuối
-Nhập lệnh :
-Draw/line Biểu tượng command : L enter
From point : Nhập tọa độ điểm đầu
To point : nhập toạ độ đIểm tới ,tiếp tục nhập các đIểm tiếp đến khi enter hoặc phảI chuột để kết thúc lệnh.
Muốn khép kín đa tuyến vẽ bằng lệnh line thành 1 đa giác ta nhập lệnh close(c enter )
3
U(undo) : hủy bỏ 1 đoạn thẳng vừa vẽ trước đó
*Lệnh polygon : vẽ đa giác đều
Draw/ polygon biểu tượng command :pol enter
Number of sides <4> : nhập số cạnh của đa giác
Có 3 cách vẽ đa giác
-Đa giác ngoại tiếp đường tròn (circumscribed about circle )
Edge / < Center of polygon > : nhập tọa độ tâm của đa giác
Inscribed in circle/ circumscribed about circle (I/C) <> : C enter
Radius of circle : nhập bán kính đường tròn nội tiếp
-Đa giác nội tiếp đường tròn (Inscribed in circle)
Edge / < Center of polygon > : nhập tọa độ tâm của đa giác
Inscribed in circle/ circumscribed about circle (I/C) <> : I enter
Radius of circle : nhập bán kính đường tròn ngoại tiếp
-Đa giác qua điểm đầu và cuối của 1 cạnh (edge)
Edge / < Center of polygon > : e enter
First end point of edge : nhập tọa độ điểm đầu của 1 cạnh đa giác
Second end point of edge : nhập tọa độ điểm cuối của 1 cạnh đa giác
*Lệnh rectange : vẽ hình chữ nhật bằng cách đưa tọa độ 2 điểm góc đối diện nhau của hình chữ nhật
Draw /rectange biểu tượng command : rec enter
Các lựa chọn của cách vẽ hình chữ nhật :
Chamfer/elevation/fillet/thickness/width/ < first corner >
-Chamfer : vát mép 4 góc hình chữ nhật bằng cách nhập khoảng cách từ góc
Lệnh : c enter
-Fillet: bo tròn 4 góc hình chữ nhật bằng cách nhập bán kính bo tròn
Lệnh : f enter
-Width: độ rộng cho nét vẽ hình chữ nhật
Lệnh : w enter
-Elevation /thickness: định cao độ và độ dày trong vẽ 3D
Chú ý : sau khi đã vẽ hình chữ nhật theo các lựa chọn như trên, muốn vẽ tiếp 1 hình chữ nhật khác không có
các lựa chọn thì phải xác lập lại tham số các lựa chọn của lần vẽ trước bằng 0
*Lệnh circle :vẽ đường tròn
Draw /circle biểu tượng command : c enter
Có 5 cách vẽ đường tròn
-Tâm và bán kính ( center, radius)
3P / 2P / TTR/ < center point > :Nhập tọa độ hay chỉ ra tâm đường tròn
Diameter / < Radius > : nhập bán kính hay tọa độ 1 điểm trên đường tròn
-Tâm và đường kính ( center, Diameter)
3P / 2P / TTR/ < center point > :Nhập tọa độ hay chỉ ra tâm đường tròn
Diameter / < Radius > : d enter -nhập đường kính
-Đường tròn đi qua 3 điểm :
3P / 2P / TTR/ < center point > :3P enter
First point :nhập điểm thứ nhất
Second point:nhập điểm thứ hai
Third point :nhập điểm thứ ba
-Đường tròn đi qua 2 điểm đầu và cuối của đường kính
3P / 2P / TTR/ < center point > :2P enter
First point on diameter :nhập điểm đầu của đường kính
Second point on diameter :nhập điểm cuối của đường kính
-Đường tròn tiếp xúc với 2 đối tượng và có bán kính R (TTR)
3P / 2P / TTR/ < center point > :TTR enter
4
Enter tangent spec :chọn đối tượng thứ nhất đường tròn tiếp xúc
Enter second tangent spec :chọn đối tượng thứ hai đường tròn tiếp xúc
Radius: nhập bán kính
6.Truy bắt điểm bằng trình đơn di động: shift + phải chuột
-END point : dùng để truy bắt điểm đầu hoặc cuối của :Line, spline, pline, mline và các cạnh của đa giác,
hình chữ nhật.
-Mid point : dùng để truy bắt điểm giữa của :Line, spline, pline, mline và các cạnh của đa giác, hình chữ
nhật.
-INTersection: dùng để truy bắt giao điểm của hai đối tượng.
-QUAdrant :bắt vào điểm góc 1/4 của circle, ellipse, arc.
-CENter :dùng để truy bắt điểm tâm của circle, ellipse, arc.
-TANgent :truy bắt điểm tiếp xúc với circle, ellipse, arc, spline.
-PERpendicular : truy bắt điểm vuông góc với đối tượng.
-NODe : truy bắt 1 điểm
-INSert :truy bắt vào điểm chèn dòng text vaf block
-Nearest :truy bắt vào điểm gần nhất
Lệnh truy bắt này chỉ có tác dụng khi đang thực hiện 1 lệnh autoCAD và mỗi lần muốn thực hiện 1 lệnh truy
bắt ta phải lặp lại thao tác.
Bài 2:
Lệnh vẽ cơ bản(tiếp)
1.Lệnh arc : vẽ cung tròn
-Draw / arc Biểu tượng command : a enter
-10 cách vẽ cung tròn
arc Center/<Start point>:
a.Cung tròn qua 3 điểm ( 3point)
b.Điểm đầu, tâm, điểm cuối ( start, center, end )
c.Điểm đầu, tâm, điểm cuối ( start, center, end )
d.Điểm đầu, tâm, góc ở tâm ( start, center, angle )
e.Điểm đầu, tâm, chiều dài dây cung( start, center, length of chord)
f.Điểm đầu, điểm cuối , bán kính ( start, center, radius)
g.Điểm đầu, điểm cuối , góc ở tâm ( start, center, angle )
h.Điểm đầu, điểm cuối , hướng tiếp tuyến của cung tại điểm bắt đầu ( start, center, direction )
arc Center/<Start point>:c enter
k.Tâm, điểm đầu, điểm cuối (center, start, end )
l.Tâm, điểm đầu, góc ở tâm (center, start, angle)
m.Tâm, điểm đầu, chiều dài dây cung (center, start, length)
2.Lệnh point : vẽ điểm
-Command :PO enter
-Point :chỉ định điểm
5
-Ta có thể định được cách hiển thị điểm bằng cách vào Format / point style
3.Lệnh pline: vẽ đa tuyến là 1 đối tượng đồng nhất
Draw/ polyline biểu tượng command :PL enter
From point: nhập điểm đầu
Arc/Close/Halfwidth/Length/Undo/Width/<Endpoint of line>:nhập điểm cuối
Các lựa chọn:
-Arc : vẽ cung tròn
Command: a enter
Angle/CEnter/CLose/Direction/Halfwidth/Line/Radius/Second pt/Undo/Width/
<Endpoint of arc>: tương tự như lệnh vẽ cung tròn. Muốn trở lại vẽ đoạn thẳng gõ l enter
-Close : c enter khép kín đa tuyến
*Chú ý : sau khi đã vẽ hình chữ nhật theo các lựa chọn như trên, muốn vẽ tiếp 1 hình chữ nhật khác không
có các lựa chọn thì phải xác lập lại tham số các lựa chọn của lần vẽ trước bằng 0
4.Lệnh ellipse :
Draw/ ellipse biểu tượng command :el enter
Các lựa chọn
-Arc/Center/<Axis endpoint 1>:nhập điểm đầu và cuối của trục thứ nhất, điểm cuối bán trục thứ hai
-Arc/Center/<Axis endpoint 1>:c enter - vẽ ellipse qua tâm và hai điểm cuối hai bán trục
-Arc/Center/<Axis endpoint 1>: a enter -vẽ cung ellipse .Vẽ cung qua tâm hoặc điểm trên cung. Xác định 2
bán trục và hai điểm đầu cuối cung .
5.Lệnh donut : vẽ hình vằn khăn
Draw/ donut biểu tượng command :do enter
Các tham số: inside dimeter : nhập giá trị đường kính trong
outside dimeter : nhập giá trị đường kính ngoài
center of soughnut : nhập tọa độ tâm của donut
7.Lệnh fill :tô đặc đối tượng
ON/OFF <ON>: off- không tô, on- tô
8.Lệnh thu phóng màn hình: zoom
View/ zoom command : z enter
-Realtime : giữ trái chuột kéo về trái thu nhỏ, về phải phóng to. Thoát khỏi esc
-All: autocad tái tạo lại màn hình sao cho mọi đối tượng của bản vẽ sẽ được thu vào màn hình và nằm
trong giới hạn bản vẽ
-Center : phóng to màn hình quanh 1 tâm điểm với chiều cao cửa sổ
-Dynamic : hiện lên hình ảnh của toàn bản vẽ và trong hình vẽ của khung cửa sổ hiện hành ta có thể
thay đổi kích thước di chuyển khung cửa sổ động và nếu chấp nhận 1 điểm nhìn nào đó thì ta nhấp
phài chuột
-Window : phosng to màn hình phần hình ảnh xác định bởi khung cửa sổ hình chữ nhật bằng cách
xác định 2 điểm
-Extents : phóng to toàn bộ các đối tượng bản vẽ đến khả năng lớn nhất có thể
-Previous : phục hồi lệnh zoom trước đó
-Scale : (X/XP ) phóng to thu nhỏ bằng cách nhập tỷ lệ
Thoát khỏi lệnh zoom phải chuột hoặc phím esc
9.Lệnh di chuyển màn hình: Pan
View/ pan biểu tượng command : p enter
Cho phép dịch chuyển bản vẽ theo ý muốn mà không thay đổi độ lớn. Thoát khỏi lệnh pan phải chuột hoặc
phím esc
6
Bài 3:
A.Các lệnh về lựa chọn đối tượng :
-Cách chọn từng đối tượng : nhấp trái chuột vào từng đối tượng cần chọn.các đối tượng này xuất hiện nét đứt
đoạn.
-Cách chọn đối tượng theo khung bao : rê chuột từ trái sang phải thành 1 khung bao quanh các đối tượng cần
chọn các đối tượng này xuất hiện nét đứt đoạn.Chỉ các đối tượng nằm trong khung chọn mới được chọn.
-Cách chọn đối tượng theo khung cắt : rê chuột từ phải sang trái thành 1 khung bao quanh các đối tượng cần
chọn các đối tượng này xuất hiện nét đứt đoạn.Những đối tượng chạm vào khung chọn đều được chọn.
-Các lệnh xóa và phục hồi đối tượng:
*Lệnh xóa : chọn đối tượng cần xóa vào menu edit/ clear hoặc command : erase(e enter)
*Lệnh phục hồi :
-Command :oops -phục hồi các đối tượng xóa bằng lệnh erase
-Lệnh undo: ctrl + z -quay lại 1 thao tác trước đó
-Lệnh redo :ctrl + y- trở lại thao tác vừa undo
B.Các lệnh tác động trực tiếp lên đối tượng:
1.Lệnh chuyển dời các đối tượng :
Modify / move Biểu tượng : command: m enter
Dùng để chuyển dời 1 hay nhiều đối tượng thông qua điểm chuẩn đến 1 vị trí khác trên bản vẽ.
Select objects: chọn đối tượng cần di chuyển, sau đó tiếp tục chọn hoặc phải chuột để kết thúc lệnh chọn.
Base point or displacement :chọn điểm chuẩn để dời
Second point or displacement : chọn điểm dời đến hay nhập khoảng dời
2.Lệnh xén đối tượng :
Modify / trim Biểu tượng command :tr enter
Xén 1 phần đối tượng bằng cách chọn dao cắt và phần cần cắt
Với 1 dao cắt : xén 1 phần của đối tượng
Với 2 dao cắt : xén phần của đối tượng nằm giữa hai dao cắt
Select objects: chọn đối tượng làm dao cắt, sau đó tiếp tục chọn hoặc phải chuột để kết thúc lệnh chọn.
<select object to trim >/project / edge / undo : chọn phần cần cắt bỏ
Phải chuột kết thúc lệnh
Chú ý : có lệnh undo cục bộ phục hồi đối tượng bị xóa nhầm( u enter )
3.Lệnh kéo dài đối tượng :
modify / Extend Biểu tượng command: ex enter
dùng để kéo dài 1 đối tượng đến chạm vào 1 đối tượng khác.
select boundary edge(s):(projmode=View,Edgemode=no extend)
select object:chọn đối tượng là đường biên, hay đích cần kéo tới.Chọn tiếp hay phải chuột để kiểm nhận.
<select object to extend>/ project/ edge/ undo :chọn đối tượng cần kéo dài, phải chuột để kết thúc lệnh.
4.Lệnh quay đối tượng:
modify / rotate Biểu tượng command: ro enter
7
Dùng để quay 1 đối tượng quanh 1 điểm chuẩn gọi là tâm xoay.
select object:chọn đối tượng cần xoay, phải chuột để kiểm nhận.
Base point : chọn tâm xoay
<relation angle>/ reference : chọn góc quay hoặc gõ R enter để đưa góc thanh chuẩn.
5.Tạo các đối tượng đồng dạng:
modify / ofset Biểu tượng command: o enter
Dùng để tạo 1 đối tượng mới đồng dạng và cách đều đối tượng gốc 1 khoảng định trước.
Offset distance or through: đưa khoảng cách cần offset
Select object to offset : chỉ đối tượng cần offset
Side to offset ?: hướng offset- chỉ hướng bằng chuột trái
Select object to offset : tiếp tục chọn đối tượng cần offset hoặc phải chuột kết thúc lệnh.
6.Lệnh sao chép đối tượng
modify / copy Biểu tượng command: cp enter
Dùng để sao chép từ đối tượng ban đầu ra nhiều đối tượng khác
Select object : chọn đối tượng cần sao chép.Chọn tiếp hoặc phải chuột để chấp nhận
< basepoint or displancement>/ multiple : chọn điểm chuẩn.Nếu muốn tạo ra nhiều đối tượng liên tiếp thì
trước khi chọn điểm chuẩn gõ M enter từ bàn phím
Second point or displancement: chọn vị trí cần sao chép tới
7.Lệnh đối xứng gương:
modify / mirror Biểu tượng command: mi enter
Dùng để tạo các đối tượng mới đối xứng gương với các đối tượng được chọn qua 1 hoặc hai điểm chọn
Select object : chọn đối tượng để lấy đối xứng.Chọn tiếp hoặc phải chuột để chấp nhận
First point or mirror line :diểm thứ nhất của trục đối xứng
Second point or mirror line :diểm thứ hai của trục đối xứng
Delete old object ?< N>:xóa đối tượng được chọn hay không?
8.Lệnh tạo mảng :
modify / array Biểu tượng command: ar enter
Dùng để tạo các đối tượng thành từng dãy( hàng và cột) hoặc xắp xếp chúng xung quanh 1 diểm.
Select object : chọn đối tượng để lấy đối xứng.Chọn tiếp hoặc phải chuột để chấp nhận
Tạo mảng hình chữ nhật:rectangular array
Rectangular or polar array (P/R )< R > R enter
Number of row ( ) < 1> : cho số hàng
Number of column(|||) < 1> : cho số cột
Unit cell or distance between row( ): khoảng cách giữa các hàng
Distance between columns (|||) :khoảng cách giữa các cột
Mảng tròn : polar array
Rectangular or polar array (P/R )< R > P enter
Base / < specify center point or array > chọn tâm của mảng
Number of items : số đối tượng cần tạo
Angle to fill (+=ccw : -=cw)<360
o
> góc quay cần tạo qua điểm tâm
Rotate object as they are copiod?< Y/N >:có quay các đối tượng khi sao chép không
Bài 4:
Hệ tọa độ nhập điểm trong AutoCAD
Trục Y(chiều dương )
8
Gốc tọa độ( 0,0 ) Trục X ( chiều dương )
*Tọa độ tuyệt đối
Y
A x (theo chiều truc X) M (x,y )
y ( chiều theo trục y)
O
( 0,0 ) B X
Tọa độ tuyệt đối : tọa độ điểm so với gốc tọa độ
-x : khoảng cách giữa điểm và gốc tọa độ theo trục X(OB), cùng chiều trục X là chiều dương,
ngược chiều là âm. đơn vị tính theo đơn vị bản vẽ
-y : khoảng cách giữa điểm và gốc tọa độ theo trục Y(OA), cùng chiều trục Y là chiều dương,
ngược chiều là âm. đơn vị tính theo đơn vị bản vẽ
-Cách nhập: command: x,y enter
*Tọa độ cực tuyệt đối
Y
M (D < α)
α
O
( 0,0 ) X
Tọa độ cực tuyệt đối :
-D : khoảng cách giữa điểm và gốc tọa độ (OM)
-α : góc giữa đường thẳng nối điểm với gốc tọa độ so với trục X ,ngược chiều kim đồng hồ là
chiều dương, cùng chiều kim đồng hồ là chiều âm. Đơn vị là độ
-Cách nhập: command: D < α enter
*Tọa độ tương đối
Y
A M
2
(x
2
,y
2
)
M
1
( x
1
,x
2
) B X
9
Tọa độ tương đối : tọa độ điểm so với điểm xác định trước đó.
-x : khoảng cách giữa điểm và điểm theo trục X(M
1
B = x
2
- x
1
), đơn vị tính theo đơn vị bản
vẽ
-y : khoảng cách giữa điểm và gốc tọa độ theo trục Y(M
1
A = y
2
- y
1
), đơn vị tính theo đơn vị
bản vẽ
-Cách nhập: command: @x,y enter
*Tọa độ cực tương đối
Y
M
2
(D < α)
α
M
1
( 0,0 ) X
Tọa độ cực tương đối :
-D : khoảng cách giữa điểm và điểm xác định trước đó (M
1
M
2
)
-α : góc giữa đường thẳng nối 2 điểm với gốc tọa độ so với trục X ,ngược chiều kim đồng hồ
là chiều dương, cùng chiều kim đồng hồ là chiều âm. Đơn vị là độ
-Cách nhập: command: @D < α enter
Lệnh Mline :dùng để vẽ đoạn thẳng gồm nhiều đường song song
Draw / multiline
Command : ml (mline ) enter
Justification / scale/ style /< from point >:
Justification : J enter chỉnh điểm kéo
-Top/ zero /bottom <top >:
Top : điểm kéo nằm tại nét trên
Zero : điểm kéo nằm tại giữa hai nét
Bottom : điểm kéo nằm tại nét dưới
-Scale : s enter khoảng cách giữa hai nét
< from point >: điểm bắt đầu
To point : điểm tiếp theo
-Undo : u enter quay lại 1 bước vẽ
-Close : c enter khép kín 1 đường mline
Đối tượng mline không chịu tác dụng của lệnh trim, extend. Muốn sử dung các lệnh này trước hết phải vào
lệnh explode để phá vỡ đối tượng mline
Lệnh phá vỡ đối tượng đa tuyến:
Modify/ explode command: x enter
Dùng để phá vỡ các đối tượng như polyline, hình chữ nhật, đa giác… thànhc các đối tượng riêng biệt là các
phân đoạn của đối tượng cũ
Select object: chọn đối tượng. Tiếp tục chọn hoặc phải chuột để kết thúc lệnh
10
Bài 5:
A.Tô chất liệu mặt cắt:
Draw / hatch Command:h enter
Hiện hộp thoại : boundary hatch
1.Pttern type:
-Chọn mẫu mặt cắt theo thư viện có sẵn trong máy
-Sử dụng nút Next và Previous để lật trang vật liệu
-Chọn vật liệu nào thì ấn trái chuột vào mẫu vật liệu đó rồi nhấn OK
-Để tô đen 1 vùng kín ta lựa chọn chế độ Solid
2.Pattern properties : dùng để gắn tính chất cho mẫu mặt cắt.
-Iso pen width : chiều rộng nét vẽ khi in
-Scale: hệ số tỷ lệ cho mẫu cắt đang chọn
Chú ý : nếu bản vẽ đơn vị là m thì những vật liệu có dấu (*) bên trên hoặc bắt đầu bằng chữ AR- thì ta chọn
tỷ lệ: 0,02-0,04
-Angle : Định góc nghiêng các đường cắt so với mẫu chọn
-Spacing và double : chỉ có tác dụng khi chọn Usser – defined pattern -đây là khoảng cách giữa các đường
gạch chéo (spacing) – tạo ra đường gạch chéo đan chéo nhau(double hatch)
3.Boundary – Xác định vùng vẽ mặt cắt
*Pick point : xác định đường biên kín bằng cách chọn 1 điểm nằm trong
*Select object :chọn đường biên kín bằng cách chọn các đối tượng bao quanh.
*Remove island : sau khi chọn xong đường biên và vùng kín bên trong,nếu ta muốn trừ đi các vùng bên
trong đường biên kín thì chọn nút này
*Selection : xem các đường biên đã chọn dưới dạng nét khuất
*Advanced options : xuất hiện hộp hội thoại để chọn chế độ tô
-Retain boundries : giữ lại đường biên, 1 đường bao là polyline sẽ được vẽ thêm kèm mặt cắt
-Make new boundary set : cho phép chọn một số đối tượng làm đường bao, các đối tượng này phải
khép kín một diện tích.sau khi kết thúc chọn sẽ trở lại hộp hội thoại lớn.khi dùng Pick point để chọn
vùng tô, mặc dù có nhiều đối tượng bao quanh điểm này nhưng chỉ có những đối tượng vừa được
chọn mới được dùng làm đường bao.
-Hatching style : cách gạch mặt cắt
Norman: như trên hình
Outer: chỉ tô bên trong đường tròn bên ngoài hình vuông
11
Ignore : tô toàn bộ diện tích hình tròn, lấp cả hình bên trong
*Preview hatch : xem trước vùng đã tô mặt cắt
*Inherit properties : copy 1 mẫu tô đã có sẵn trong bản vẽ
*Exploded hatch : bung các đường nét tạo mẫu tô mặt cắt thành các đối tượng độc lập
Sau khi chọn xong , nhấn APPLY để thực hiện.
B.Hiệu chỉnh mặt cắt:
Modify / object/ hatch
Xuất hiện hộp hội thoại hatchedit tượng tự hộp hội htoại Boundary htch.
Bài 6:
Ghi kích thước cho bản vẽ:
Nhập lệnh Format/dimension style hay dimension/style
Command : d enter
-Current : kiểu kích thứơc hiện hành
-Name : nhập tên kiểu kích thước cần khai báo
-Save : tạo 1 kiểu kích thước từ 1 kiểu đẫ có
-Rename : thay đổi tên 1 kiểu kích thước
* Hộp hội thoại : geometry
-Scale : tỷ lệ các biến
-Suppess 1st và 2st : bỏ qua đường kích thước 1 hoặc 2
Extension : khoảng vượt của đường kíhc thước ra khỏi đường dóng
Spacing : khoảng cách giữa các đường kích thước chuẩn trong kiểu ghi kích thước chuẩn baseline
-Extension line : đường gióng
Extension : khoảng vượt của đường gióng ra khỏi đường kích thước
Origin offset: Khoảng cách từ đường gốc tới đầu đường gióng
Color : màu đường gióng
-Arrrowdeads : mũi tên
Size : kích thước mũi tên
-Center : dấu tâm và đường tâm
Size: kich thước
*Format : hộp hội thoại hiểu chỉnh vị trí, phương của chữ số ghi kích thước
-Use defined : định điểm chèn của chữ số ghi kích thước( thường chỉ chọn khi ghi kích thước cho đường
tròn)
-Force line inside : luôn có 1 đường thẳng nằm giữa hai đường gióng
-Fit : định vị trí mũi tên và chữ số kích thước
Text and arrows : nếu khoảng cách đủ chỗ cho chữ và mũi tên thì cả hai được đặt vào bên trong, còn
không cả hai đều nằm phía bên ngoài
Text only : nếu khoảng cách đủ chỗ cho chữ và mũi tên thì cả hai được đặt vào bên trong, nếu
khoảng cách đủ chỗ cho chữ thì chữ được đặt vào bên trong và mũi tên ở ngoài ,còn không cả hai đều
nằm phía bên ngoài
Arrows only : nếu khoảng cách đủ chỗ cho chữ và mũi tên thì cả hai được đặt vào bên trong, nếu
khoảng cách đủ chỗ cho mũi tên thì mũi tên được đặt vào bên trong và chữ ở ngoài ,còn không cả hai
đều nằm phía bên ngoài
Best fit : bố trí sao cho tốt nhất
Leader : không có mũi tên, nếu chữ không vừa bên trong thì làm đường dẫn ra bên ngoài
No leader : không có mũi tên, nếu chữ không vừa bên trong thì không làm đường dẫn ra bên ngoài
-Text : định vị trí chữ so với đường kích thước
-Horizontal justification: định vị trí phương ngang so với đường ghi kch thước
-Vertical justification: định vị trí phương ngang so với đường ghi kch thước
*Annotation : hộp thoại liên quan đến chữ số ghi kích thước
12
-Primary uniys:
Prefix , suffix : định tiền tố và hậu tố cho chữ số ghi kích thước
Units : đinh đơn vị cho biến kích thước
Nhóm scale: định tỷ lệ
Linear : hệ số tỷ lệ giữa giá trị đo được trong bản vẽ và giá trị cần ghi trong cụm kích thước
cần đo
Paper space only : tỷ lệ được cho theo không gian giấy vẽ
Nhóm units : định đơn vị đo độ dài
Angle : đơn vị đo góc
ô precion : định độ chính xác ( số chữ thập phân có nghĩa sau dấu phẩy )
Nhóm zero :suppression : bỏ số không vô nghĩa trong chữ ghi kích thước và chữ ghi dung sai
-Alterrnate units :
Enable units : cho phép chọn hệ thống thay đổi đơn vị( được ghi trong ngoặc )
Prefix, suffix : định tiền tố và hậu tố cho hệ thống thay đổi đơn vị
-Tolerance : dùng ghi dung sai cho các biến có liên quan
-Text :
Style : kiểu chữ số ghi kch thước
Height : chiều cao chữ số ghi kích thước
Gap : khoảng cách giữa chữ số ghi kích thước và đường ghi kích thước
Color : màu của chữ số ghi kích thước
Sau khi định dạng xong nhấn save.
Hiệu chỉnh chữ số ghi kích thước:
Dimension -align text : cho phép thay đổi vị trí, phương của chữ số kích thước của 1 kích thước liên kết
Command : dimedit
Dimension edit ( home/ new.rotate ? oblique ) < home>
Home : đưa chữ số kích thước về vị trí ban đầu khi ghi kích thước
New : thay đổi chữ số ghi kích thước
Rotate : quay chữ số kích thước
Oblique : để nghiêng đường gióng so với các đường ghi kích thước
Lệnh dimcontinue : dùng ghi chuỗi kích thước liên tục . Cách thực hiện giống lệnh ghi kích thước có đường
dóng là đường chuẩn.
Lênh tolerance: ghi dung sai hình dạng cho bản vẽ
Bài 7:
Ghi chữ cho bản vẽ:
Tạo biến mới :
13
Format / text style: hộp hội thoại Text style
Nút new :new text style- stylename : nhập tên kiểu chữ mới. Nhấp OK
Rename :đổi tên 1 kiểu chữ
Delete : xóa 1 kiểu chữ
Phần Font :chọn kiểu chữ
Preview : xem kiểu chữ vừa tạo
Hight : chiều cao của chữ
Upside down: dòng chữ đứng phương ngang
Backwards: dòng chữ đứng phương thẳng
Width factor : hệ số chiều rộng của chữ
Oblique angle : góc nghiêng của chữ
Chọn Apply và Close khi định dạng xong để đóng hộp thoại
Nhập dòng chữ vào bản vẽ:
1.Draw/text – single line text:
Justyfy /style /<start point> : chọn điểm căn lề trái
Height () : chiều cao dòng chữ hoặc điểm thứ hai trên màn hình
Rotation angle(0.0000) : độ nghiêng của chữ
Text : nhập dòng chữ từ bàn phím
Text :tiềp tục nhập dòng chữ- enter hai lần để thoát khỏi lệnh
*Các lựa chọn khác:
Style : chọn 1 kiểu chữ đã khai báo làm hiện hành
Style name(or ?):nhập tên kiểu chữ
Justify :J enter
Align /fit /center/middle/right/TL/TC/TR/ML/Mc/MR/BL/BC/BR: các kiểu căn lề – ta thường chọn
TL (top-left)
2.Lệnh text: command :text
Justyfy /style /<start point> : chọn điểm căn lề trái
Height <….>:chiều cao dòng chữ
Lệnh text tương tự như dtext nhưng lệnh này chỉ ghi được 1 dòng chữ và dòng chữ này chỉ xuất hiện
khi ta kết thúc lệnh text
3.Nhập đoạn văn bản vào bản vẽ
Draw/Mtext – multiline text: command:Mt enter
Lệnh này cho phép ta tạo 1 đoạn văn bản được giới hạn là hình biên hình chữ nhật đoạn văn bản vừa tạo
được coi như 1 đối tượng của bản vẽ
Current text style : STANDARD Text height
Specify first corner : chọn điểm gốc thứ nhất
Specify opposite corner or (Height/justify/rotation/style/width) : điểm gốc thứ hai
Sau đó xuất hiện hộp hội thoại Multiple Text Editor
-Trang character:
Style:chọn kiểu theo danh sách kéo xuống
Height : nhập chiều cao dòng chữ
Import : xuất hiện import text file để nhập 1 tập tin văn bản vào khung hình chữ nhật
-Trang properties :
Style : thay đổi kiểu chữ
Justification : chiều rộng đoạn văn bản
Rotation : góc nghiêng văn bản so với phương ngang
-Trang find/replace : cho phép ta thay đổi các chữ trong văn bản
Hiệu chỉnh văn bản:
Modify/object /text cho phép ta thay đổi dòng chữ và thay đổi thuộc tính
Command: ddedit lệnh tắt: ed enter
<select a text or attdef object>/undo: chọn dòng text cần thay đổi nội dung
- Nếu chữ được tạo bằng lệnh text hoặc dtext sẽ xuất hiện hộp hội thoại edittext
- Nếu chữ được tạo bằng lệnh mtext sẽ xuất hiện hộp hội thoại edit mtext editer
14
Bài 8:
Quản lý các đối tượng trong bản vẽ
1.Quản lý đối tượng theo lớp
Format /layer…
Xuất hiện hộp hội thoại có hai trang: layer và linetype properties
-Trang layer: chọn new đánh tên lớp cần tạo
-Các thuộc tính của lớp:
Chọn ô vuông chỉ thị màu trong bảng layer sẽ xuất hiện bảng màu.
*Lưu ý: nên chọn các màu cơ bản để thuận tiện cho việc in ấn.
-Gán lớp hiện hành:(current)
1 bản vẽ có nhiều lớp khác nhau nhưng khi vẽ chỉ có thể vẽ trên 1 lớp duynhất là lớp hiện hành mang
tính chất về kiểu nét nét, màu sắc được qui định trong lớp đó.
Chỉ chuột vào lớp cần chọn ấn current
-Quản lý 1 lớp :
Tắt mở lớp: chọn on/off hay chỉ biểu tượng đèn
Đóng hay làm tan băng cản 1 lớp freeze/thaw hay biểu tợng mặt trời
15
Khoá mở 1 lớp : lock/ unlock biểu tượng cái khoá
Xoá 1 lớp : chỉ vào lớp chọn delete
2.Các lệnh liên quan đến kiểu đường trong bản vẽ :
-Nhập lệnh : Format/ linetype hoặc chọn trang linetype từ format/ layer…
Nhập 1 kiểu đường : load, chọn kiểu đường nét rồi ấn OK
Chọn details và gán tỷ lệ phóng tại global scale fator(theo đơn vị bản vẽ)(current object scale: tỷ lệ
cho riêng kiểu đường được chọn)
-Lệnh ltscale : thay đổi tỷ lệ các đường nét.
-Thay đổi kiểu đường trong layer vào bản layer chọn liletype rồi chon kiểu đường nét
3.Lệnh hiểu chỉnh tính chất các đối tượng :
*Lệnh ddechprop: command :dh enter
-Select object : chọ đối tượng cần thay đổi. Chọn tiếp hoặc phải chuột chấp nhận
-Xuất hiện hộp hội thoại change properties:
Layer : thay đổi lóp
Color: thay đổi màu sắc đối tượng
Linetype: thay đổi kiểu đường
*Modify/ match properties command: matchprop
Dùng để gán tính chất các đối tượng được chọn ban đầu (source object) cho các đối tượng được chọn sau đó
(destination object)
-Select source object: chọn đối tượng có tính chất mong muốn
-Setting/ < select destination object>: chọn đói tượng cần thay đổi tính chất. Sau khi chọn xong phải chuột
để kết thúc lệnh
Bài 9:
1.Lệnh tạo khối: Block
Nhóm 1 số đối tượng thành 1 khối, dùng lệnh insert để chèn khối này vào những vị trí khác nhau và với tỷ
lệ, kích thước khác nhau trong bản vẽ hoặc bản vẽ khác
Dạng lệnh:
Draw /block/ make block
Hoặc command : b enter
Block name : tên khối
Select object : chọc các đối tượng muốn tạo khối
Select point : chọn điểm chuẩn để chèn khối
List block name : liệt kê các khối có trong bản vẽ
Retain object : kiểm nhận để các đối tượng tạo thành khối lưu giữ trong bản vẽ
Không kiểm nhận : các đối tương bị xóa
2.Lệnh wblock :
Xuất 1 khối hoặc 1 số đối tượng bản vẽ để có thể chèn vào bản vẽ khác
Command : wblock enter
File name: dặt tên bản vẽ lưu trữ khối .nhấn save
Xuất hiện dòng lệnh : block name - đặt tên khối enter
File/ export: có thể lưu các khối hoặc các đối tượng cần lưu giữ trên bản vẽ
Lưu giữ khối : chọn save as type : chọn block - tương tự như lệnh block
Lưu ý: gõ = :lấy tên khối trùng với tên tập tin vừa đặt
* lấy tất cả các đối tương trong bản vẽ hiện hành để xuất ra tệp ve bản vẽ vừa đặt tên, điểm gốc của
bản vẽ có tọa độ 0,0
3.Lệnh chèn khối:
16
Insert /block…
Block name <current> : cho tên khối cần chèn
Insertion point : điểm chèn
X scale factor <1>/Corner/XYZ : hệ số kích thước theo trục X
Y scale factor (default=X): hệ số kích thước theo trục Y
Rotation angle <0>: gó xoay của khối thành phần
Muốn sửa khối dùng lệnh explode để phá vỡ khối
4.Lệnh minsert : chèn khối vào bản vẽ theo hình chữ nhật
Command : minsert enter
Block name <current> : cho tên khối cần chèn
Insertion point : điểm chèn
X scale factor <1>/Corner/XYZ : hệ số kích thước theo trục X
Y scale factor (default=X): hệ số kích thước theo trục Y
Rotation angle <0>: gó xoay của khối thành phần và cũng là góc nghiêng của dãy hình chữ nhật
Number of row ( ): số hàng
Number of colums(|||): số cột
Unit all or distance between row( ): khoảng cách giữa các hàng
Distance between columns (|||) :khoảng cách giữa các cột
Chú ý: lệnh này không thể phá vỡ khối bằng lệnh explode
Bài 10:
1.Lệnh USC:
Command : USC
-Cho phép ta tạo ra 1 hệ tọa độ mới gọi là hệ tọa độ người dùng.
-Origin /ZAxit /3point /Entity/view/ X/Y/Z/previous/restore/save/del/?/
-Các lựa chọn trong 2D:
Origin :tạo hệ tọa độ mới bằng cách thay đổi gốc tọa độ.
Previous: gọi lại hệ tọa độ trước đó
Z: quay hệ trục tọa độ quanh trục Z
3 point: tạo hệ tọa độ qua 3 điểm
World :trở về hệ tọa độ trước đó
Save : nhớ hệ tọa độ người dùng bằng 1 tên gọi
Restore : gọi lại hệ tọa độ người dùng được đặt tên
2.Lệnh ghi nhớ 1 điểm nhìn: View
View/ named view… command: v enter
-Lệnh này để tạo ra và có thể ghi nhớ lại các phần hình ảnh của bản vẽ hiện hành
-?/ delete/ restore/ save/ window
Save: lưu giữ 1 khung nhìn -view name to save : đặt tên khung nhìn
Restore :gọi lại phần hình ảnh được dặt tên- view name restore: tên khung nhìn cần gọi
Delete: xóa 1 khung nhìn cần lưu giữ
Window: lưu giữ hình ảnh được xác định bằng 1 khung cửa sổ
?: hiện danh sách các khung nhìn cần lưu giữ
3.Lệnh New: tạo bản vẽ mới
File/ new command :new enter
4.Lệnh Save: lưu trữ bản vẽ
File/ save command: save
Hiện hộp hội thoại: save drawing as
Save in : chọn nơi lưu bản vẽ là ở thư mục trong các ổ đĩa
File name : đặt tên tập tin
Save as type : kiểu đuôi tập tin- của AutoCAD là dwg( có thể mở bản này để lưu lại thành các file có
thể mở ở các phiên bản AutoCAD trước đó bằng cách kéo bảng này xuống và chọn release đó)
5.Lệnh save as: lưu bản vẽ lại vơi tên khác đường dẫn khác
17
File /save as : tương tợ như lệnh save
6.Lệnh open: mở 1 bản vẽ có sẵn
7.Lệnh export : xuất bản vẽ sang các định dạng file khác
File/ export
8.Lệnh print: in ấn bản vẽ ra giấy
File /print command: print hoặc plot enter tổ hợp phím Ctrl+P
-Hộp hội thoại :print/plot configuration
Nhóm device and default seletion /change : chọn máy in và khổ giấy in
-Nhóm paper size : đơn vị trong các giá trị của hộp thoại
-Nút pen assignment : độ đậm nét vẽ theo màu (độ đậm theo đơn vị đặt ỏ trên)
Ô color : màu theo màu bản vẽ ( theo số thứ tự màu)
Ô pen : đặt số bút : nếu trùng với số của màu nào khi in ra sẽ có màu đó
Ô width: độ đậm của nét có số màu đã chọn
-Nhóm additional parameters : xác định vùng in trong bản vẽ
Display :in hình vẽ nằm trong khuôn khổ màn hình
Extents :in tất cả những hình có trong bản vẽ
Limits: in các hình nằm trong khuôn khổ limit
Window :in theo cửa sổ người dùng chỉ định- xuất hiện hộp hội thoại window selection
X,Y : tọa độ các điểm góc của vùng in
Pick : chon vùng in bằng cửa sổ trực quan trên màn hình
Sau đó nhấn OK
Text fill: on in ra chữ đặc, off in ra chữ rỗng
Hide lines: on không in các nét khuất
Plot file: xuất n vẽ ra tập tin dạng *.PLT để in từ DOS
-Nhóm scale,rotation and origin :
Nút rotation and origin :hộp hội thoại
Plot rotation : chọn góc đặt bản vẽ
X origin : khoảng cách mép giấy đến cạnh thẳng đứng của bản in
Y origin : khoảng cách mép giấy đến cạnh nằm ngang của bản in
Ploted MM= đơn vị trên giấy theo đơn vị ở trên. đặt tỷ lệ đơn vị đo được trên giấy
Drawing Units : đơn vị trong bản vẽ bằng đơn vị trên bản vẽ
Nút scale to fit : đặt bản vẽ theo tỷ lệ phù hợp sao cho vừa khít khổ giấy vừa chọn
-Nút preview : xem trước khi in
Partial : xem vị trí giấy và bản vẽ chỉ hiện khuôn giấy và khung hình vẽ
Full: xem bản vẽ tren giấy 1 cách đầy đủ -nhấn ESC kết thúc preview
18