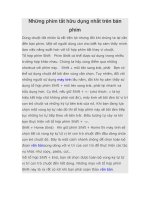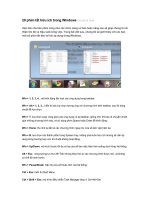Nhung phim tat huu ich trong Window 8
Bạn đang xem bản rút gọn của tài liệu. Xem và tải ngay bản đầy đủ của tài liệu tại đây (525.58 KB, 7 trang )
<span class='text_page_counter'>(1)</span><div class='page_container' data-page=1>
<b>Những phím tắt hữu ích trong Window 8</b>
Sự ra đời của Windows 8 như một sự cách tân với nhiều thay đổi vượt bật so với các bậc
tiền nhiệm của “họ” hệ điều hành Windows. Một trong những điểm mới phải kể đến là hệ
thống phím tắt mà hệ điều hành này đang sở hữu. Bài viết này sẽ giới thiệu đến các bạn 3
nhóm phím tắt thường dùng được trình làng trong phiên bản này.
<b>1. Hệ thống phím tắt dùng chung dù đang ở bất kỳ ứng dụng nào trên hệ điều hành</b>
Đây là nhóm phím tắt cần thiết nhất mà người dùng nên biết để thao tác nhanh hơn trong
hệ điều hành mới này.
- Để gọi ơ tìm kiếm, bạn nhấn tổ hợp phím Windows + Q và tiến hành tìm kiếm bằng
cách:
+ Nhập vào giá trị cần tìm ở ơ tìm kiếm.
+ Chọn danh mục ở khung bên phải ngay dưới ơ tìm kiếm ứng với nhóm mình cần tìm để
có kết quả tốt nhất.
Chẳng hạn bạn muốn tìm cơng cụ vẽ Paint, bạn chỉ việc gõ từ paint vào ơ tìm kiếm và
nhấn chọn danh mục Apps(ứng dụng) để nhận về kết quả.
Bên cạnh đó, việc di chuyển qua lại giữa danh mục Apps, Settings và Files được ấn định
bằng tổ hợp phím Windows + Q, Windows + W và Windows + F
</div>
<span class='text_page_counter'>(2)</span><div class='page_container' data-page=2>
- Tổ hợp phím Windows + Y giúp bạn có khung nhìn tổng thể về màn hình Desktop. Khi
bạn đang mở nhiều cửa sổ, tổ hợp phím này giúp bạn làm trong suốt các cửa sổ và trả về
màn hình Desktop của hệ thống.
</div>
<span class='text_page_counter'>(3)</span><div class='page_container' data-page=3>
- Nếu bạn cần trình chiếu chế độ hiển thị hai màn hình hoặc kết nối với máy chiếu, tổ hợp
phím Windows + P cũng sẽ được gọi lại để hỗ trợ bạn giải quyết vấn đề này. Ở chế độ này
có 4 tùy chọn: Computer only – Chỉ hiển thị dữ liệu trên màn hình bạn đang sử dụng;
Duplicate – Hiển thị dữ liệu ở cả hai màn hình; Extend – chế độ mở rộng hỗ trợ bạn thao
tác độc lập trên hai màn hình; Display only – Chế độ hiển thị trên màn hình máy chiếu.
</div>
<span class='text_page_counter'>(4)</span><div class='page_container' data-page=4>
<b>2. Hệ thống phím tắt, chuột dùng trong Start Menu</b>
Start Menu được xem như là một “cách tân” hoàn toàn mới của Windows 8, mời các bạn
cùng tìm hiểu một số phím tắt có liên quan đến giao diện “mới cáu” này:
- Bắt đầu chạm vào Start menu bạn sẽ thấy một chiếc đồng hồ điện tử “to tướng” xuất
hiện, để gọi đồng hồ này lên bằng phím tắt, bạn nhấn tổ hợp phím Windows + C.
- Để di chuyển giữa các trang màn hình có trong Start Menu theo chiều ngang, bạn chỉ cần
lăn chuột giữa lên màn hình này theo chiều lên/xuống tương ứng với dịch chuyển trái/
phải của màn hình.
</div>
<span class='text_page_counter'>(5)</span><div class='page_container' data-page=5>
có trong danh sách này, bạn cần click chuột phải lên chúng và khi xuất hiện dấu check ở
góc trên bên trái biểu tượng thì cũng đồng thời xuất hiện một số tùy chọn: Larger/Smaller
– làm cho biểu tượng lớn/nhỏ hơn; Uninstall – Gỡ bỏ ứng dụng ra khỏi hệ thống; Unpin –
Gỡ bỏ ứng dụng ra khỏi Start Menu.
- Để chuyển đổi nhanh giữa ứng dụng đang mở và Start Menu, bạn nhấn phím Windows
hai lần để thực hiện.
- Nếu thứ tự sắp xếp các nhóm ứng dụng có trong Start Menu khơng làm bạn vừa ý, bạn
có thể sắp xếp lại bằng cách nhấn trái chuột rồi giữ và kéo sang vị trí mới.
<b>3. Hệ thống phím tắt quy định trong Windows Explorer</b>
Một thành phần thay đổi cũng khá bắt mắt và trong giống ribbon menu của MS Office đó
là Windows Explorer. Hệ thống phím tắt này là sự kết hợp giữa phím ALT với các phím
sau:
- Phím C + phím O dùng để sao chép tập tin/ thư mục được chọn.
- Phím C + phím P dùng để sao chép đường dẫn của tập tin/ thư mục được chọn.
- Phím D dùng để xóa tập tin/ thư mục được chọn.
- Phím E dùng để chỉnh sửa tập tin được chọn.
- Phím N dùng để tạo mới một thư mục.
</div>
<span class='text_page_counter'>(6)</span><div class='page_container' data-page=6>
<b>Nguồn: xahoithongtin.com.vn</b>
Sử dụng phần mềm
Hướng dẫn cách download video youtube hiệu quả nhất
Hướng dẫn sử dụng EASEUS Partition Master phân vùng ổ cứng
Hướng dẫn cài đặt Lạc Việt Full
Hướng dẫn cài đặt Ultraiso Full, đăng ký phần mềm Ultraiso
</div>
<span class='text_page_counter'>(7)</span><div class='page_container' data-page=7>
Những điều cần biết trước khi mua máy ảnh kĩ thuật số
Hướng dẫn xóa tin nhắn trên facebook một cách nhanh chóng
Tìm hiểu về POP3, IMAP và Exchange
Hướng dẫn cách gửi Email bằng Gmail, gửi gmail như thế nào
</div>
<!--links-->