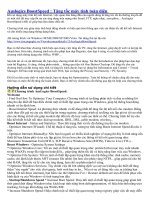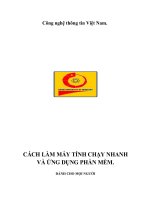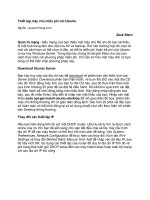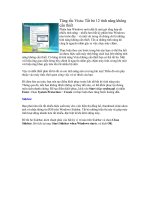Tài liệu Tăng tốc máy tính toàn diện với WinXP ppt
Bạn đang xem bản rút gọn của tài liệu. Xem và tải ngay bản đầy đủ của tài liệu tại đây (406.24 KB, 16 trang )
Tăng tốc máy tính toàn diện với WinXP
Nói các bạn không tin, hãy thử so sánh với máy tính của tôi như sau: Pentium
III 866Mhz, Ram 128, VGA 64Mb, ổ cứng 40GB chia thành 4 ổ con, trong đó
cài hệ điều hành ở ổ C, dùng hết 7/9GB mặc định, các ổ khác gần như đầy vì
nhạc, game, phần mềm cài Windows XP SP 1.
Thời gian khi bấm nút Power để bật máy tính cho đến khi vào màn hình làm việc khoảng
9 giây, thanh trượt chạy lúc hiện biểu tượng Window XP chỉ chạy có một nửa (chưa đến
1 lần). Từ lúc kích chọn Shutdown đến khi tắt máy hoàn toàn chỉ có 3giây, không hơn
không kém. Bí quyết? Xin an tâm, tôi sẽ chia sẻ với bạn những tinh chỉnh của tôi. Chỉ
cần với 8 bước bạn sẽ có một máy tính có thể còn nhanh, mạnh hơn máy tính của tôi nữa.
Bước 1: Chỉnh sửa Registry Editor
Để tốc độ máy tăng lên chúng ta phải có một số tinh chỉnh trong bộ nhân của Windows,
kích Start>Run, đánh regedit để kích hoạt Registry Editor. Chọn nhánh
HKEY_CURRENT_USER >Control Panel>Desktop.
-AutoEndTask: Kích đúp và nhập số 1, mục đích là tự động tắt các dịch vụi treo nhanh
chóng hơn.
-MenuShowDelay: Kích đúp và nhập số 0, mục đích để thanh Start hiện nhanh hơn.
-HungAppTimeout, WaitToKillAppTimeOut: kích đúp nhập giá trị 200 để giảm thời gian
chờ đợi.
-Kích New>String Value: Nhấn F2 để đặt tên cho khoá này là
WaitToKillServiceTimeout, nhấn đúp nhập giá trị 200.
Chọn nhánh HKEY_LOCAL_MACHINE>System>CurrentControlSet>Control: Kích
đúp thẻ HungAppTimeout, nhập giá trị mới là 200.
Như vậy thời gian tắt máy của bạn sẽ nhanh hơn trước ít nhất là gấp đôi đấy.
Bước 2: Dùng phần mềm tăng tốc máy tính
Theo kinh nghiệm của tôi có 3 chương trình có thể dùng được:
Startup Faster 2004: Chương trình này sẽ giúp bạn giảm thời gian boot máy tính gấp 2
lần, hiệu quả rất cao. Bạn có thể tải ở . Hãy tắt bớt các
chương trình được chạy mặc định khi khởi động Windows để giảm bớt thời gian boot
máy.
TuneXP 1.5: Đây là một chương trình tăng tốc máy tính toàn diện nhằm khai thác 100%
hiệu quả của PC. Bạn có thể tải chương trình hoàn toàn miễn phí, dung lượng 1Mb, chỉ
tương thích Win2000/XP, tại trang web
Có rất nhiều chức năng trong
chương trình này theo kiểu Enable /Disable, bạn cứ kích chọn Enable để bật các tính
năng tối ưu máy tính này. Tuy nhiên quan trọng nhất là bạn phải chạy 2 mục Defrag boot
files và Ultra-Fast Booting để tăng thời gian khởi động máy tính.
SpeederXP: Đây là chương trình tăng tốc máy tính mà tôi thấy hiệu quả rất tuyệt vời.
Tuy nhiên bạn hãy lưu ý là với một số game sẽ không chấp nhận chương trình này và bạn
phải tắt nó đi nếu không muốn treo máy như Pro Evolution Soccer 4
PcBoost: Về cách sử dụng thì không có gì mà đơn giản hơn PcBoost. Sau khi cài đặt
xong, chương trình sẽ tự khởi động lên. Ngay tại màn hình chính bạn sẽ nhìn thấy được
biểu đồ họat động của hệ thống khi được PcBoost can thiệp vào. Chương trình sẽ điều
chỉnh và tối ưu từng ứng dụng (Application) đang được thực thi trong hệ thống. Bạn sẽ
nhìn thấy được số lượng các ứng dụng con được PcBoost can thiệp và tăng tốc trong mục
Total numner of App(s) boosted.
Hãy nhấn vào biểu tượng Soft Settings để hiệu chỉnh khả năng họat động của chương
trình. Khi bạn chưa đăng ký bản quyền thì mục Realtime Application priority setting sẽ
được chọn mặc định. Nếu bạn đã nhận được số mã đăng ký bản quyền từ nhà sản xuất
PGWARE thì mục High- Application priority setting sẽ sáng lên. Và lẽ dĩ nhiên việc tăng
tốc hệ thống khi đó sẽ hiệu quả hơn rất nhiều.
Bạn cũng nên đánh dấu chọn vào mục Run PcBoost at Windows startup để chương trình
có hiệu lực ngay từ khi hệ điều hành được khởi động.
Chương trình được cung cấp tại website: với dung lượng khoảng
966 KB, tương thích tốt với hệ điều hành Windows. Bản thương mại giá $12.99 USD.
Bước 3: Tăng cường bộ nhớ đệm
Đây là giải pháp nhằm tăng lượng bộ nhớ ảo giúp máy tính “dễ thở “ hơn khi lượng RAM
đã cạn kiệt và cũng là điều kiện để một số game mới có thể chạy được. Kích chuột phải
vào My Computer, chọn Properties, chọn thẻ Advanced>Performance >Settings, lại chọn
thẻ Advanced, mục Virtual memory chọn Change và nhập vào mục Initial Size (với ổ
40GB) là 400 (số lượng bộ nhớ đệm mà khá nhiều game hiện nay yêu cầu ), là 300 đối
với ổ 20GB, mục Maximum size nhập một số lớn hơn số trên tùy bạn. Nhấn Set và kích
OK.
Bước 4: Xoá rác máy tính và xóa bớt font
Đây là một bước quan trọng giúp tăng tốc khởi động máy tính. Một số chương trình giúp
dọn dẹp máy tính một cách tích cực nhưng hiệu quả không cao bằng việc chúng ta làm
thủ công bằng tay. Hãy vào thư mục Windows của hệ điều hành và xoá các folder Drive
Cache, LastGoodKnown, vào xoá các tệp trong thư mục Downloaded Installations,
Prefetch, RegisteredPackeges, Repair, trong C:/Windows/System32 có Reinstall Backup,
Dll Cache. Nên nhớ càng nhiều font hệ điều hành khởi động càng chậm đi, hãy để lại
những font chữ cần thiết và xoá bớt những font chữ mà bạn ít sử dụng hay chưa bao giờ
đụng đến.
Bước 6: Tắt bớt các dịch vụ khi khởi động máy tính
Các dịch vụ giúp ích ta rất nhiều trong các tình huống cần thiết, ngoài ra nó hoàn toàn vô
dụng và tiêu tốn thời gian khởi động máy tính của bạn. Nếu máy bạn không có kết nối
Internet hãy kích chuột phải vào My Computer chọn Manager, chọn mục Services and
Applications >Services và chọn Disable các mục sau: Alert, Automatic Update,
Computer Browser, DHCP Client, Help and Support, Human Interface Device Access,
Messenger, Print Spooler, Routing and Remote Access, Server, Telephony, Telnet còn
với các kết nối hãy trừ ra các khóa DHCP Client, Messenger, Telephony, Telnet.
Bước 7: Sau khi đã hoàn tất các bước trên hãy chạy một chương trình quét Virus để quét
toàn bộ ổ cứng, diệt đi những tác nhân có thể gây treo máy hay chậm máy còn tiềm ẩn.
Tốt nhất là nên quét bằng những chương trình mạnh như Norton Antivirus, McAffe,
AntiVir - Personal Edition.
Bước 8: Sau khi thực hiện các bước trên, ổ cứng của bạn sẽ vô cùng lộn xộn, hãy dùng
một chương trình sắp xếp chống phân mảnh ổ cứng để sắp xếp chúng lại vào một góc.
Một kinh nghiệm nữa của tôi là bạn nên cài bộ Longhorn Transformation Pack. Bạn có
thể download tại đây
/> /> /> />
TẮT BỚT CÁC DỊCH VỤ CỦA WINDOWS ĐỂ TĂNG TỐC
Các dịch vụ của Windows (Services) là một trong những thành phần cốt lõi của mọi
ứng dụng trên Windows. Với việc sử dụng hợp lý (đóng - ngắt hoặc tạm dừng) sẽ
giúp bạn khai thác Windows một cách hiệu quả nhất. Ngoài ra sự hiểu biết các dịch
vụ này sẽ giúp bạn tối ưu hóa Windows, tăng cường bảo mật và giảm thiểu virus khi
mà các dịch vụ không cần thiết được loại bỏ.
Những nguy cơ tiềm ẩn khả năng tấn công của máy tính thường nằm trong sự thiếu hiểu
biết 1 phần nào đó của Windows mà bạn đã vô thức để cho hệ thống tự chạy. Hơn nữa hệ
thống có thể sẽ nặng nhọc hơn khi mà phải "gồng mình" khởi động các dịch vụ này. Để
truy cập vào các dịch vụ (Services) từ Start bạn chọn > Control Panel >
Administrative Tools > Services > Kích phải chuột vào từng dịch vụ và chọn
Properties bạn chọn General > Startup Type sẽ có 03 lựa chọn Automatic (Sẽ tự khởi
động theo mặc định Windows), Manual dùng trong trường hợp bạn tự cấu hình chạy hoặc
không chạy mà không phụ thuộc vào cấu hình mặc định Windows, Disabled để đóng dịch
vụ khi mà bạn không cần thiết dịch vụ này.
Cũng trong General tab còn có các lựa chọn Start - Stop - Pause - Resume giúp bạn quyết
định khởi động hay dừng nhưng bạn phải chú ý rằng khi bạn không lựa chọn Startup
Type ở trên thì các chức năng này chỉ có tác dụng trong phiên làm việc hiện tại của
Windows mà sau đó khi bạn khởi động lại máy hệ thống lại trả về trạng thái ban đầu vì
vậy khi quyết định ngừng hoặc khởi động dịch vụ bạn phải chọn lựa Startup Type.
Cảnh báo: Khi bạn đóng ngắt dịch vụ nào đó tức là bạn đã vô hiệu hóa chức năng bất kỳ
trong Windows mà có thể bạn sẽ dùng sau này vì vậy chúng tôi đề nghị bạn đọc kỹ các
tính năng trước khi ngắt bỏ (Disabled). Một số tính năng khi mà bạn ngắt bỏ có thể làm
cho máy tính báo lỗi do hệ thống đang sử dụng nó cho các ứng dụng được bạn cài đặt
Alerter: Dịch vụ này giúp thông báo cho các máy tính và người dùng được chọn những
sự cảnh báo mang tính chất hành chính. Bạn để nó nếu bạn cảm thấy nó cần thiết với bạn.
Nếu không thì hãy tắt nó đi.
Application Layer Gateway : Cần thiết nếu bạn muốn dùng Firewall trong Windows
( Internet Connection Firewall ) hoặc Chia sẻ thông tin mạng của Windows ( Windows
Internet Connection Sharing ). Sẽ rất vô dụng nếu như bạn không dùng 2 ứng dụng trên.
Application Management : Bạn không dùng chung 1 mạng với ai đó ? Bạn không
không có ý định điều khiển 1 trình nào đó thông qua mạng ? Nếu không hãy vô tư mà
Disable nó.
Automatic Updates : Bạn muốn máy tự động cập nhật Windows. 1 số trường hợp quay
số kết nối để cập nhật mà chủ nhân không biết. Trả tiền cước hàng triệu đồng Nếu cập
nhật mà không mấy hiệu quả thì không cần cập nhật, ngọai trừ các lổ hổng bảo mật lớn
thì tự vào website microsoft cập nhật thôi.
Background Intelligent Transfer : Hỗ trợ Windows Update, nếu bạn tắt Automatic
Update ở trên thì vô hiệu hóa dịch vụ này nhằm giảm sức nặng hệ thống phần nào.
Clipbook : Cho phép bạn xem những gì lưu trữ trong Clipboard, sắp xếp chúng có trật tự
để có thể thi hành tác vụ những gì trong Clipbard. Bạn có thể không cần làm quan trọng
mọi việc đến như vậy. Tắt nó đi sẽ giúp các lệnh Copy-Paste-Cut nhanh hơn. Bạn có thể
xem nó họat động như thế nào qua cách đánh clipbrd.exe vào lệnh Run trong Start Menu.
COM+ : Cả hai Event System và System Application Services giúp quản lý và nắm
quyền Microsoft's Compoment Object Model. Nếu như bạn cần tìm hiểu về vấn đề này,
chỉ Microsoft mới có câu trả lời tốt nhất tuy là bằng tiếng anh
www.microsoft.com/com/tech/complus.asp. Nói chung, có thể một phần mềm nào đó
sẽ cần đến dịch vụ này để chạy, tốt nhất bạn thiết lập nó ở chế độ Manual
Computer Browser : Không hề liên quan gì đến trình duyệt web thân yêu của bạn. Ý
nghĩa dịch vụ này là theo dõi những hệ thống khác kết nối vào máy bạn qua 1 mạng chia
sẻ. Quyết định tùy bạn
Cryptographic services: Dịch vụ chứng nhận - đánh giá trong WinXP. Cho dù bạn cảm
thấy không cần thiết với nó, nhưng khuyên bạn nên để nó chạy vì vài tính năng khác của
nó khá hữu ích như kiểm tra chứng nhận trình điều khiển các thiết bị của winxp.
DHCP Client: Khi bạn lên mạng hoặc không, dịch vụ này sẽ lấy 1 địa chỉ IP cho bạn.
Bạn có thể thử tắt nó. Nhưng nếu bạn bắt đầu gặp những vấn đề lỗi, hiệu hóa nó lại.
(Ý kiền cá nhân:
.)
Distributed Link Tracking Client : Quản lý các Shortcut đến tập tin trên Server nào
đó . Nếu bạn đã vô hiệu hóa 2 dịch vụ trên thì cũng nên bỏ luôn cái này.
DNS Client: Dịch vụ này giải đáp và thiết lập một bộ đệm về tên miền để hỗ trợ cho máy
tính bạn đang sử dụng. Nếu bạn không sử dụng Internet thì nên tắt dịch vụ này đi.
Error Reporting : Tự động thông báo lỗi có thể là 1 tính năng khá tốt nhưng đôi khi lại
quá làm phiền và vô dụng.
Event Log : Bỏ. Nhiệm vụ của nó chỉ là ghi lại những báo cáo đôi khi khó hiểu. (Ý kiền
cá nhân: !"#$%#&'%(
)*+,%()-./)
Fast User Switching Compatibility : Nếu bạn không dùng máy chung với nhiều người
thì vô hiệu hóa cái này tăng năng lực cho máy rất nhiều.
Help and Support : Sự trợ giúp là 1 điều quý báu nhất là khi ta gặp khó khăn. Nhưng
nếu bạn không rành Tiếng anh và không biết nó nói cái gì vậy thì nên tắt nó đi thì hơn.
HTTP SSL: Kết nối từ client đến server được thực hiện bằng giao thức HTTPS (HTTP +
SSL). Chỉ sử dụng dịch vụ này khi bạn chạy Web Server.
Human Interface Device Access Service: Mở rộng và điều khiển những phím nóng trên
các thiết bị nhập. Ví dụ những nút bấm trên bàn phím Play-Next-Internet-Search. Nếu
bạn không thường dùng nó, tắt dịch vụ này đi và tận hưởng 0.85% hệ thống nhanh hơn.
IIS Admin: Cho phép bạn quản lý dịch vụ Web và FTP thông qua dịch vụ Internet
Information Services (IIS). Nếu bạn không dùng đến những dịch vụ trên thì hãy tắt nó.
IMAPI CD-Burning COM Service : Thật sự ra dùng Nero ghi đĩa trực quan hơn dịch
vụ có sẵn trong WinXP này.
Indexing services: Tự động tra sóat thông tin trên ổ cứng nhằm giúp các ứng dụng như
Search của windows, Office XP chạy nhanh hơn. Tuy nhiên nó chiếm nhiều tài nguyên
và thật sự không xứng đáng với tính năng nó họat động.
IPSEC services: Nếu như máy tính của bạn thuộc vào lọai viễn thông và kết nối với máy
khác bởi VPN thì Internet Protocol Security ( IPSEC ) có thể cần thiết. Tuy nhiên tôi
không dám mơ tưởng máy mình dữ dội đến vậy. Tạm thời tắt nó đi.
Logical Disk Manager : Nếu như bạn muốn quản lý đĩa cứng của mình ( bấm phải trên
biểu tượng My Computer, chọn Manage rồi đến Disk Management ), thì dịch vụ này
không thể bị vô hiệu hóa. Vì trình Disk Management phụ thuộc dịch vụ này để chạy. Tuy
nhiên, có lẽ bạn không sài đến thường xuyên Disk Management , thiết lập nó sang
Manual sẽ là tốt nhất.
Messenger: Vào năm trước , những kẻ Spammer đã nhận ra 1 cách có thể gửi hàng triệu
Spam đến người dùng WinXP thông qua Messenger này. Lọai bỏ dịch vụ này là lựa chọn
sáng suốt
MS Software Shadow Copy Provider/Volume Shadow Copy: Hỗ trợ Microsoft
Backup hay các trình sao lưu ảnh đĩa khác. Một lần nữa, bạn có thể thử qua việc tắt nó,
nếu có sai sót nào trong việc sao lưu thì khởi động lại nó sẽ giải quyết vấn đề.
Net Logon: Hỗ trợ việc chứng thực để đăng nhập vào một máy tình thuộc miền.
NetMeeting Remote Desktop Sharing : Không muốn chia sẻ với ai bất cứ cái gì trên
máy bạn thông qua NetMeeting ? Không = Disable
Network Connections: Quản lý những đối tượng trong kết nối mạng và kết nối mạng
quay số, trong đó bạn có thể thấy được cả mạng cục bộ và những kết nối từ xa.
Network DDE: Cung cấp việc truyền tải và an toàn mạng cho sự trao đổi dữ liệu động
(Dynamic Data Exchange(DDE)). Cho những chương trình chạy trên cùng một máy tính
hoặc trên những máy tính khác nhau.
Network Location Awareness (NLA): Tập hợp và lưu trữ thông tin về cấu hình và vị trí
mạng. Đưa ra thông báo khi những thông tin này thay đổi.
Network Provisioning Service: Quản lý cấu hình của file XML trên một miền cơ sở cho
mạng được cung cấp tự động. (01234-56''5#7
689:9;<=>?+@,46&%A7
+/0127B7'C76489" *)D*5
E(6)9?C:F$)
Plug and Play : Bạn cần dịch vụ này để nhận biết các thiết bị mới gắn vào Pc, bên trong
hay bên ngòai, PCI hay USB, Fire wire đều sẽ cần đến nó, hay chỉ đơn giản là WinXP
cần giao tiếp tìm kiếm lại phần cứng nào đó trong 1 số lý do.
Print Spooler: Nếu bạn không dùng máy in thì hãy tắt nó đi thì hơn.
Remote Desktop Help Session Manager : Đừng để ai đó điều khiển máy bạn nếu bạn
không muốn bị vậy
Remote Procedure Call : Trong winXP, các ứng dụng được phân chia trong công thức
Cá thể tiến trình. Không 1 trình nào ảnh hưởng đến trình nào. Khi 1 phần mềm bị đứng,
treo hay không trả lời, nó sẽ không ảnh hưởng đến tòan bộ máy như Win98. Để quản lý
hết tất cả những phần mềm này 1 cách thuận tiện, RPC là dịch vụ cần thiết sắp xếp phân
vùng bộ nhớ phát cho từng ứng dụng. Nếu tắt nó sẽ gây ra lỗi hệ thống rất nghiêm trọng.
Vì vậy bạn đừng làm điều đó.
Remote Registry Service : Bạn có thích cho người dùng khác trên 1 mạng máy tính thay
đỗi các thiết lập trong Registry, trái tim của hệ điều hành trên máy bạn ? Bạn sẽ không
tìm ra được nguyên nhiên ngày nào đó WinXP bị vỡ tim đâu. Dịch vụ này là 1 dạng của
sự bất bảo mật cho máy.
Security Accounts Manager: Dịch vụ Lưu trữ những thông tin bảo mật cho tài khoản
của người dùng tại chỗ.
Security Center: Theo dõi và quản lý những thiết lập và những cấu hình an toàn của hệ
thống
Server: Hỗ trợ file, máy in và tên dùng để chia sẻ thông tin qua mạng cho máy tính bạn
đang sử dụng. Nếu bạn không dùng chung mạng với ai đó thì nên tắt nó đi.
Smart Card và Smart Card Helper : Nếu bạn không dùng các thẻ nhớ thì bạn biết phải
làm gì với dịch vụ này.
SSDP Discovery : một thành phần của Universinal Plug and Play sắp nói đến. Cho dù
bạn tắt hay mở nó, bạn cũng sẽ làm cùng chung 1 việc cho SSDP Discovery.
System Restore : Mừng hết lớn khi có thể bay về quá khứ trước khi bạn cài đặt 1 driver
lỗi hay phần mềm làm hại hệ thống là ví dụ thực tiễn cho bạn gợi ý nên tắt ứng dụng này
hay không. Tuy nhiên vô hiệu hóa nó sẽ tiết kiệm cho bạn rất nhiều dung lượng đĩa. Lưu
ý là nếu bạn đã chọn tắt nó thì tất cả những thiết lập sao lưu sẽ bị xóa hết.
Task scheduler : Đôi khi không mấy hữu dụng đối với bạn, Có thể bạn sẽ không cần
phải lập lịch dồn đĩa trong đêm, nhưng Task Scheduler có thể cần thiết với và người
khác. Tắt nó hay không tùy vào yêu cầu của bạn có cần hoặc không.
TCP/IP NetBIOS Helper : Là 1 đòi hỏi bình thường nếu hệ thống mạng nội bộ của bạn
dùng NetBIOS bởi TCP/IP. Tắt nó nếu bạn cảm thấy không cần thiết. Tuy nhiên khởi
động lại nếu như mạng nội bộ của bạn ( thậm chí mạng Internet ) có trục trặc liên quan
đến việc tắt dịch vụ này.
Telephony : Bạn vô cùng cần - nói cách khác không thể thiếu nó nếu bạn muốn vào
Internet thông qua phương thức quay số = Modem. Nhưng nếu là kết nối ADSL, bạn thử
thiết lập nó qua Manual để xem nếu có lỗi nào xảy ra vì có thể nó vẫn đòi hỏi dịch vụ
này. Nếu không bạn đã giúp máy có thể tài nguyên hệ thống khá là không ít
Telnet : Cho phép người dùng máy khác dang nhập vào máy bạn và chạy các chương
trình. Nếu như bạn có bao giờ nghe đến việc tấn công qua IP thì Telnet là 1 trong những
kẻ 2 mặt tiếp tay cho giặc quậy phá thành của bạn. Tắt nó đi, trừ khi bạn cần nó cho 1 lý
do nào đó
Uninterruptible Power Supply : An tòan để vô hiệu hóa. Trừ khi bạn có cục UPS cho
máy tính mình. Universinal Plug and Play : Tự hỏi bạn có muốn máy mình kiểm tra và
tìm hiểu các thiết bị có trên máy người khác trong 1 mạng máy tính nội bộ ? Có thể nó
cần thiết nếu như bạn xài Internet Connection Sharing và cho phép người ngòai hiệu
chỉnh kết nối cho máy bạn. Dù sao đi nữa, nếu như thật sự không biết gì, bạn có thể tắt nó
cũng được.
Webclient : Theo sự mô tả, dịch vụ này cho phép bạn duyệt qua "Network Places" , thực
chất đó là mạng Internet. Nó cho phép các chương trình Windows tạo, xâm nhập và thiết
lập tập tin trên nền Internet. Theo như 1 số thử nghiệm, nếu như bạn không có kết nối
Internet, dịch vụ có thể làm chậm lại máy và cách bạn duyệt web. Vô hiệu hóa để nhận ra
và xem xét những sai sót có thể gây phiền cho bạn, nếu không thì bạn đã tiếp tục giảm
gánh nặng cho hệ thống.
Windows Audio: Bạn muốn nghe tiếng - âm thanh thỏ thẻ của Pc phát ra từ 2 giàn loa
480 Watts của bạn thì nên để cho dịch vụ này khởi động bình thường. Đối với nó, bạn chỉ
nên vô hiệu hóa khi máy không có sound card hoặc chip sound trên bo mạch.
Windows Image Acquisition : Nếu như đơn giản là bạn không có Webcam hay máy
Scan hình thì tắt dịch vụ này đi. Tuy nhiên cho dù bạn có, tắt ứng dụng này chắc cũng
không ảnh hưởng, vì vậy hãy tắt nó đi cũng được. ( Hay thay nó thành Manual để thử
nghiệm trước khi bạn thật sự tắt nó .
Windows Installer : Trợ giúp cho các trình cài đặt .MSI có thể phân phối dữ liệu trong
nó cho máy bạn. Nhưng thật chất không phải lúc nào bạn cũng cài-cài-cài phần mềm vào
máy mình liên tục. Thay cách khởi động của nó vào Manual sẽ giảm tối thiếu dung lượng
Ram bị chiếm.
Windows Management Instrumentation : Dịch vụ này cho phép sự giao tiếp các phần
mềm có thể xâm nhập và dùng những tính năng trong Windows có thể diễn ra trọn vẹn.
Bản thân windows cũng dùng đến Windows Management Instrumentation, như những
trình khác làm, tốt nhất bạn để nó họat động.
Windows Time : Đồng ý là thời gian là vàng là bạc là hàng lọat thứ một đi không quay
lại. Nhưng nếu như bạn không muốn Windows phải chú trọng đến điều đó cho bạn, nếu
như bạn không cp1 1 máy tính luôn kết nối mạng thì không đồng bộ hóa giờ giấc không
có nghĩa là bạn có tội.
Wireless Zero Configuration : Bạn dùng mạng không dây? Nếu không, nên vô hiệu tính
năng này.
WMI Performance Adapter : Windows Management Instumentation ( WMI ) là 1 ứng
dụng rất có ích nhưng nó có thể làm chậm máy.Nếu như bạn không phải là 1 nhà thiết kế
chương trình thì không cần quan tâm đến việc này. Ngòai ra bây giờ bạn có thể tắt nó đi.
Thủ thuật tăng tốc khởi động máy tính
Các
bạn thử làm theo cách trên rồi xem tốc độ khởi động nhanh thế nào nhé !
-Mở " notepad" và soạn thảo một nội dung sau: “del C:\windows\prefetch\ntosboot-*.*
/q” (không có dấu ngoặc kép, và trước “/q” chú ý có 1 khoảng trắng). Lưu lại với tên là
“ntosboot.bat” (lưu trong ổ C). Nếu Windows của bạn được cài đặt ở ổ đĩa khác, thì hãy
thay ký tự “C” bằng ký tự ổ đĩa hệ thống của bạn.
-Vào “Start” chọn “Run…”, gõ “gpedit.msc” để mở cửa sổ “Group Policy”.
- Click vào nút dấu cộng đứng trước mục “Windows Settings” phía dưới phần “Computer
Configuration”, chọn “Scripts (Startup/Shutdown)”, nhấp đúp chuột vào mục
“Shutdown” nằm ở cửa sổ bên phải.
- Một cửa sổ mới hiện ra, click “add”, “Browse”, chỉ định đường dẫn bạn đã lưu tập tin
“ntosboot.bat”, sau đó click “Open”.
- Click “OK”, “Apply” và “OK” 1 lần nữa, thoát khỏi Group Policy.
- Vào “Start” chọn “Run…”, gõ “devmgmt.msc”.
- Trong cửa sổ Device Manager, nhấp đúp chuột vào mục “IDE ATA/ATAPI
controllers”.
- Click chuột phải vào ““Primary IDE Channel” và chọn “Properties”.
- Hộp thoại hiện ra, chọn tab “Advanced Settings”, trong 2 phần "Device 0", "Device 1",
nếu phần nào có mục "Device Type" cho phép lựa chọn thì click chọn "None" thay vì
"Auto Detection" -> OK.
Làm xong khởi động lại máy tính các bạn sẽ nhận thấy sự thay đổi
Tăng tốc khởi động máy tính
Dù máy tính của bạn có cấu hình chưa cao và ngân sách của bạn chưa đủ để nâng
cấp RAM hay đổi chip, chiếc máy tính của bạn vẫn có thể được khởi động một
cách nhanh chóng bằng cách áp dụng mẹo nhỏ sau.
Thông thường khi một chương trình mới được cài đặt thêm vào máy tính thì biểu tượng
icon của chương trình đó sẽ được hiển thị trên thành tool bar. Do đó, khi khởi động, máy
tính sẽ mất thêm nhiều thời gian để hiện thị những incon của các chương trình này lên.
Đồng thời, khi bạn cài đặt nhiều chương trình hơn thì cũng có nghĩa là máy tính của bạn
sẽ khởi động lâu hơi. Giải pháp để khắc phục “vấn nạn” này là loại bỏ bớt những chương
trình cần hiển thị khi khởi động máy tính. Để thực hiện được vấn đề này, bạn có thể áp
dụng các bước sau.
Bước 1
Trước tiên, bạn kích chuột vào nút Start Run. Trong hộp thoại của mục Run bạn đánh
câu lệnh: msconfig rồi nhấn nút Enter. Khi khi nhấn nút Enter sẽ hiển thị ra cửa sổ
“System Configuration Utility”.
Tại cửa sổ System Configuration Utility bạn chọn mục Startup. Sau khi chọn mục Startup
sẽ hiển thị ra cửa sổ có giao diện như dưới đây:
Trong mục Startup của System Configuration Utility sẽ liệt kê ra một bảng danh sách các
chương trình sẽ khởi động khi bạn khi máy tính bắt đầu chạy. Hãy đánh dấu tích vào
những ô chứa chương trình bạn muốn khởi động cùng máy tính và ngược lại hãy để ô
trống để Disable những chương trình bạn không muốn khởi động ngay lập tức trên thành
tool bar khi máy tính khởi động.
Bước 2:
Một trong những nguyên nhân khác khiến thời gian khởi động máy tính của bạn kéo dài
là do thời gian hiển danh sách các hệ điều hành và thời gian hiển thị các tuỳ chọn khi cần
mất nhiều thời gian. Để khắc phục đường tình trạng này, trước tiên bạn kích chuột phải
vào My Compute. Trong cửa sổ My Computer chọn nút Properties. Sau khi chọn nút
Properties sẽ hiển thị ra dao diện dưới đây:
Sau đó, kích chuột vào nút Settings của mục Start and Recovery và hiển thị ra cửa sổ:
Trong tại mục “Default operating system”của “Startup and Recovery” bạn hãy chọn hệ
điều hành mặc định cho máy tính khi khởi động.
Tiếp theo, tại mục lựa chọn thời gian hiển thị hệ điều hành “Time to display list of
operating system” bạn hãy căn chỉnh thời gian nằm trong khoảng từ 2 đến 3 giây.
Sau khi thực hiện các thao tác trên, chắc chắn thời gian khởi động máy tính của bạn sẽ
được giảm đi đáng kể
Recent
các bác có biết phần mềm nào tìm lại những file đã lỡ xóa trong USB ko thế? chỉ cho em với, hixxx,
em lỡ nhấn deleted xóa mất tiêu, tới khi nhìn lại thì ôi thôi sạch bách:Crying: :Crying: . các bác giúp
dùm em với ạ, cám ơn các bác nhìu
Phục hồi dữ liệu với Recover4all
Bạn đang lo đến mất ăn mất ngủ vì đã vô tình xóa mất một tài liệu quan trọng trên máy tính của
mình? Đừng quá lo lắng như vậy vì đã có Recover4all Professional – nó sẽ giúp bạn tìm lại những gì
đã mất một cách nhanh chóng và dễ dàng hơn bao giờ hết.
Các tính năng nổi bật của Recover4all Professional:
- Không cần cài đặt, tải về sử dụng được ngay. Có thể chạy trực tiếp từ một đĩa mềm.
- Có thể phục hồi các tập tin đã bị xóa trực tiếp hay đã bị “empty” trong Recycle Bin.
- Phục hồi tất cả các dạng thức file: tài liệu, hình ảnh, phim, nhạc trên đĩa cứng và các loại đĩa
tháo lắp được như: ổ Zip, đĩa mềm, Flash drive, thẻ nhớ
- Hỗ trợ tất cả hệ thống file: FAT12, FAT16, FAT32 và NTFS.
- Hỗ trợ tên file dài.
Recover4all Professional 2.26 có dung lượng 417KB, tương thích mọi Windows. Giá 69 USD. Tải bản
dùng thử tại www.recover4all.com/pro.exe. (Nếu k tải đc chít với YM mittit2 tôi gửi cho)
Lưu ý: bản chưa đăng ký chỉ có thể phục hồi các tập tin với dung lượng nhỏ hơn 10KB.
Để đạt xác suất phục hồi thành công cao, bạn nên:
- Ngưng ngay việc sử dụng ổ đĩa chứa dữ liệu đã xóa cần phục hồi. Đừng cài đặt bất cứ phần mềm
nào hoặc lưu bất cứ thứ gì trên ổ đĩa này.
- Chạy chương trình phục hồi càng sớm càng tốt ngay khi dữ liệu đã bị xóa.
Để tìm các file đã bị xóa trên một ổ đĩa, ví dụ như đĩa C: chẳng hạn, bạn vào menu Search, chọn
mục Scan drive C: ; hoặc bạn cũng có thể nhấp đôi chuột vào biểu tượng ổ đĩa cần quét trong
khung bên trái của cửa sổ chương trình. Chương trình sẽ bắt đầu dò tìm và thanh tiến trình sẽ chỉ ra
mức độ hoàn thành. Bạn có thể bấm nút Skip bất cứ lúc nào để ngưng việc dò tìm.
Khi việc dò tìm hoàn tất, bạn bấm chuột vào các thư mục ở khung bên trái, chương trình sẽ liệt kê
tất cả các file đã bị xóa trong thư mục đó ở khung bên phải.
Nếu bạn quét một ổ đĩa với hệ thống file FAT, hộp thoại sau sẽ xuất hiện sau lần quét thứ nhất.
Sau đó chương trình sẽ quét tiếp lần thứ hai để tìm các tập tin đã bị mất liên kết với hệ thống file.
Lần quét thứ hai này có thể tốn khá lâu thời gian đối với những ổ đĩa dung lượng lớn. Trong khi
chương trình quét lần hai, bạn có thể duyệt qua các thư mục và phục hồi các tập tin đã được tìm
thấy trước đó.
Trong cửa sổ chương trình, phía trước tên thư mục và tập tin có các biểu tượng như sau:
Tập tin đã bị xóa.
(màu xanh lá cây): Thư mục đã bị xóa.
(màu vàng): Thư mục bình thường
(màu xanh dương): Thư mục đã bị xóa và được tìm thấy ở lần quét thứ hai.
Để phục hồi các file đã bị xóa, bạn chọn những file đó trong khung bên phải của chương trình và
bấm nút Recover trên thanh menu (hoặc bấm chuột phải, chọn Recover). Hộp thoại Destination
Directory xuất hiện. Trong khung Please select a destination directory, bạn hãy nhập vào thư mục
sẽ lưu tập tin sau khi phục hồi. Để tránh việc ghi đè lên các file cần phục hồi khác, bạn nên chọn ổ
đĩa khác với ổ đĩa đang phục hồi. Bấm OK để bắt đầu phục hồi tập tin.
Phục Hồi Dữ Liệu Trên USB
Hiện nay, trên thị trường có khá nhiều phần mềm chuyên trách công việc phục hồi
dữ liệu trên đĩa cứng nhưng có rất ít công cụ giúp hồi phục dữ liệu trên flash disk
(thường được gọi là đĩa cứng di động) . Trong bài viết này, chúng tôi sẽ chia sẻ với
bạn kinh nghiệm sử dụng Smart Flash Recovery, chắc chắn có một lúc nào đó bạn
sẽ cần đến nó.
Trước tiên, bạn cần phải download Smart Flash Recovery về máy tính. Đây là một sản
phẩm được cung cấp miễn phí của Smart PC Solutions.
Sau khi cài đặt hoàn tất, bạn nhấn biểu tượng (hoặc vào Start > Programs > Smart Flash
Recovery > Smart Flash Recovery) để chạy chương trình. Ngay khi kích hoạt, Smart
Flash Recovery sẽ xuất hiện với hình dạng là một ổ đĩa Flash gồm 3 chức năng chính:
Options, Browse, Find.
Nút Options là nơi bạn thiết lập vị trí lưu file sau khi phục hồi (mặc định sẽ được lưu vào
thư mục cài đặt C:\Program Files\Smart Flash Recovery);
Nút Browse, Find chỉ khác nhau chút đỉnh về tính năng và sẽ giúp bạn tìm kiếm file trên
ổ Flash và phục hồi chúng.
Ở đây chúng ta sẽ chọn Find. Trên cửa sổ vừa xuất hiện, bạn nhấn chọn ký hiệu ổ flash
trong danh sách combo box Flash drive, thiết lập định dạng file mà chương trình sẽ tìm
trên đĩa trong mục File or mask to find (ví dụ, file bạn muốn phục hồi là file ZIP, bạn gõ
*.ZIP – mặc định chương trình sẽ tìm tất cả file *.*) và sau đó bạn nhấn nút Find. Một
loạt file được chương trình tìm thấy sẽ xuất hiện bên dưới, công việc còn lại của bạn chỉ
là việc đánh dấu chọn file và nhấn nút Restore để tiến hành phục hồi.
muare.asia.htm
UFA8U-37S8T-5E4B9-NKBTD-FYSS5