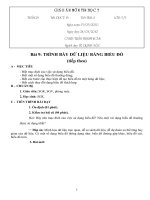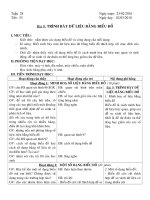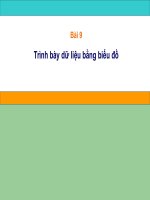Bai 9 Trinh bay du lieu bang bieu do
Bạn đang xem bản rút gọn của tài liệu. Xem và tải ngay bản đầy đủ của tài liệu tại đây (743.38 KB, 13 trang )
<span class='text_page_counter'>(1)</span><div class='page_container' data-page=1>
<b>1. Minh họa số liệu bằng biểu đồ</b>
<b>2. Một số dạng biểu đồ</b>
<b>3. Tạo biểu đồ</b>
</div>
<span class='text_page_counter'>(2)</span><div class='page_container' data-page=2>
Quang sát bảng tính, biểu đồ dưới đây và đưa ra nhận xét.
</div>
<span class='text_page_counter'>(3)</span><div class='page_container' data-page=3>
<i>Biểu đồ thống kê số học sinh giỏi theo từng năm</i>
<b>Ghi nhớ:</b>
-Biểu đồ là cách minh họa dữ liệu sinh động và trực quan.
</div>
<span class='text_page_counter'>(4)</span><div class='page_container' data-page=4>
<b>Một số dạng biểu đồ phổ biến nhất</b>
? Trong chương trình phổ thơng em đã được học các loại biểu đồ nào
<i><b>Biểu đồ cột</b></i> <i><b>Biểu đồ đường gấp khúc</b></i> <i><b>Biểu đồ hình trịn</b></i>
</div>
<span class='text_page_counter'>(5)</span><div class='page_container' data-page=5>
<b>Một số dạng biểu đồ phổ biến nhất</b>
<i><b>Biểu đồ cột</b></i> <i><b>Biểu đồ đường gấp khúc</b></i> <i><b>Biểu đồ hình trịn</b></i>
<b>Ghi nhớ:</b>
-Biểu đồ hình cột: Rất thích hợp để so sánh dữ liệu có trong nhiều cột.
-Biểu đồ đường gấp khúc: Dùng để so sáh dữ liệu, đặc biệt là mô tả xu thế
tăng hoặc giảm của dữ liệu.
</div>
<span class='text_page_counter'>(6)</span><div class='page_container' data-page=6>
<i> Trong chương trình bảng tính, biểu đồ được tạo từ dữ liệu trên </i>
trang tính. Để biết biểu đồ từ dữ liệu của bảng tính như thế
nào, em xem ví dụ sau.
<b>Ghi nhớ:</b>
Để tạo một biểu đồ em cần thực hiện các thao tác sau:
- Nháy một ô trong miền có dữ liệu cần biểu diễn bằng
biểu đồ.
- Nháy nút Chart Wizard . Xuất hiện hộp thoại
<b>Chart Wizard.</b>
</div>
<span class='text_page_counter'>(7)</span><div class='page_container' data-page=7>
<b>Bước 1: Chọn dạng biểu đồ.</b>
Sau khi nháy nút Chart Wizard
1. Chọn nhóm biểu đồ
2. Chọn dạng biểu đồ
trong nhóm
</div>
<span class='text_page_counter'>(8)</span><div class='page_container' data-page=8>
<b>Bước 2: Xác định miền dữ liệu</b>
Sau khi nháy nút Next xuất hiện hộp thoại
1. Kiểm tra miền dữ liệu
và sửa đổi nếu cần
2. Chọn dãy dữ liệu cần minh họa
theo hàng hay cột <sub>3. Nháy </sub><b><sub>Next</sub></b><sub> chuyển </sub>
</div>
<span class='text_page_counter'>(9)</span><div class='page_container' data-page=9>
<b>Bước 3: Các thơng tin giải thích biểu đồ</b>
Sau khi nháy nút Next xuất hiện hộp thoại
1. Cho tiêu đề biểu đồ
3. Cho chú giải
trục đứng
2. Cho chú giải
trục ngang
</div>
<span class='text_page_counter'>(10)</span><div class='page_container' data-page=10>
<b>Bước 4: Chọn vị trí đặt biểu đồ</b>
Sau khi nháy nút Next xuất hiện hộp thoại
1. Chọn vị trí
lưu biểu đồ
</div>
<span class='text_page_counter'>(11)</span><div class='page_container' data-page=11>
<b>Ghi nhớ:</b>
<b>a. Thay đổi vị trí của biểu đồ</b>
Để thay đổi vị trí của biểu đồ, em nháy chuột trên biểu đồ và kéo
thả đến vị trí mới.
<b>b. Thay đổi dạng biểu đồ</b>
1. Nháy vào mũi tên để
mở bảng chọn
</div>
<span class='text_page_counter'>(12)</span><div class='page_container' data-page=12>
<b>c. Xóa biểu đồ</b>
<b>d. Sao chép biểu đồ vào văn bản Word</b>
<b>Ghi nhớ:</b>
Để xóa biểu đồ, em nháy chuột trên biểu đồ và nhấn phím
Delete
<b>Ghi nhớ:</b>
1. Nháy chuột trên biểu đồ và nháy lệnh Copy
</div>
<span class='text_page_counter'>(13)</span><div class='page_container' data-page=13></div>
<!--links-->