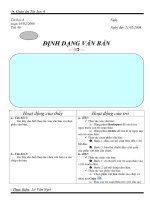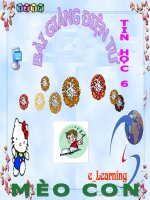CD2 Bai 4 Dinh dang van ban danh so trang trong van ban
Bạn đang xem bản rút gọn của tài liệu. Xem và tải ngay bản đầy đủ của tài liệu tại đây (559.47 KB, 19 trang )
<span class='text_page_counter'>(1)</span>Tiết 17 ĐỊNH DẠNG TRANG VĂN BẢN, ĐÁNH SỐ TRANG TRONG VĂN BẢN.
<span class='text_page_counter'>(2)</span> 1. Bài tập. • Em hãy mở Word sau đó tạo các trang trắng liên tiếp bằng cách giữ phím Ctrl và nhấn phím Enter vài lần.
<span class='text_page_counter'>(3)</span> Page Layout.
<span class='text_page_counter'>(4)</span> 2. TẠO ĐƯỜNG VIỀN CHO VĂN BẢN. Bước 1: Chọn Page Layout. Chọn Page Borders để tạo đường viền cho văn bản.
<span class='text_page_counter'>(5)</span> Bước 2: Em lựa Chọn các dạng đường viền ở khung Style.
<span class='text_page_counter'>(6)</span> 2.1: TẠO ĐƯỜNG VIỀN CHO VĂN BẢN Khung Preview. Bước 3: Nháy chọn đường viền ở khung Preview để tạo đường viền.
<span class='text_page_counter'>(7)</span> 2. TẠO ĐƯỜNG VIỀN CHO VĂN BẢN • Để tạo đường viền cho văn bản: • Bước 1: Vào Insert chọn thẻ Page Layout sau đó chọn Page Borders • Bước 2: Chọn đường viền trong khung Style • Bước 3: Chọn đường viền ở khung Preview để tạo đường viền.
<span class='text_page_counter'>(8)</span> 2.2: THAY ĐỔI MÀU NỀN CHO VĂN BẢN. Chọn Page Color để thay đổi màu nền của trang soạn thảo văn bản..
<span class='text_page_counter'>(9)</span> 2.2: THAY ĐỔI MÀU NỀN CHO VĂN BẢN. Chọn 1 màu tùy ý.
<span class='text_page_counter'>(10)</span> 2.3: THAY ĐỔI HƯỚNG TRANG GIẤY. Chọn Orientation để thay đổi hướng trang giấy.
<span class='text_page_counter'>(11)</span> 2.3: THAY ĐỔI HƯỚNG TRANG GIẤY. Hướng giấy theo chiều dọc. Hướng giấy theo chiều ngang.
<span class='text_page_counter'>(12)</span> 2.3: THAY ĐỔI KÍCH CỠ TRANG GIẤY. Chọn Size để thay đổi kích cỡ trang giấy.
<span class='text_page_counter'>(13)</span> 2.3: THAY ĐỔI KÍCH CỠ TRANG GIẤY. 2 khổ giấy thường được chọn khi soạn thảo văn bản là: cỡ giấy Letter và cỡ.
<span class='text_page_counter'>(14)</span> 3. ĐÁNH SỐ TRANG. Chọn Page Number để đánh số trang.
<span class='text_page_counter'>(15)</span> 3. ĐÁNH SỐ TRANG Top : bên trên trang Bottom: bên dưới trang.
<span class='text_page_counter'>(16)</span> 3. ĐÁNH SỐ TRANG. • Bước 1: Chọn Insert • Bước 2: Chọn Page Number, chọn Bottom of Page để chọn vị trí số trang ở phía dưới của trang • Bước 3: Chọn vị trí số trang trong hộp thoại simple.
<span class='text_page_counter'>(17)</span> 1. Em hãy cho biết tên phần mềm sử dụng trong bài? A. Soạn thảo văn bản word B. Diệt virus C. Paint. Đáp án: A. 30giê 8 9 5 6 7 4 2 1 HÕt 1.
<span class='text_page_counter'>(18)</span> 2. Biểu tượng sau. có chức năng gì?. A. Thay đổi hướng giấy B. Thay đổi màu nền C. Tạo đường viền cho văn bản. Đáp án: C. 30giê 8 9 5 6 7 4 2 1 HÕt 1.
<span class='text_page_counter'>(19)</span> 3. Để đánh số trang cho văn bản em chọn tính năng nào? A. B. C.. Đáp án: A. 30giê 8 9 5 6 7 4 2 1 HÕt 1.
<span class='text_page_counter'>(20)</span>