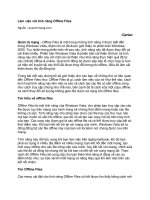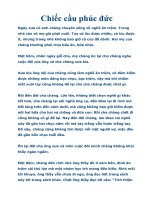Tài liệu Quả cầu thủy tinh doc
Bạn đang xem bản rút gọn của tài liệu. Xem và tải ngay bản đầy đủ của tài liệu tại đây (564.09 KB, 6 trang )
Quả cầu thủy tinh
Bài này sẽ hướng dẫn bạn cách vẽ Quả cầu thủy tinh.
Mởi một file ảnh mới, Click vào biểu tượng để tạo 1 lớp mới.
Chọn công cụ Elliptical Marquee và tạo một vùng chọn hình tròn (để tạo
được hình tròn với công cụ này bạn phải nhấn phím Shift trong khi vẽ).
Thiết lập màu Foreground : #D6D3C0
Nhấn tổ hợp phím Alt+Delete để tô màu cho vùng chọn. Nhấn tổ hợp
Ctrl+D để bỏ chọn.
Thêm Style cho lớp mới bạn click vào biểu tượng và chọn Inner Shadow với thiết lập:
Tạo thêm 1 lớp mới và nhấn tổ hợp phím Ctrl+G, (Layer 3 này chỉ có tác động tới Layer 2)
Đổi màu của Background color : #65645F.
Chọn Gradient Tool với các thiết lập
Click vào giữa hình tròn và kéo:
Nhấn phím D để thiết lập 2 màu đen trắng cho Foreground và Background
Thêm Layer Mask bằng cách nhấn vào biểu tượng
Chọn công cụ Gradient Tool trong thanh Options bạn chọn Radial Gradient và bỏ chọn Reverse
Click vào giữa và kéo ra đến rìa của hình tròn để tạo một vùng sáng trong quả cầu.
Duplicate Layer 2 (Click phải chuột vào Layer 2 trong bảng Layers và chọn Duplicate Layer…).
Bước tiếp theo bạn hãy di chuyển lớp duplicate lên trên cùng. Có thể khi di chuyển, Layer 3 sẽ
không còn chỉ ảnh hưởng đến Layer 2 nữa khi đó bạn hãy chọn Layer 3 và nhấn tổ hợp phím
Ctrl+G.
Click chọn Layer 2 Copy và để chế độ Fill: 0%
Cộng thêm Style cho lớp Copy này:
Tạo 1 lớp mới, chọn công cụ Brush Tool chọn Soft Brush size: 150
Thiết lập màu trắng cho Foreground và click vào chính giữa của hình cầu, tiếp đó áp dụng bộ lọc
Gaussian Blur: Radius: 25 (Filter>Blur>Gaussian Blur…)
Vẫn chọn Layer 4 hãy nhấn Ctrl và click vào Layer 2 sau đó cộng thêm Layer Mash cho Layer 4.
Thiết lập Opacity của Layer 4: 30%
Thêm 1 lớp mới Layer 5, dùng công cụ Brush Tool hard brush và size 16, bạn nên chắc chắn
rằng Foreground là màu trắng. Dùng Brush để tạo một hình tròn trên quả cầu.
Áp dụng bộ lọc Gaussian Blur… radius: 5
Thêm Style: Outer Glow
Click chọn Layer 2 thiết lập Fill: 25%
Click chọn lớp Background hay Layer 1 và tạo thêm lớp mới.
Nhấn Ctrl và click vào Layer 2 để tạo 1 vùng chọn trong Layer 6
Nhấn D từ bàn phím để thiết lập màu mặc định.
Chọn Gradient tool:
Click vào giữa và kéo đế rìa của hình cầu.
Khi đã tạo được vùng tối trong hình cầu hãy nhấn Ctrl+T, click giữ vào chấm vuông nhỏ và kéo
vào giữa.
Sau đó di chuyển cái bóng đó sang bên phải.
Thiết lập Opacity: 50%
Và áp dụng bộ lọc Gaussian Blur… Radius: 2.
Cuối cùng, nhấn Ctrl và click vào Layer 2 (nhớ rằng lớp mà bạn chọn là Layer 6)
Và áp dụng bộ lọc Filter>Distort>Spherize… Amount: 100%, Mode: Normal.
Bây giờ t
ạo hiệu ứng cho lớp background(Layer 1), giữ nguyên vùng chọn vào bảng Layers click
chọn Layer 1 và nhấn tổ hợp phím Ctrl+F để nhắc lại hiệu ứng.
Demo: