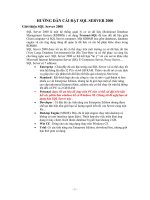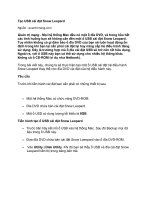Tài liệu Sổ tay cài đặt Ubuntu từ live CD docx
Bạn đang xem bản rút gọn của tài liệu. Xem và tải ngay bản đầy đủ của tài liệu tại đây (589.72 KB, 11 trang )
Sổ tay cài đặt Ubuntu từ live CD
Mục Lục
Sổ tay cài đặt Ubuntu từ live CD 2
Lời mở đầu 2
Khởi động quá trình cài đặt Ubuntu vào ổ điã cứng 2
Bước 1 : Chọn ngôn ngữ 2
Bước 2 : Chọn quốc gia và vùng giờ điạ phương 3
Bước 3 : Chọn bàn phím máy tính 4
Bước 4 : Xác định tên và mật mã của người dùng và cài hệ thống Ubuntu 4
Bước 5 : phân vùng ổ điã cứng 5
Bước 6 : Cài đặt hệ thống Ubuntu vào ổ điã cứng 8
Dùng CD Alternate 10
Giấy phép sử dụng tài liệu này 10
CÁC LỜI TỪ CHỐI (DISCLAIMER) 11
Lời mở đầu
Điã live CD Ubuntu cho phép bạn khám phá một phiên bản Linux trên một máy tính không ảnh
hưởng đến số liệu và hệ điều hành đang cài trên ổ cứng của máy tính. Nếu bạn nhận thấy hệ thống
Ubuntu chạy tốt với máy tính của bạn, bạn có thể muốn cài đặt hệ thống Ubuntu vào ổ cứng. Tuy
nhiên trước khi cài đặt Ubuntu vào ổ cứng máy tính, bạn nên sao chép các dữ liệu quan trọng nhất
và cần chuẩn bị ổ cứng bằng cách giải phóng một không gian trống tối thiểu khoảng 2-5 GB, tùy
theo mục đích tiếp tục sử dụng Ubuntu (để tiếp tục khám phá hoặc để dùng thật sự). Sau khi đã cài
Ubuntu trên ở cứng, hệ thống sẽ chạy nhanh hơn nhiều và bạn có thể dùng ổ đọc CD để đọc số liệu,
xem phim, nghe nhạc, v.v. Dùng live CD Ubuntu 6.06, bạn cần tối thiểu 256 MB RAM.
Khởi động quá trình cài đặt Ubuntu vào ổ điã cứng
Nếu quá trình khi khởi đọng máy tính bằng live CD Ubuntu có thành công, bạn sẽ
vào môi trường làm việc đồ hoạ GNOME. Để bắt đầu cài đặt Ubuntu vào ổ điã
cứng, bạn chỉ cần ấn đúp vào biểu tượng Install có sẵn trên nền màn hình Desktop
để khởi động quá trình cài đặt Ubuntu.
Quá trình cài Ubuntu bao gồm 6 bước, trong đó bước thứ 5 là quan trọng nhất và
yêu cầu người cài phải thận trọng và có chuẩn bị trước.
Bước 1 : Chọn ngôn ngữ
Đầu tiên, chương trình cài đặt sẽ hỏi
bạn muốn dùng ngôn ngữ gì cho hệ
thống. Lựa chọn mặc định thông
thường là tiếng Anh hoặc sẽ theo
ngôn ngữ mà bạn đã chọn khi đã ấn
F2 lúc khởi động máy tính với điã
live CD Ubuntu.
- 2 / 11 -
Tuy nhiên, bạn có thể chọn bất cứ ngôn ngữ nào có sẵn trong thực
đơn đang hiển lên, kể cả tiếng Việt. Khi chọn một ngôn ngữ khác
tiếng Anh, chương trình cài đặt Ubuntu sẽ yêu cầu tải xuống các gói
ngôn ngữ từ kho phần mềm Ubuntu qua internet do khả năng lưu trữ
trên điã live CD là hạn chế.
Trong mọi trường hợp chọn cài một gôn ngữ khác tiếng Anh, tiếng
Anh vẫn được cài đặt bởi vì tiếng Anh là ngôn ngữ mặc định. Sau khi
cài xong hệ thống Ubuntu, bạn sẽ có khả năng tải xuống nhiều ngôn
ngữ khác nếu cần thiết qua chương trình hỗ trợ ngôn ngữ (System >
Administration > Language Support).
Bước 2 : Chọn quốc gia và vùng giờ điạ phương
Nếu bạn đã chọn ngôn ngữ tiếng Việt, quốc gia Việt Nam và vùng giờ điạ phương quốc tế GMT+7
sẽ được chọn mặc định. Tuy nhiên các bản phân phối Linux thường dùng tên thành phố Sài Gòn để
biểu hiện cho Việt Nam.
Nếu bạn cần chỉnh lại giờ của hệ thống, bạn có thể ấn vào nút đã ghi “Set Time ”. Tuy nhiên nếu
máy tính của bạn chạy hơi chậm, bạn có thể bỏ qua việc chỉnh lại giờ để tiết kiệm thời gian. Bạn sẽ
chỉnh lại giờ của hệ thống sau khi đã hoàn tất việc cài đặt Ubuntu, lúc đó máy tính sẽ chạy nhanh
hơn.
- 3 / 11 -
Bước 3 : Chọn bàn phím máy tính
Thông thường
loại bàn phím sẽ
được chọn mặc
định một cách
thích hợp với loại
ngôn ngữ. Với lựa
chọn tiếng Việt
bàn phím mặc
định sẽ là
“American” hoặc
“us”, tức là US
QWERTY, là một
lựa chọn phù hợp
đối với điều kiện
thực tế ở Việt
Nam. Tuy nhiên,
nếu bạn đang
dùng một bàn
phím loại khác,
bạn có thể chọn
nó trong thực đơn
bàn phím. Sau khi
cài Ubuntu xong,
bạn sẽ có khả năng bổ sung thêm các loại bàn phím tùy thích thông qua chương trình chọn bàn
phím (System > Preferences > Keyboard).
Bước 4 : Xác định tên và mật mã của người dùng và cài hệ thống
Ubuntu
- 4 / 11 -
Bước 4 sẽ xác định tên dùng và mật mã của người đang cài hệ thóng Ubuntu. Khác với đa số các
phiên bản Linux, Ubuntu không xác định mật mã của siêu người dùng “root”. Đối với Ubuntu,
người thực hiện việc cài đặt hệ thống sẽ nhận quyền dùng chương trình “sudo”, cho phép một người
dùng thực hiện các lệnh chỉ dành cho siêu người dùng “root”. Sau khi cài xong hệ thống, người cài
đặt sẽ có khả năng đăng nhập vào hệ thống để tạo ra những người dùng khác của hệ thống.
Trong ví dụ hình chụp màn hính trên, chúng tôi đã dùng tên login là “admin”, tuy nhiên nếu bạn
dùng Ubuntu 6.10, tên “admin” đã được dành bởi hệ thống cho nên sẽ phải dung một tên khác là
“admin”. Bạn cũng nên tắt việc gõ tiếng Việt trong quá trình cài đặt Ubuntu, quan trọng nhất là
trước khi gõ mật mã người dùng, để ghi chính xác mật mã và tránh sự nhầm lẫn, bảo đảm cho việc
đăng nhập lại hệ thống sau khi khởi dộng lại máy tính. Bạn cũng có thể ghi rõ mật mã trên một tờ
giấy cho đỡ quên hoặc nhầm lẫn.
Bước 5 : phân vùng ổ điã cứng
Bước phân vùng ổ cứng là giai đoạn quan trọng nhất của quá trình cài đặt Ubuntu. Đây sẽ là giai
đoạn có thể làm mất số liệu và ảnh hường đến các hệ điều hành khác đã cài xong xong với Ubuntu.
Cho nên nó đòi hỏi một hiểu biết nhất định và tối thiểu về cơ cấu hệ thống tập tin của Linux. Nếu
bạn chưa lần nào cài đặt thử Linux, bạn nên thực hiện việc phân vùng điã cứng cùng với một người
bạn đã có kinh nghiệm trong việc này.
Bước vào giai đoạn này, chương trình cài đặt sẽ khởi động chương trình phân vùng “GNOME Disk
Partitioner” hoặc “Gparted”.
Gparted sẽ kiểm tra tình trạng sử dụng của ổ cứng thứ nhất (hda) và sẽ có một số đề xuất như ở trên
hình chụp màn hình trên đây:
● “Resize IDE1 master ” là đề xuất mặc định. Nếu ấn nút “Forward” Gparted sẽ tự động
phân vùng lại không gian trống đã được tìm thấy ở phân vùng số 6 (loại extended), dành lại
- 5 / 11 -
khoảng một nửa không gian trống, hoặc tối thiểu 2 GB không gian trở lên cho hệ thống
Ubuntu.
● Đề xuất “Erase entire disk ” sẽ format lại toàn bộ ổ điã cứng để cài Ubuntu. Đây là giải
pháp lựa chọn nếu bạn muốn dành toàn bộ một ổ cứng cho Ubuntu. Tuy nhiên quá trình
định dạng lại ổ cứng sẽ làm mất hết số liệu đã có, cho nên bạn phải chắc chãn đã ghi lại các
số liệu đó trước khi chọn đề xuất này.
● Đề xuất “Manually edit partition table” chó phép làm chủ hoàn toàn quá trình phân vùng lại
ổ cứng nhưng nó đòi hỏi một hiểu biết nhất định về hệ thống tập tin của Linux và một hiểu
biết về tin học phần cứng nói chung. Chúng tôi thích chọn đề xuất này để trình bày tiếp. Sau
khi đã chọn và ấn nút “Forward” hinh sau sẽ hiển lên, trình bày các phân vùng ổ cứng hda :
Trong ví dụ trên đây là bảng phân vùng ổ cứng của một máy tính xách tay đã mua ở Việt Nam có
cài săn hệ điều hành (HĐH) Windows XP Home hợp pháp. Sau đố chúng tôi đã phân vùng lại điã
cứng để cài Ubuntu lần đầu tiên. Cho nên đây sẽ là lần thứ hai cài Ubuntu. Các phân vùng được
chương trình Gparted nhận ra như sau :
1. /dev/hda1, dạng FAT32, cỡ 4,01 GB là loại “hidden” chứa các tập tin để phục hồi lại HĐH
gốc là Windows XP Home.
2. /dev/hda2, dạng NTFS, cỡ 19,63 GB, là phân vùng ổ cứng đang cài HĐH Windows XP
Home.
3. /dev/hda3, dạng EXT3, cỡ 16,18 GB, là phân vùng ổ cứng đang chứa hệ thống tập tin “/”
của HĐH Linux. Kích thước tối thiểu cho hệ thống tập tin “/” phải là 2 GB, tối ưu nhất là 5
GB. Tuy nhiên, nếu không tách ra thư mục “/home”, là thư mục chứa các tập tin cá nhân của
các người dùng, thì không gian ổ cứng dành cho các người dùng sẽ bị hạn chế.
4. /dev/hd4, là loại phân vùng cơ bản (primary partition) đã được mở rộng để tạo thêm các
- 6 / 11 -
phân vùng phụ (một điã cứng chỉ có tối đa 4 phân vùng cơ bản – primary partition, mang số
từ 1 đến 4).
5. /dev/hda5, là phân vùng phụ trong phân vùng mở rộng /dev/hda4, dạng SWAP (dùng để ghi
các tập tin tạm thời trong qua trình trao đổi thông tin giữa nhân Linux và các ứng dụng), cỡ
khoảng 1 GB.
6. /dev/hda6, dạng EXT3, cỡ 15,20 GB, dùng đẻ lưu các tập tin cá nhân “/home” của những
người dùng hệ thống Linux. Việc tách ra thư mục “/home” ra khỏi hệ thống tập tin Linux “/”
cho phép cài lại các bản phân phối Linux khác nhau, không ảnh hưởng đến số liệu cá nhân
của người dùng.
Đối với từng loại phân vùng, chương trình Gparted cho thấy không gian đang chứa tập tin (used) và
không gian trống, chưa ghi tập tin (unused). Muốn phân vùng lại một phân vùng có không gian
trống, chỉ cần chọn phân vùng đó, ấn nút phải con chuột và dùng lựa chọn thích hợp trong thực đơn
lệnh được hiển lên. Bạn có thể xoá các phân vùng đang có và tạo lại các phân vùng mới.
Sau khi đã hoàn chỉnh xong việc phân vùng, bước kế tiếp là xác định vị trí của hệ thống tập tin
Linux và xác định điạ điểm gắn (mount) các phân vùng ổ cứng khác nhau.
Nếu bạn muốn tách ra một thư mục phụ của hệ thống tập tin Linux “/”, như “/home” (thư mục chứa
các tập tin cá nhân của người dùng), “/usr” (thư mục chứa các tập tin thuộc các ứng dụng) hoặc
“/var” (chứa các tập tin nhật báo – log – của hệ thống), bạn có thể chọn trong thực đon kéo ra (bên
trái) để gắn với phân vùng ổ cứng cụ thể (bên phải).
Các phân vùng ổ cứng đã dùng cho HĐH Windows sẽ được gắn trong thư mục nhánh
“/media/hda2”. Bạn có thể đọc các tập tin của hệ Windows nếu bạn có quyền “sudo”.
Nếu bạn cảm thấy không hài lòng, bạn luôn luôn có thể lùi lại một bước bằng các ấn vào nút đã ghi
“Back”, hoặc loại bỏ quá trình cài đặt bằng cách ấn nút đã ghi “Cancel”.
Có lúc, khi bước qua các giai đoạn cài đặt chương trình cài đặt có thể đứng và bị treo (do lỗi đọc
CD, hoặc do CD kém chất lượng). Nếu chuyện này xảy ra và nếu bàn phím không bị treo, bạn có
thể khởi động lại X-Server bằng cách ấn và giữ hai phím “CTRL” và “ALT”, rồi ấn phím
“Backspace”. Sau đó bạn sẽ phải khởi động lại chương trình cài đặt. Nếu lỗi tiếp tục xray ra, không
có cách nào khác là phải đổi điã CD để cài đặt Ubuntu.
- 7 / 11 -
Khi nào bạn đã gắn xong các phân vùng ổ cứng với các điểm gắn của hệ thống tập tin Linux, bạn có
thể ấn nút “Forward” để kiểm tra một lần cuối cùng tất cả các tùy chọn trước khi sang giai đoạn
cuối cùng là thực hiện cài đặt HĐH Ubuntu vào máy tính của bạn.
Bước 6 : Cài đặt hệ thống Ubuntu vào ổ điã cứng
Trước khi thực hiện cài đặt thật sự HĐH Ubuntu vào máy tính, bạn còn có khả năng hủy bỏ
(Cancel), lùi lại sang các bước trước, hoặc chấp nhận các lựa chọn và thực hiện cài đặt bằng cách ấn
vào nút “Install”.
Sau khi đã ấn nút “Install”, chương trình cài đặt sẽ bắt đầu chuẩn bị ở cứng và định dạng lại các
phân vùng ở cứng để chép các tập tin của HĐH Ubuntu.
Sau đó, chương trình cài đặt sẽ bắt đầu chép các tập tin của HĐH Ubuntu. Quá trình chép tập tin
này, nhanh hay chậm sẽ phụ thuộc vào chất lượng và tốc độ đọc của ổ CD, chất lượng ghi của live
CD, nói chung với một ổ đọc tốc độ x52 sẽ kéo dài khoảng 20-30 phút.
- 8 / 11 -
Sau khí đã chép xong các tập tin của hệ thống, chương trình cài đặt sẽ điều chỉnh lại chương trình
quản lý các gói phần mềm mang tên AP, đặc biệt xác định các kho phần mềm.
Nếu bạn đã chọn một ngôn ngữ khác tiếng Anh, chương trình cài đặt sẽ tải xuống các gói ngôn ngữ
từ internet. Tuy nhiên, nếu tốc độ tải xuống quá chậm bạn có thể bỏ qua bằng cách ấn vào nút ghi
“Skip”.
Gần xong, chương trình cài đặt sẽ thực hiện kiểm tra phần cứng và chỉnh lại theo hệ thống Ubuntu.
Cuối cùng, chương trình cài đặt sẽ cài chương trình GRUB vào vùng MBR (Master Boot Record)
của ổ cứg, cho phép quản lý nhiều hệ điều hành đã cài song song với nhau.
- 9 / 11 -
Khi nào quá trình cài đặt đã hoàn thành, bạn sẽ thấy bản thông báo sau đây xuất hiện :
Lúc đó bạn có thể nói “hoan hô” bởi vì bạn đã thành công trong việc cài đặt hệ thống Linux mang
tên Ubuntu.
Sau này bạn có thể tiếp tục dùng live CD Ubuntu (ấn nút ghi “Continue using the live CD”) hoặc
khởi động lại máy tính bằng cách ấn vào nút ghi “Restart now”.
Dùng CD Alternate
Khi nào bạn thấy tự tin hơn, bạn có thể cài đặt Ubuntu dùng điã CD alterrnate để cài đặt Ubuntu.
Quá trình cài đặt giống như với live CD Ubuntu nhưng không dùng giao diện đồ hoạ GNOME, do
đó có thể thực hiện nhanh hơn một chút.
Với điã CD “alternate”, bạn có thể cài Ubuntu cho các máy tính không đủ 256 MB Ram (< 192 MB
RAM) hoặc bạn có thể nâng cấp một phiên bản Ubuntu, ví dụ từ 6.06 lên 6.10, mà không cần phải
cài lại hết từ đầu.
Giấy phép sử dụng tài liệu này
Tài liệu này được phân phối theo giấy phép GNU/FDL
1
, có nghiã bạn có thể sử dụng, sao chép,
phân phối lại và sửa lại nội dung của tài liệu này với điều kiện là bạn phải công nhận tác giả của tài
liệu gốc là ông Vũ Đỗ Quỳnh () và bạn phải phân phối lại tài liệu này và các
tài liệu xuất phát từ tài liệu này theo giấy phép GNU/FDL.
1 GNU Free documentation licence ( />- 10 / 11 -
CÁC LỜI TỪ CHỐI (DISCLAIMER)
Chúng tôi đã thật sự cố gắng để bảo đảm độ chính xác cao của các thông tin được cung cấp trong
quyển sách này. Tuy nhiên chúng tôi không thể nào bảo đảm một độ chính xác tuyệt đối 100%. Vì
vậy, tác giả gốc không thể nào chiụ trách nhiệm nếu như tài liệu này đã chứa một số sai làm ngoài ý
muốn và những hậu quả mà chúng có thể gây ra.
Chúng tôi có thể đề cập đến một số phần mềm và phần cứng trong tài liệu này là những phần mềm
và phần cứng có tên thương mại đã được đăng ký và có bản quyền. Nếu đúng như thế, chúng tôi
không có ý định đòi lại những tên đó.
THIS DOCUMENTATION IS PROVIDED BY THE AUTHORS "AS IS" AND ANY EXPRESS
OR IMPLIED WARRANTIES, INCLUDING, BUT NOT LIMITED TO, THE IMPLIED
WARRANTIES OF MERCHANTABILITY AND FITNESS FOR A PARTICULAR PURPOSE
ARE DISCLAIMED. IN NO EVENT SHALL THE AUTHORS BE LIABLE FOR ANY DIRECT,
INDIRECT, INCIDENTAL, SPECIAL, EXEMPLARY, OR CONSEQUENTIAL DAMAGES
(INCLUDING, BUT NOT LIMITED TO, PROCUREMENT OF SUBSTITUTE GOODS OR
SERVICES; LOSS OF USE, DATA, OR PROFITS; OR BUSINESS INTERRUPTION)
HOWEVER CAUSED AND ON ANY THEORY OF LIABILITY, WHETHER IN CONTRACT,
STRICT LIABILITY, OR TORT (INCLUDING NEGLIGENCE OR OTHERWISE) ARISING IN
ANY WAY OUT OF THE USE OF THIS SOFTWARE, EVEN IF ADVISED OF THE
POSSIBILITY OF SUCH DAMAGE.
- 11 / 11 -