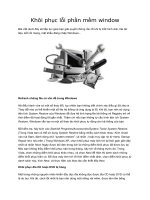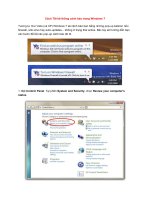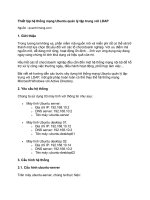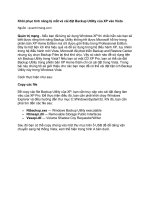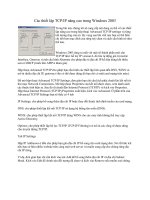Tài liệu Khôi phục hệ thống bằng System Restore trong Windows (II) pptx
Bạn đang xem bản rút gọn của tài liệu. Xem và tải ngay bản đầy đủ của tài liệu tại đây (398.43 KB, 8 trang )
Khôi phục hệ thống bằng System Restore trong Windows (II)
Ở bài viết trước, chúng tôi đã giới thiệu đến các bạn cách thức
sử dụng chức năng System Restore trong Windows XP. Ở bài
viết này, chúng tôi xin tiếp tục giới thiệu cách thức thực hiện ở
hệ điều hành Windows Vista.
Phần II: Phục hồi hệ thống trong Windows Vista:
Về cách thức, quy chế hoạt động và những lưu y’ khi sử dụng
chức năng này trên hệ điều hành Windows Vista cũng tương tự
như trên Windows XP. Do đó chúng tôi không giới thiệu lại
những điều trên. Bài viết sau chỉ hướng dẫn cách sử dụng những điểm khôi phục (Restore Point)
để khôi phục lại hệ thống nếu hệ thống gặp sự cố.
Khôi phục Windows Vista trở lại trạng thái trước đó:
Trong trường hợp có vấn đề trên máy tính của bạn mà không thể giải quyết theo 1 số cách thông
thường, bạn có thể khôi phục lại hệ thống của bạn trở lại trạng thái hoạt động tốt nhất trước đó.
Để làm được điều này, bạn cần phải sử dụng chức năng System Restore và chọn thời điểm để hệ
thống khôi phục lại.
Trong trường hợp bạn gặp rắc rối với hệ thống nhưng vẫn còn có thể vào Windows, bạn thực
hiện theo các bước sau :
- Đầu tiên, đóng và lưu lại tất cả các chương trình đang họat động (nếu có, kể cả các chương
trình khởi động cùng hệ thống như antivirus…)
- Click nút Start, chọn All Program, tiếp theo chọn Accessories và chọn System Tools.
- Click vào biểu tượng System Restore. Sau khi click vào biểu tượng này, cửa sổ User Account
Control sẽ xuất hiện, bạn click vào nút Continue trên cửa sổ này.
- Bây giờ, bạn sẽ thấy màn hình System Restore xuất hiện. Tại màn hình này, bạn chọn thời điểm
mà bạn muốn hệ thống khôi phục lại tại đó.
- Thông thường, Vista sẽ có chọn sẵn cho bạn một thời điểm mà theo đó, hệ thống sẽ
được khôi
phục lại tốt nhất. Thời điểm này là thời điểm gần nhất mà bạn chừa hề cài mới 1 chương trình
hay nâng cấp 1 driver nào. Nếu bạn muốn chọn thời điểm mặc định này, bạn nhấn Next để bắt
đầu quá trình khôi phục. Ngược lại, nếu bạn muốn tự mình chọn 1 thời điểm thích hợp hơn, bạn
có thể click vào tùy chọn Choose a different restore point và nhấn Next. Màn hình mới sẽ xuất
hiện và đưa ra danh sách tất cả những thời điểm mà bạn có thể lựa chọn để khôi phục hệ thống
- Tại đây, bạn chọn cho mình một thời điểm thích hợp mà theo đó hệ thống hoạt động được tốt
nhất và nhấn Next.
- Windows Vista sẽ hiển thị cửa sổ yêu cầu bạn xác nhận việc lựa chọn của mình. Trong trường
hợp bạn không muốn lựa chọn thời điểm khôi phục này nữa, bạn có thể nhấn Back để chọn cho
mình một thời điểm khác. Hoặc nếu không, bạn có thể nhấn Cancel để thoát quá trình khôi phục
hệ thống, hoặc nhấn Finish để bắt đầu quá trình khôi phục.
- Nếu bạn nhấn Finish, Vista sẽ hiển thị cửa sổ thứ 2 yêu cầu bạn xác nhận 1 lần nữa sự lựa chọn
của mình. Nếu đã chắc chắn về sự lựa chọn của mình, bạn nhấn Yes.
- Sau khi bạn nhấn Yes, Windows Vista sẽ tự động log off hệ máy tính của bạn và bắt đầu quá
trình khôi phục hệ thống.
- Khi quá trình khôi phục kết thúc, máy tính của bạn sẽ tự động khởi động lại, và Windows Vista
sẽ trở lại trạng thái của thời điểm đã chọn để khôi phục. Khi bạn vào Windows Vista lần đầu tiên
sau khi khôi phục, bạn sẽ thấy một hộp thoại thông báo rằng quá trình khôi phục đã thành công.
Bạn nhấn Close để kết thúc quá trình.
- Nếu có bất kỳ vấn đề nào với máy tính của bạn trong quá trình khôi phục, bạn có thể trở lại
trạng thái trước đó và lựa chọn lại 1 thời điểm khôi phục khác để có được kết quả tốt hơn. Để
thực hiện được điều này, bạn trở lại chức năng System Restore như đã hướng dẫn ở đầu bài, lần
này bạn sẽ thấy có thêm tùy chọn Undo System Restore, tại đây, bạn nhấn Next. Hoặc chọn
Choose a different Restore point để bắt đầu lại quá trình khôi phục hệ thống ở một thời điểm
khác.
Ngoài ra, bạn có thể khởi động Windows vào Safe Mod để sử dụng chức năng này nếu không thể
khởi động vào trạng thái thông thường. Cách thức để khôi phục hệ thống trên Safe Mod cũng
tương tự như trên. Để vào được Safe Mod, bạn nhấn phím F8 liên tục sau khi bấm công tắc trên
thùng máy. Một danh sách sẽ hiện ra và bạn chọn đến Safe Mod và nhấn Enter.
Tự tạo cho mình những thời điểm khôi phục (Restore Points)
Thông thường, những thời điểm khôi phục sẽ do Vista tự tạo ra vào những thời điểm nhất định,
nhưng trong một số trường hợp, bạn cũng có thể tự tạo cho mình những mốc khôi phục, chẳng
hạn trước khi bạn cài đặt 1 phần mềm hoặc nâng cấp driver, thì nên tạo ra các mốc khôi phục để
đảm bảo hệ thống có thể khôi phục lại trong trường hợp gặp rắc rối.
Để tạo cho mình những mốc khôi phục, bạn thực hiện theo các bước sau :
- Đầu tiên, click Start, chọn Control Panel.
- Tại cửa sổ Control Panel, bạn chọn System Maintenance, và tiếp tục chọn System. Cuối cùng
,bạn click vào System Protection ở khung bên trái.
- Bây giờ, cửa sổ System Properties sẽ hiện ra, bạn chọn tab System Protection. Tại đây, bạn có
thể kích hoạt hoặc gỡ bỏ chức năng System Restore, đồng thời cũng cho phép bạn tự tạo cho
mình những mốc khôi phục.
- Để tự tạo cho mình một mốc khôi phục, bạn click vào nút Creat. Khi bạn click vào nút này,
một hộp thoại sẽ xuất hiện yêu cầu bạn điều tiêu đề chú thích cho mốc khôi phục này. (Chẳng
hạn bạn chú thích lí do vì sao tạo ra mốc khôi phục này)
- Sau khi điền xong tiêu đề cho mốc khôi phục sẽ được tạo ra, bạn nhấn nút Creat. Windows
Vista sẽ tạo ra cho bạn một mốc khôi phục với tên do bạn chọn ở trên. Sau khi hoàn thành công
việc này, một hộp thoại sẽ xuất hiện báo cho bạn biết mốc khôi phục đã được tạo ra thành công.
Bạn nhấn OK để kết thúc quá trình.
Bây giờ, bạn đã hoàn tất cho mình một mốc khôi phục do chính bạn tạo ra. Bạn có thể đóng cửa
sổ System Properties và bắt đầu cài đặt phần mềm hoặc upgrade hệ thống mà có thể an tâm hệ
thống sẽ được khôi phục an toàn nếu có vấn đề gì xảy ra.
Tắt chức năng System Restore :
Nếu máy tính bạn bị nhiễm virus, thì điều cần thiết trước khi bạn sử dụng 1 chương trình nào để
quét virus đó là phải tắt chức năng System Restore. Bởi vì một khi virus đã ăn sâu vào hệ thống
của bạn, thì dù bạn quét virus bằng bất kỳ chương trình nào và sau khi đã diệt được virus đó, thì
hệ thống sẽ tự động khôi phục lại virus đó ngay bên trong mình. Do đó bạn cần tắt chức năng
này trước khi scan virus. Để tắt chức năng này, bạn có thể thực hiện theo các bước sau:
(Lưu ý: Tắt chức năng này đồng nghĩa với việc bạn sẽ xóa toàn bộ những mốc khôi phục đã
được tạo ra trước đó.)
- Đầu tiên, bạn thực hiện theo các bước như lúc tự tạo cho mình một mốc khôi phục để mở cửa
sổ System Properties (Start -> Control Panel -> System and Maintenance -> System -> System
Protection)
- Tại tab System Protection, bạn bỏ đánh dấu tùy chọn Creat restore points automatically on
selected disk. Khi bạn bỏ tùy chọn này, một cửa sổ mới sẽ hiện ra. Bạn nhấn vào nút Turn System
Protection Off, và nhấn OK để kết thúc quá trình.
Bây giờ, chức năng System Restore sẽ bị gỡ bỏ. Bạn có thể an tâm quét virus mà không sợ hệ
thống sẽ tự khôi phục lại …virus.
Kích hoạt lại chức năng System Restore : Trong trường hợp đã quét sạch virus, bạn muốn kích
hoạt lại chức năng System Restore để tạo các mốc khôi phục phòng khi hệ thống gặp sự cố, bạn
làm các bước tương tự trên để đến cửa sổ System Protection. Bây giờ, tại cửa sổ System
Protection, bạn đánh dấu vào tùy chọn Creat restore points automatically on the selected disk
(đánh dấu chọn phân vùng ổ cứng dùng để chứa các mốc khôi phục) và nhấn OK.
Bây giờ, chức năng System Restore lại được khôi phục như trước và các mốc khôi phục sẽ tự
động tạo ra trên phân vùng ổ cứng bạn đã chọn.
Xóa một mốc khôi phục:
Các mốc khôi phục sẽ do hệ thống tự động tao ra. Trong một số trường hợp, bạn cần xóa bớt
chúng đi để tiết kiệm dung lượng của ổ cứng. Có 2 cách để xóa các mốc khôi phục này đi một
cách an toàn.
- Cách đầu tiên là tắt chức năng System Restore. Như trên đã nói, một khi bạn tắt chức năng này
đi, toàn bộ các mốc khôi phục sẽ tự
động bị xóa khỏi ổ cứng.
- Trong trường hợp bạn không muốn phải tắt chức năng này đi, bạn có thể thu nhỏ dung lượng
trên ổ cứng dùng cho các mốc khôi phục, việc này đồng nghĩa với việc các mốc khôi phục sẽ
được tạo ra ít hơn, do đó sẽ tiết kiệm được nhiều dung lượng ổ cứng hơn (các mốc khôi phục
được tạo ra sau sẽ tự động xóa đi các mốc khôi phục đã tạo ra trước đó). Để thu nhỏ dung lượng
ổ cứng dùng cho các mốc khôi phục, bạn có thể xem cách tiến hành ở bài trước dành cho
Windows XP
(cách tiến hành tương tự nhau).
Tóm lại : System Restore là một chức năng rất hữu dụng để bảo vệ cho hệ thống của bạn được
an toàn. Tuy nhiên, chúng chỉ có thể sử dụng trong trường hợp bạn vẫn còn có thể khởi động vào
windows (dưới dạng thông thường hay Safe Mod). Trong trường hợp tệ hơn là bạn không thể
vào Windows, bạn có thể sẽ nhờ đến một chức năng khác mang tên Vista Windows Recovery
Environment để khôi phục hệ thống. Cách thức sử dụng chức năng này sẽ được chúng tôi tiếp tục
đề cập ở bài sau.