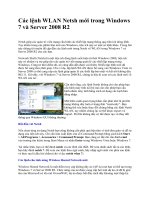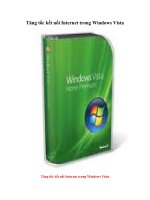Tài liệu Xóa những file “cứng đầu” trong Windows ppt
Bạn đang xem bản rút gọn của tài liệu. Xem và tải ngay bản đầy đủ của tài liệu tại đây (290.76 KB, 6 trang )
Xóa những file “cứng đầu” trong Windows
Trong quá trình dùng máy tính, có những file vô dụng nhưng lại chứa dung
lượng lớn trên ổ cứng nên bạn xóa chúng đi để tiết kiệm dung lượng. Tuy
nhiên, có những file rất “cứng đầu” và không thể xóa đi theo cách thông
thường. Bài viết sẽ giúp bạn khắc phục điều này
Đôi khi, bạn xóa đi một file không cần thiết để giải phóng dung lượng trên ổ cứng, thì thay vì
file đó sẽ bị biến mất, bạn lại nhận được một thông điệp thông báo rằng file đó không thể xóa như hình
dưới đây
Trường hợp này thường xảy ra khi mà file bạn cần xóa đang chứa trên phân vùng ổ cứng với định dạng file
system là NTFS, và lí do chính để bạn không xóa được những file này có thể là do file đang được sử dụng
bởi một chương trình nào đó, hoặc những file liên quan đến file đó đang được sử dụng, hoặc cũng có thể là
do lỗi phát sinh trong quá trình sao chép file lên ổ cứng.
Nếu trong trường hợp file không xóa được do nó đang được sử dụng, bạn chỉ cần tắt đi những chương trình
đang sử dụng nó thì có thể xóa nó đi dễ dàng. Ngược lại, bạn không thể nào xóa file theo cách thông
thường được. Thậm chí, nêu không biết cách, bạn cần phải format lại ổ cứng mới mong có thể xóa được nó
đi. Tuy nhiên, format lại ổ cứng là một trong những điều tối kị mà người sử dụng máy tính có thể nghĩ đến.
Do đó, bài viết sau đây sẽ hướng bạn những cách thức để xóa đi những file “cứng đầu” này.
Cách 1:
Đây là cách thức đơn giản nhất đối với những file ít “cứng đầu” nhất, đó là bạn khởi động lại hệ thống rồi
xóa nó đi theo cách thông thường.
Cách 2:
Nếu cách 1 chưa đủ sức để xóa đi file bạn muốn xóa, bạn có thể thử làm theo cách thứ 2 này. Đó là bạn sẽ
sử dụng lệnh xóa trong DOS.
Để làm được điều này, đầu tiên bạn mở cửa sổ DOS lên bằng cách click vào nút Start của Windows, chọn
run, điền cmd vào hộp thoại và nhấn Enter.
Tiếp theo, cửa sổ Command Promt hiện ra, tại đây, bạn sử dụng các câu lệnh của DOS để chuyển đến thư
mục chứa file cần xóa và sử dụng lệnh Del trong DOS để xóa file đó đi.
Cách 3:
Để sử dụng cách thứ 3, việc đầu tiên là bạn mở cửa sổ Command như trên đã hướng dẫn. Tiếp theo, bạn
nhấn tổ hợp phím Ctrl – Alt – Delete để mở cửa sổ Task Manager. Tại cửa sổ Task Manager, bạn chọn thẻ
Processes, và tìm đến process explorer.exe, click chuột phải vào đây và chọn End Process.
Sau khi kết thúc process này, màn hình của bạn sẽ biến mất hết toàn bộ, ngoại trừ cửa sổ Command Promt
đã được mở trước đó. Bây giờ, hãy dùng lệnh DEL trong DOS để xóa đi file bạn cần xóa.
Sau khi thực hiện lệnh Del, bạn điền tiếp câu lệnh explorer trong cửa sổ Command Promt để Windows bắt
đầu hoạt động trở lại.Hoặc nếu trong trường hợp sau khi thực hiện lệnh Del, bạn lỡ tay đóng mất cửa sổ
Command Promt, thì bạn bấm lại tổ hợp phím Ctrl – Alt – Delete để mở cửa sổ Task Manager. Tại cửa sổ
Task Manager, bạn chọn File -> New Task (Run) và điền explorer.
Tuy nhiên, để làm được điều này, bạn cần phải có những kiến thức cơ bản về DOS cũng như những câu
lệnh của nó. Do đó, nếu như bạn không có được những kiến thức này, bạn hãy thử sử dụng những cách
thức dưới đây
Cách 4:
Nếu bạn không thể nào xóa đi một file, bạn hãy thử xóa đi folder đang chứa nó. Nếu vẫn không được, bạn
hãy thử cách sau : Chẳng hạn, ta gọi thư mục đang chứa file bạn cần xóa là A, và thư mục A này lại nằm
trong một thư mục B. Việc của bạn là hãy thử xóa cả thư mục B (đang chứa thư mục A và file đang cần
xóa). Đôi khi chúng sẽ có tác dụng. Tuy nhiên nên nhớ rằng, những dữ liệu cần thiết đang chứa trong A và
B phải được chuyển qua những vị trí khác trước khi xóa cả thư mục.
Cách 5:
Nếu những cách trên vẫn chưa đủ sức xóa đi file bạn cần xóa. Bạn hãy khởi động hệ thống trong chế độ
Safe Mode và xóa file đó đi. Để khởi động hệ thống trong chế độ Safe Mode, ngay sau khi bấm công tắc
thùng máy, bạn nhấp nút F8, một danh sách những tùy chọn sẽ được hiện ra để bạn chọn lựa, bạn hãy sử
dụng nút mũi tên lên xuống trên bàn phím để chọn đế mục Safe Mode và nhấn Enter để hệ thống bắt đầu
khởi động dưới chế độ Safe Mode.
Cách 6:
Nếu máy tính của bạn được cài đặt cùng lúc 2 hệ điều hành khác nhau, hãy khởi động lại hệ thống và chọn
lựa một hệ điều hành khác hệ điều hành hiện tại để xóa đi file mà không thể xóa ở hệ điều hành hiện tại.
Tuy nhiên, nếu máy tính của bạn chỉ được cài đặt một hệ điều hành thì cách thức này có thể bỏ qua.
Cách 7:
Nếu bạn đã từng tháo và lắp những thiết bị trong máy tính của mình, vậy thì hãy tháo ổ cứng và mang sang
một máy khác để xóa đi file mà bạn cần xóa. Còn trong trường hợp bạn chưa từng tháo những thiết bị trong
máy tính, bạn cũng không cần quan tâm đến cách này.
Cách 8:
Nếu những cách thức trên vẫn chưa đủ để xóa đi file mà bạn cần xóa, thì nó thực sự là rất cứng đầu. Cách
thức sau đây sẽ hướng dẫn bạn tạo ra một “bản sao” phân vùng ổ cứng mà nó đang chứa file bạn đang cần
xóa. Mọi thao tác trên phần vùng ảo này sẽ không gặp bất kỳ một khó khăn và trở ngại nào, và tác dụng của
những thao tác này cũng sẽ có kết quả đối với phân vùng chính. Nói cách khác, bạn có thể xóa đi file mà
bạn cần xóa trong phân vùng ảo mà bạn tạo ra, nhưng ngay trong phân vùng chính, file này cũng sẽ bị xóa.
Để tạo “bản sao” cho phân vùng ổ cứng, bạn thực hiện theo các bước sau :
- Đầu tiên, click Start, chọn run, điền cmd vào hộp thoại và nhấn Enter.
- Cửa sổ Command Promt sẽ được hiện ra. Tại đây, bạn điền câu lệnh subst X: “C:” và nhấn Enter. Trong
ví dụ này, phân vùng C: chính là nơi chứa file mà bạn cần xóa và bản sao của C sẽ là một phân vùng mới
mang tên X.
Bây giờ, bạn hãy thử mở cửa sổ My Computer thì sẽ thấy xuất hiện biểu tượng của một phân vùng ổ cứng
mới mang tên X: với thông tin hòan toàn giống với phân vùng ổ C:
Trong quá trình dùng máy tính, có những file vô dụng nhưng lại chứa dung lượng lớn trên ổ cứng nên bạn
xóa chúng đi để tiết kiệm dung lượng. Tuy nhiên, có những file rất “cứng đầu” và không thể xóa đi theo
cách thông thường. Bài viết sẽ giúp bạn khắc phục điều này.
Đôi khi, bạn xóa đi một file không cần thiết để giải phóng dung lượng trên ổ cứng, thì thay vì file đó sẽ bị
biến mất, bạn lại nhận được một thông điệp thông báo rằng file đó không thể xóa như hình dưới đây
Trường hợp này thường xảy ra khi mà file bạn cần xóa đang chứa trên phân vùng ổ cứng với định dạng file
system là NTFS, và lí do chính để bạn không xóa được những file này có thể là do file đang được sử dụng
bởi một chương trình nào đó, hoặc những file liên quan đến file đó đang được sử dụng, hoặc cũng có thể là
do lỗi phát sinh trong quá trình sao chép file lên ổ cứng.
Nếu trong trường hợp file không xóa được do nó đang được sử dụng, bạn chỉ cần tắt đi những
chương trình đang sử dụng nó thì có thể xóa nó đi dễ dàng. Ngược lại, bạn không thể nào xóa
file theo cách thông thường được. Thậm chí, nêu không biết cách, bạn cần phải format lại ổ cứng
mới mong có thể xóa được nó đi. Tuy nhiên, format lại ổ cứng là một trong những điều tối kị mà
người sử dụng máy tính có thể nghĩ đến. Do đó, bài viết sau đây sẽ hướng bạn những cách thức
để xóa đi những file “cứng đầu” này.
Cách 1:
Đây là cách thức đơn giản nhất đối với những file ít “cứng đầu” nhất, đó là bạn khởi động lại hệ
thống rồi xóa nó đi theo cách thông thường.
Cách 2:
Nếu cách 1 chưa đủ sức để xóa đi file bạn muốn xóa, bạn có thể thử làm theo cách thứ 2 này.
Đó là bạn sẽ sử dụng lệnh xóa trong DOS.
Để làm được điều này, đầu tiên bạn mở cửa sổ DOS lên bằng cách click vào nút Start của
Windows, chọn run, điền cmd vào hộp thoại và nhấn Enter.
Tiếp theo, cửa sổ Command Promt hiện ra, tại đây, bạn sử dụng các câu lệnh của DOS để
chuyển đến thư mục chứa file cần xóa và sử dụng lệnh Del trong DOS để xóa file đó đi.
Cách 3:
Để sử dụng cách thứ 3, việc đầu tiên là bạn mở cửa sổ Command như trên đã hướng dẫn. Tiếp
theo, bạn nhấn tổ hợp phím Ctrl – Alt – Delete để mở cửa sổ Task Manager. Tại cửa sổ Task
Manager, bạn chọn thẻ Processes, và tìm đến process explorer.exe, click chuột phải vào đây và
chọn End Process.
Sau khi kết thúc process này, màn hình của bạn sẽ biến mất hết toàn bộ, ngoại trừ cửa sổ
Command Promt đã được mở trước đó. Bây giờ, hãy dùng lệnh DEL trong DOS để xóa đi file
bạn cần xóa.
Sau khi thực hiện lệnh Del, bạn điền tiếp câu lệnh explorer trong cửa sổ Command Promt để
Windows bắt đầu hoạt động trở lại.Hoặc nếu trong trường hợp sau khi thực hiện lệnh Del, bạn lỡ
tay đóng mất cửa sổ Command Promt, thì bạn bấm lại tổ hợp phím Ctrl – Alt – Delete để mở cửa
sổ Task Manager. Tại cửa sổ Task Manager, bạn chọn File -> New Task (Run) và điền explorer.
Tuy nhiên, để làm được điều này, bạn cần phải có những kiến thức cơ bản về DOS cũng như
những câu lệnh của nó. Do đó, nếu như bạn không có được những kiến thức này, bạn hãy thử
sử dụng những cách thức dưới đây
Cách 4:
Nếu bạn không thể nào xóa đi một file, bạn hãy thử xóa đi folder đang chứa nó. Nếu vẫn không
được, bạn hãy thử cách sau : Chẳng hạn, ta gọi thư mục đang chứa file bạn cần xóa là A, và thư
mục A này lại nằm trong một thư mục B. Việc của bạn là hãy thử xóa cả thư mục B (đang chứa
thư mục A và file đang cần xóa). Đôi khi chúng sẽ có tác dụng. Tuy nhiên nên nhớ rằng, những
dữ liệu cần thiết đang chứa trong A và B phải được chuyển qua những vị trí khác trước khi xóa
cả thư mục.
Cách 5:
Nếu những cách trên vẫn chưa đủ sức xóa đi file bạn cần xóa. Bạn hãy khởi động hệ thống trong
chế độ Safe Mode và xóa file đó đi. Để khởi động hệ thống trong chế độ Safe Mode, ngay sau khi
bấm công tắc thùng máy, bạn nhấp nút F8, một danh sách những tùy chọn sẽ được hiện ra để
bạn chọn lựa, bạn hãy sử dụng nút mũi tên lên xuống trên bàn phím để chọn đế mục Safe Mode
và nhấn Enter để hệ thống bắt đầu khởi động dưới chế độ Safe Mode.
Cách 6:
Nếu máy tính của bạn được cài đặt cùng lúc 2 hệ điều hành khác nhau, hãy khởi động lại hệ
thống và chọn lựa một hệ điều hành khác hệ điều hành hiện tại để xóa đi file mà không thể xóa ở
hệ điều hành hiện tại. Tuy nhiên, nếu máy tính của bạn chỉ được cài đặt một hệ điều hành thì
cách thức này có thể bỏ qua.
Cách 7:
Nếu bạn đã từng tháo và lắp những thiết bị trong máy tính của mình, vậy thì hãy tháo ổ cứng và
mang sang một máy khác để xóa đi file mà bạn cần xóa. Còn trong trường hợp bạn chưa từng
tháo những thiết bị trong máy tính, bạn cũng không cần quan tâm đến cách này.
Cách 8:
Nếu những cách thức trên vẫn chưa đủ để xóa đi file mà bạn cần xóa, thì nó thực sự là rất cứng
đầu. Cách thức sau đây sẽ hướng dẫn bạn tạo ra một “bản sao” phân vùng ổ cứng mà nó đang
chứa file bạn đang cần xóa. Mọi thao tác trên phần vùng ảo này sẽ không gặp bất kỳ một khó
khăn và trở ngại nào, và tác dụng của những thao tác này cũng sẽ có kết quả đối với phân vùng
chính. Nói cách khác, bạn có thể xóa đi file mà bạn cần xóa trong phân vùng ảo mà bạn tạo ra,
nhưng ngay trong phân vùng chính, file này cũng sẽ bị xóa.
Để tạo “bản sao” cho phân vùng ổ cứng, bạn thực hiện theo các bước sau :
- Đầu tiên, click Start, chọn run, điền cmd vào hộp thoại và nhấn Enter.
- Cửa sổ Command Promt sẽ được hiện ra. Tại đây, bạn điền câu lệnh subst X: “C:” và nhấn
Enter. Trong ví dụ này, phân vùng C: chính là nơi chứa file mà bạn cần xóa và bản sao của C sẽ
là một phân vùng mới mang tên X.
Bây giờ, bạn hãy thử mở cửa sổ My Computer thì sẽ thấy xuất hiện biểu tượng của một phân
vùng ổ cứng mới mang tên X: với thông tin hòan toàn giống với phân vùng ổ C:
Bây giờ, bạn có thể vào phân vùng X vừa mới tạo ra để tìm đến file mà bạn cần xóa để xóa nó đi
một cách dễ dàng (nơi chứa file này trong X cũng tương tự với nơi chứa nó trong C)
Cuối cùng, sau khi xóa đi file “cứng đầu” mà bạn cần xóa, công việc của bạn là xóa đi phân vùng
X vừa được tạo ra bằng cách mở cửa sổ Command Promt và điền câu lệnh subst X: /d để xóa
phân vùng ảo X.
Cách 9:
Cuối cùng, nếu như tất cả những phương pháp trên đều đầu hàng trước sự cứng đầu quá đỗi
của file mà bạn cần xóa, thì việc còn lại của bạn là nhờ đến sự trợ giúp của phần mềm chuyên
dụng. Một trong số đó là Unlocker. Bạn có thể xem hướng dẫn sử dụng và download Unlocker tại
:
Unlocker là phần mềm hòan toàn miễn phí, sẽ cho phép phân tích file mà bạn cần xóa để tìm
xem nguyên do tại sao không xóa được nó, sau đó, chỉ bằng 1 cú click chuột để kết thúc những
mỗi liên quan của hệ thống đối với file mà bạn cần xóa, cuối cùng, bạn có thể xóa file đó đi theo
cách thông thường.