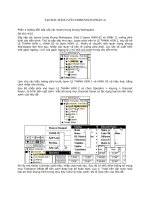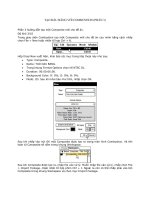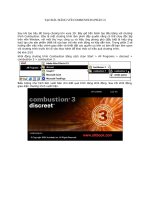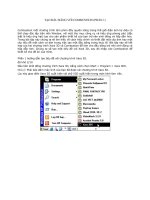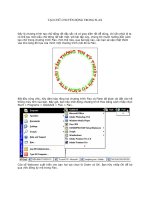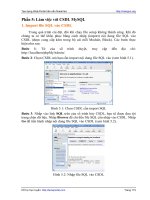Tài liệu Tạo chữ đẹp với CORELDRAW 10 pptx
Bạn đang xem bản rút gọn của tài liệu. Xem và tải ngay bản đầy đủ của tài liệu tại đây (1.4 MB, 19 trang )
TẠO CHỮ ĐẸP VỚI CORELDRAW 10
Bài tập này được thiết kế với CorelDraw 10. Về mặt kỹ thuật nếu bạn thiết kế với các phiên
bản CorelDraw cũ hoặc mới hơn như CorelDraw 11, CorelDraw 12, CorelDraw 13 không ảnh
hưởng nhiều đến việc thực hành.
Trong bài tập này chúng tôi sẽ giới thiệu cùng bạn đọc làm quen với công cụ INTERRACTIVE
ENVELOPE để tạo một số kiểu chữ được thực hiện từ dạng biến tấu các công cụ này. Bạn
cũng có thể áp dụng công cụ này đối với một số hình bitmap để tạo dạng phối cảnh.
Các bước tiến hành như sau:
Khởi động CorelDraw 10, trên màn hình chọn Start > Programs > CorelDraw 10 >
CorelDraw 10.
Hay nhấp đúp chuột vào biểu tượng CorelDRAW 10 trên màn hình:
Biểu tượng CorelDraw xuất hiện cho biết chương trình đang khởi động. Tiếp theo, màn hình
Welcome to CorelDraw xuất hiện. Trong màn hình này hiển thị các biểu tượng cho phép bạn
chọn mở các dạng file khác nhau.
Trong bài tập này, chúng ta sẽ thực hiện mở một trang mới hoàn toàn và sẽ tiến hành
những định dạng cơ bản nhất khi làm việc với CorelDRAW. Hãy nhấp chuột vào biểu tượng
New Graphic để mở một trang mới.
Sau khi nhấp biểu tượng New Graphic, màn hình soạn thảo CorelDraw xuất hiện như sau:
Tiếp theo, chúng ta tiến hành định dạng khổ giấy A4, giấy ngang (Landscape) với đơn vị
sử dụng là milimetter. Khi thiết kế bạn nên thiết kế trong phần giấy A4 được chọn.
Trên thanh công cụ nhấp chọn công cụ Text Tool để nhập các chữ cần thực hiện vào.
Trên màn hình soạn thảo bạn nhập dòng chữ sau THẾ GIỚI ĐỒ HỌA. Nhập xong, nhấp
chuột chọn lại công cụ Pick Tool:
Sau đó nhập chọn lại dòng chữ. Trên màn hình xuất hiện thanh thuộc tính. Trên thanh thuộc
tính này bạn thiết đặt các giá trị sau: Chọn font VNI-Helve, kích cỡ 72, in đậm Bold.
Trên bảng màu nhấp chọn màu để tô cho chữ .
Lưu ý: Bảng màu theo mặc định thì bên nằm bên trái, bạn có thể kéo chúng ra màn hình
soạn thảo.ĉ
Với bảng màu này, bạn có thể co giãn kích thước của chúng theo chiều ngang hoặc chiều
rộng, bằng cách rê chuột vào cạnh, khi chuột xuất hiện mũi tên hai đầu thì bạn kéo ra.
Trên bảng màu, bạn nhấp chọn màu để tô cho chữ.
Sau khi tô màu xong bạn nhấp chọn công cụ Interactive Envelope Tool trên thanh công cụ
(chữ vẫn đang được chọn).
Sau khi nhấp chọn công cụ Interactive Envelope, chuột xuất hiện biểu tượng công cụ mới và
chữ được chọn sẽ hiển thị vùng chọn như sau:
Trên màn hình xuất hiện thanh thuộc tính, nhấp vào tam giác trên mục Mapping Mode, một
menu xuất hiện, tiến hành chọn Vertical.
Chọn tiếp biểu tượng Envelope Straight line Mode.
Bạn nhấp chuột vào nút giữa trên vùng chọn sau, nhấn kèm phím Ctrl di chuyển nó lên trên.
Sau khi tạo chữ xong, nhấp chuột chọn lại công cụ Interactive Extrude Tool trên thanh công
cụ (công cụ này cùng nhóm công cụ Interactive Envelope Tool).
Lúc này chuột xuất hiện biểu tượng công cụ đính kèm dưới chuột. Bạn rê chuột vào hình, khi
biểu tượng dưới con trỏ chuột xuất hiện mũi tên, cho biết công cụ có thể thực hiện được.
Bạn nhấp chuột vào hình và kéo. Khi nhấp chuột vào hình, chuột sẽ xuất hiện biểu tượng di
chuyển mũi tên có 4 gốc như hình sau:
Bạn nhấn giữ chuột và kéo rê xuống dưới: Khi rê chuột, sẽ xuất hiện khung và hướng mũi
tên di chuyển sau: (Tùy theo hướng muốn di chuyển mà bạn kéo mũi tên).
Khi bạn thực hiện lệnh Interactive Envelope, chữ được thực hiện như sau:
Trên màn hình xuất hiện thanh thuộc tính, bạn chọn mục Color.
Nhấp vào tam giác ở gốc, xuất hiện bảng chọn các dạng dùng màu đổ bóng. Bạn nhấp chọn
dạng thứ 3.
Trong khi chọn dạng đổ bóng này, hộp thoại hiển thị hai hộp màu From và To: đổ bóng từ
hộp màu trên hộp màu From đến màu trên hộp màu To.
Bạn có thể thay đổi hai màu này, bằng cách nhấp vào tam giác trên hộp màu, bảng màu
xuất hiện và chọn màu.
Ở đây ta chọn màu đổ bóng từ màu vàng sang màu Magenta.
Tiếp theo chúng ta sẽ tạo các dang chữ uốn cong bằng công cụ Interactive Envelope. Nhấp
chọn công cụ Text Tool và nhấp chữ CORELDRAW.
Nhập xong nhấp chọn lại công cụ Pick Tool và nhấp chọn lại chữ. Trên thanh thuộc tính bạn
chọn font Arial Black, kích cỡ 48.
Di chuyển chúng xuống dưới chữ THẾ GIỚI ĐỒ HOẠ.
Tiếp theo copy thêm 2 hình nữa, bằng cách vào menu chọn Edit > Copy, chọn tiếp Edit >
Paste. Với lệnh Edit > Paste bạn thực hiện 2 lần.
Mỗi lần copy bạn kết hợp phím mũi tên đưa chúng xuống (() dưới:
Tiếp theo, bạn tạo một vùng chọn bao quanh cả 3 chữ vừa thực hiện.
Bạn tiếp tục vào menu thực hiện tiếp lệnh Edit > Copy và lệnh Edit > Paste để copy cả 3
chữ trên. Nhấn phím mũi tên (() trên bàn phím di chuyển chúng sang trái.
Tiếp theo, bạn nhấp chọn từng chữ và tô màu tùy ý trên bảng màu.
Sau đó, bạn nhấp chữ CORLEDRAW thứ nhất. Trên thanh công cụ, nhấp chọn công cụ
Interactive Envelope Tool. Trên chữ xuất hiện vùng chọn sau:
Trên màn hình xuất hiện thanh thuộc tính, với mục Preset…cho ta các dạng chữ sau:
Ví dụ: Với mục envelope1 chữ sẽ bo theo vòng tròn.
Với envelope4 chữ sẽ tạo dạng như sau:
Ở đây chúng tôi chỉ giới thiệu một số dạng, bạn có thể tham khảo với các dạng envelope
tiếp theo. Sau đây chúng ta sẽ tìm hiểu các biểu tượng trên thanh thuộc tính.
Envelope Straight line Mode: Khi nhấp vào biểu tượng này thì nút mà bạn kéo sẽ tạo một
đường thẳng.
Envelope Single Arc Mode: Khi nhấp vào biểu tượng này thì nút mà bạn kéo sẽ tạo một
đường cong.
Envelope Double Arc Mode: Khi nhấp vào biểu tượng này thì nút mà bạn kéo sẽ tạo một
đường cong đều cả hai bên.
Sau đây chúng ta sẽ thực hiện áp dụng các dạng trên chữ bằng công cụ Interactive
Envelope. ới chữ CORELDRAW đầu tiên, bạn thiết đặt các thuộc tính sau:
Nhấn kèm phím Ctrl (cả hai nút được thực hiện đồng loạt và cùng một phía) rê nút giữa lên
trên.
Với chữ CORELDRAW thứ 2 ta thiết đặt thuộc tính như sau:
Với chữ CORELDRAW thứ 3 ta thiết đặt thuộc tính như sau: Chọn envelope3, Envelope
Single Arc Mode và chọn Original.
Sau khi, chọn các thuộc tính xong, bạn nhấn vào nút ở góc (nhấn kèm phím Ctrl) và kéo lên
trên ta sẽ tạo như chữ đang bay.
Với chữ CORELDRAW thứ 4 thiết đặt thuộc tính như sau: Chọn Envelope Double Arc Mode và
chọn Putty.
Bạn nhấp vào một nút ở góc (nhấn kèm phím Shift) và kéo xuống.
Với chữ CORELDRAW thứ 5 thiết đặt thuộc tính như sau: Chọn Envelope Straight line Mode
và chọn Original.
Nhấp vào góc trên bên trái hoặc bên phải đều được, nhấn kèm phím Shift kéo ra ngoài.
Với chữ CORELDRAW thứ 6 thiết đặt thuộc tính như sau: Chọn Envelope Single Arc Mode và
chọn Horizontal.
Nhấn phím Shift, nhấp vào nút giữa và kéo lên trên.
Sau khi, thực hiện chữ với một số dạng đường bao theo hướng dẫn trên, bạn đã có một khái
niệm khi sử dụng công cụ Interative Envelope.
Tương tự, bạn có thể thực hiện trên một số dạng chữ khác nhau để phục vụ cho trang thiết
kế của mình. Kết quả này là một số dạng chữ được áp dụng từ công cụ Interative Envelope.