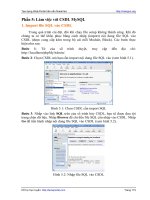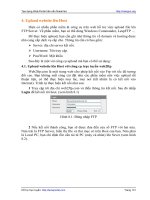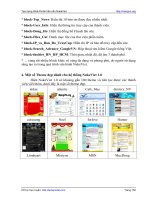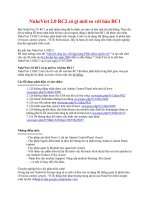Tài liệu Tạo bức ảnh với PHOTOIMPACT 5 phần 2 pptx
Bạn đang xem bản rút gọn của tài liệu. Xem và tải ngay bản đầy đủ của tài liệu tại đây (1.15 MB, 14 trang )
TẠO BỨC ẢNH VỚI PHOTOIMPACT 5
Trên thanh Attribute Toolbar, nhấp nút Open.
Hộp thoại Open xuất hiện, tại mục Look in tìm thư mục Object Clone theo đường dẫn Ulead
PhotoImpact > Samples > Object Clone, chọn file có tên Fruits và nhấp nút Open.
Lúc này, trên thanh Attribute Toolbar xuất hiện những ảnh trái cây mà bạn sẽ dùng đến.
Di chuyển chuột vào vùng làm việc, khi đó con trỏ chuột trở thành một cây viết như hình
dưới:
Nhấp chuột vào vùng làm việc sẽ tạo ra một đối tượng hình trái táo.
Tương tự vẽ khi thấy đầy đủ năm loại trái cây bạn dừng lại.
Chọn công cụ Pick Tool để thực hiện bước kế tiếp.
Di chuyển và sắp xếp các đối tượng trên thành một dĩa trái cây như hình dưới:
Nhấp chuột vào lớp đối tượng hình chữ nhật màu trắng.
Chọn đối tượng trái ổi như hình dưới:
Trên thanh trình đơn, chọn Format > Brightness & Contrast. Hộp thoại Brightness &
Contrast xuất hiện, nhập giá trị Brightness: 24%, Contrast: 0%, chọn OK để lệnh được thực
hiện.
Tiếp theo, nhấp chọn vào hình trái cam sau đó chọn Edit > Copy. Chọn tiếp trình đơn Edit >
Paste > As Objects tạo một bản sao.
Di chuyển trái cam vừa sao chép nằm tại vị trí như hình dưới:
Để tạo sự cân đối cho các đối tượng, bạn thực hiện như sau: Đầu tiên bạn dùng chuột nhấp
chọn vào tam giác bên phải để chọn Image Library > All.
Nhấp chuột vào thanh trượt bên phải để chọn hình ly rượu có tên Wine Glass sau đó bạn
nhấp đúp chuột để áp dụng ảnh chọn vào vùng làm việc.
Ly rượu đã xuất hiện trong vùng làm việc.
Chọn công cụ Transform Tool.
Thu nhỏ đối tượng như hình dưới:
Di chuyển ly rượu đến vị trị như hình dưới:
Trên thanh Attribute Toolbar, nhấp vào nút Send Backward vài lần khi thấy ly rượu nằm
phía sau những đối tượng trái cây.
Tạo bóng đổ đầu tiên cho trái cam bên trái, nhấp chuột vào trái cam này, chọn lệnh Object
> Shadow.
Hộp thoại Shadow xuất hiện, kiểm nhận mục Shadow, nhập giá trị Trasparency: 63, các giá
trị khác giữ mặc định, nhấp nút OK chấp nhận.
Tương tự, tạo bóng đổ cho các đối tượng khác còn lại trong dĩa trái cây.
Chọn công cụ Object Clone.
Trên thanh Attribute Toolbar, nhấp nút Open.
Hộp thoại Open xuất hiện, tại mục Look in tìm thư mục Object Clone theo đường dẫn Ulead
PhotoImpact > Samples > Object Clone, chọn vào file có tên Fereworks, nhấp Open để
đóng hộp thoại.
Lúc này, trên thanh Attribute Toolbar xuất hiện những ảnh pháo hoa mà bạn sẽ dùng đến.
Nhấp chuột lên vùng làm việc tạo ra một vùng pháo hoa thật là tuyệt như hình dưới:
Chọn công cụ Text Tool. Trên thanh Attribute Toolbar, chọn Font: VNI-Hobo, Size: 16, chọn
màu đỏ cho ô Color, Mode: 3D Chisel.
Nhập văn bản như hình dưới:
Trên thanh trình đơn, chọn View > Ruler ẩn thanh thước.
Trên thanh trình đơn, chọn View > Maximize At Actual View.
Nhấp chuột vào nút EasyPalette trên thanh công cụ chuẩn. Nhấp chọn vào nút Galleries bên
phải bảng EasyPalette để chọn Frame Gallery.
Nhấp chọn kiểu khung Classic 4. Sau đó bạn nhấp đúp chuột vào khung ảnh Classic 4 để áp
dụng hiệu ứng khung ảnh vào đối tượng trong vùng làm việc.
Bài tập đến đây hoàn tất.
Chúc các bạn thành công!