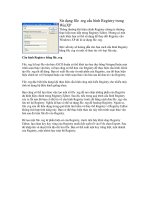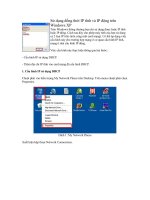Tài liệu Sử dụng lệnh ROTATE - ARRAY với AUTOCAD 2000 phần 5 pdf
Bạn đang xem bản rút gọn của tài liệu. Xem và tải ngay bản đầy đủ của tài liệu tại đây (557.08 KB, 7 trang )
SỬ DỤNG LỆNH ROTATE - ARRAY VỚI AUTOCAD 2000 (PHẦN 5)
Select offset (chọn đối tượng cần Array) : Di chuyển con trỏ chuột vào biểu tượng Select
offset ở góc trên bên phải của màn hình sau đó nhấp chuột để chọn nó.
Màn hình soạn thảo AutoCAD xuất hiện trở lại, nhấp chuột vào nút Array.
Chọn đối tượng xong nhấn phím Enter hoặc nhấp chuột phải để quay về hộp thoại Array.
Center point (chỉ định tọa độ tâm của Polar Array):
Cách 1: sửa lại con số ở trong ô X và ô Y. Cách này ít được dùng vì khó biết chính xác tọa
độ điểm tâm này trên màn hình AutoCAD.
Cách 2: dùng chuột để chỉ định tọa độ, để chỉ định tọa độ theo cách này hãy nhấp chuột vào
biểu tượng Pick Center Point.
Màn hình AutoCAD xuất hiện trở lại, hãy di chuyển con trỏ chuột vào vị trí đã xác định tâm
sau đó nhấp chuột trái để chỉ định điểm này là điểm tâm. Hộp thoại Array xuất hiện trở lại
khi chỉ định điểm tâm này.
Method and values:
Total number of items & Angle to fill: chế độ này chỉ đề cập đến số lượng đối tượng (Total
number of items) và góc điền đầy số lượng đối tượng (Angle to fill).
Total number of items & Angle between items: chế độ này chỉ đề cập đến số lượng đối
tượng (Total number of itemsb) và khoảng cách góc giữa các số lượng đối tượng (Angle
between items).
Angle to fill & Angle between items: chế độ này chỉ đề cập đến góc điền đầy đối tượng và
khoảng cách giữa các đối tượng.
Rotate items as copied:
Nếu đánh dấu vào ô vuông ở phía trước dòng chữ này thì thay đổi kiểu vị trí nằm hiện tại
khi thực hiện lệnh Array.
Nếu không đánh dấu vào ô vuông ở phía trước dòng chữ này thì giữ nguyên kiểu vị trí nằm
hiện tại khi thực hiện lệnh Array.
Preview < ( xem trước kết quả):
Khi nhấp chuột vào nút Preview < hộp thoại Array xuất hiện trên màn hình AutoCAD cùng
với kết quả của những gì đã khai báo ở hộp thoại trước đó. Nếu đồng ý với kết quả thì nhấp
chuột vài nút Accept để kết thúc lệnh Array, còn nếu không đồng ý với kết quả nhấp chuột
vào nút Modify để quay về hộp thoại Array trước đó và khai báo lại.
Ngoài ra nếu biết chắc kết quả đúng như ý định thì nhấp chọn OK luôn không cần phải xem
trước kết quả. Với lệnh Array ở trên, áp dụng cho bài tập này như sau:
Theo hình của bài tập yêu cầu thì ta chọn Array theo kiểu đường tròn, để chọn được kiểu
này thì đánh dấu vào Polar Array.
Đánh dấu vào Polar Array xong nhấp chuột vào biểu tượng Select objects để chọn đối tượng
cần Array.
Vì khó đưa con trỏ vào đường tròn nhỏ để chọn nó làm đối tượng cần Array nên cần phóng
to hình tròn nhỏ bằng lệnh Zoom Window. Chọn lệnh này bằng cách nhấp chuột vào biểu
tượng Zoom Window trên thanh công cụ.
Chế độ phóng to của lệnh này theo phương pháp chọn hai góc chéo đối diện của hình chữ
nhật làm khung bao vùng phóng to. Ngay sau khi chọn lệnh thì trên dòng lệnh Command
xuất hiện Specify first corner: dòng lệnh này yêu cầu ta chọn góc thức nhất, góc thứ nhất
này nằm ở bên trái của hình.
Chỉ định góc thứ nhất này bằng cách di chuyển con trỏ chuột vào gần sát đường tròn nhỏ,
sau đó nhấp chuột để chỉ định góc thứ nhất. Lúc này trên dòng lệnh yêu cầu ta chỉ định góc
thứ hai.
Chỉ định góc thứ hai bằng cách di chuyển con trỏ sao cho đường bao hình chữ nhật bao trọn
đường tròn nhỏ, sau đó nhấp chuột để chỉ định góc thứ hai.
Ngay sau khi chỉ định góc thứ hai hãy phóng to đường tròn nhỏ lên.
Sau khi phóng to đường tròn nhỏ hãy di chuyển con trỏ chuột vào đường tròn nhỏ sau đó
nhấp chuột trái để thực hiện việc chọn đối tượng. Chọn xong đường tròn nhỏ nhấn phím
Enter hoặc nhấp chuột phải để quay về hộp thoại Array.
Nhấp chuột vào nút Pick Center Point trong hộp thoại Array để chỉ định tâm Array.
Vì ở thao tác trước ta phóng to đường tròn nhỏ nên cần phải trở lại màn hình trước khi
phóng to đường tròn nhỏ bằng lệnh Zoom Previous.
Để chọn được lệnh này hãy nhấp chuột vào biểu tượng Zoom Previous gần biểu tượng Zoom
Window trên thanh công cụ.
Lúc này đường tròn lớn sẽ trở lại đường tròn nhỏ như lúc đầu. Di chuyển con trỏ chuột vào
giao điểm của hai đường thẳng khi thấy dấu thập xuất hiện rồi nhấp chuột để chỉ định điểm
này là tâm Array.
Chỉ định tâm Array xong hộp thoại Array xuất hiện trở lại, nhấp chuột vào tam giác ngược
tại mục Method, một danh sách các chế độ Polar Array sổ xuống. Chọn Total number of
items & Angel to fill trong danh sách này.
Sau đó khai báo các tham số như hình dưới. Khai báo xong các tham số nhấp chuột vào nút
OK.
Trên màn hình xuất hiện thêm những đường tròn nhỏ.
Bước 12: Định dạng loại đường kích thước
Để định dạng đường kích thước chọn Dimension > Style. Hộp thoại Dimension Style
Manager xuất hiện, nhấp chuột vào nút Modify.
POLAR ARRAY: