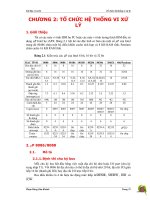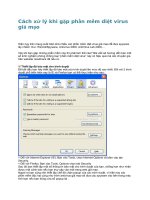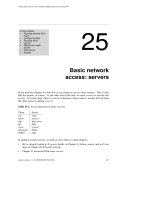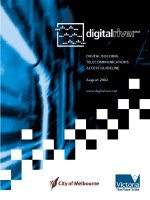Tài liệu QU N LÝ CLIENT ACCESS TRÊN EXCHANGE SERVER 2007-PH N I: SMTP, MAPI (RPC), POP, IMAP, OUTLOOK WEẢ Ầ B ACCESS (HTTP) ppt
Bạn đang xem bản rút gọn của tài liệu. Xem và tải ngay bản đầy đủ của tài liệu tại đây (1.1 MB, 17 trang )
QUẢN LÝ CLIENT ACCESS TRÊN EXCHANGE SERVER 2007-PHẦN I: SMTP, MAPI (RPC), POP, IMAP, OUTLOOK
WEB ACCESS (HTTP)
I. Giới thiệu
Trong hệ thống mail thông thường, để kết nối tới mail server ta phải sử dụng các chương trình mail client như Outlook Express,
Windows Mail, Microsoft Outlook, Eudora…
Microsoft Exchange Server là một trong những Mail Server hỗ trợ đầy đủ các protocol kết nối như: SMTP,ESMTP, MAPI(RPC), POP,
IMAP, HTTP.
Trong hệ thống Exchange, để sử dụng tất cả các tính năng của Exchange Server hỗ trợ (Gởi nhận e-mail, truy cập Public Folder,
Exchange Address List…), các user phải kết nối tới Exchange server bằng MAPI, một trong các chương trình MAPI Client là Microsoft
Outlook.
Đặt điểm của protocol MAPI là kết nối theo cơ chế Remote Procedure Call (RPC). Cơ chế kết nối của RPC có cấp độ bảo mật không cao
vì Exchange server cho phép các Client kết nối vào Endpoint Mapper (EPM), nên Exchange server có thể bị lộ port khi cho phép các
máy client từ Internet kết nối RPC.
Vì vậy, để bảo mật các kết nối trong hệ thống Exchange chúng ta có các quy tắc sau:
- Cho phép các client trong nội bộ kết nối tới Exchange Server bằng MAPI (RPC)
- Không cho phép các client trên Internet kết nối tới Exchange server bằng MAPI (RPC), mà chỉ cho kết nối bằng POP, IMAP,HTTP,
RPC over HTTP
Trong bài viết này, chúng tôi sẽ giới thiệu cách cấu hình các cơ chế kết nối trong hệ thống Exchange Server 2007.
Bài viết bao gồm các phần:
Phần I: SMTP, MAPI (RPC), POP, IMAP, Oulook Web Access (HTTP)
Phần II: SMTPS, POPS, IMAPS, Secure Outlook Web Access (HTTPS)
Phần III: Oulook Anywhere (RPC over HTTP)
Phần I bao gồm các bước:
1. Cấu hình Send Connector và Receive Connector
2. Kết nối MAPI (RPC)
3. Kết nối POP và SMTP
4. Kết nối IMAP và SMTP
5. Kết nối HTTP-Outlook Web Access
II. Chuẩn bị
- Một máy Exchange Server 2007 SP1 (DCA.msopenlab.com)
- Một máy Client đã Join domain
- Tạo 2 Mailbox User: Hieu và Trong có password là P@ssword
III. Thực hiện
1. Cấu hình Send Connector và Receive Connector
Sau khi cài đặt Exchange Server 2007, mặc định Exchange server không gởi và nhận mail được với domain khác. Để Exchange Server
gởi mail tới domain khác ta phải tạo Send Connector, để Exchange Server nhận được mail từ domain khác ta phải cấu hình Receive
Connector
Tại máy Exchange Server, mở Exchange Management Console, bung Organization Configuration, chuột phải Hub Transport
chọn New Send Connector
Hộp thoại Introduction, đặt tên cho connector là “Mail to Internet”, chọn Next
Hộp thoại Address Space, chọn Add. Hộp thoại SMTP Address Space, nhập dấu * vào ô Address, đánh dấu chọn Include all
subdomains, nhập số 1 vào ô Cost, chọn OK, chọn Next
Hộp thoại Network Setting, chọn Use domain name system (DNS) “MX” record to route mail automatically, chọn Next
Hộp thoại Source Server, chọn Next
Hộp thoại New Connector, chọn New. Hộp thoại Completion, chọn Finish
Trong cửa sổ Exchange Management Console, bung Server Configuration, chọn Hub Transport, chuột phải Default DCA chọn
Properties
Trong hộp thoại Default DCA Properties, vào tab Authentication, bỏ dấu chọn Offer Basic authentication only after starting TLS
Trong hộp thoại Default DCA Properties, vào tab Permission Groups, đánh dấu chọn Anonymous users, chọn OK
Tương tự, chuột phải Client DCA, chọn Properties
Trong hộp thoại Client DCA Properties, bỏ dấu chọn Offer Basic authentication only after starting TLS
Trong hộp thoại Client DCA Properties, vào tab Permission Groups, đánh dấu chọn Anonymous users, chọn OK
Mở Services từ Administrative Tools, chuột phải Microsoft Exchange Transport chọn Restart
Mở Microsoft Outlook, gởi e-mail tới địa chỉ (hoặc địa chỉ mail bất kỳ trên Internet), kiểm tra gởi và nhận mail
thành công.
2. Kết nối MAPI (RPC)
Tại máy Client, logon MSOPENLAB\Administrator, mở Micosoft Outlook
Hộp thoại Outlook 2007 Startup, chọn Next. Hộp thoại Setup E-mail Account, chọn Yes. Hộp thoại Auto Account Setup, đánh dấu
chọn Manually configure server setting or additional server tupe, chọn Next
Lưu ý: bạn có thể sử dụng chức năng Auto Discovery để cấu hình Microsoft Outlook tự động, nhưng trong bài viết này sử dụng cách
cấu hình bằng tay nhằm mục đích hiểu rõ chế độ kết nối MAPI(RPC).
Hộp thoại Choose E-mail Services, chọn Microsoft Exchange, chọn Next
Hộp thoại Microsoft Exchange Settings, nhập DCA.MSOpenLab.com vào ô Microsoft Exchange server, nhập Administrator vào ô
User Name, chọn Check Name, chọn Next, Finish
Trong cửa sổ Microsoft Outlook, chọn New, gởi mail tới địa chỉ
Trong cửa sổ Microsoft Outlook, kiểm tra nhận được e-mail gởi cho chính Administrator
3. Kết nối POP và SMTP
a. Cấu hình POP Access
Tại máy Exchange Server, mở Exchange Management Shell, gõ lệnh:
Set-PopSettings –LoginType PlainText Login
Kiểm tra Login Type, gõ lệnh: Get-PopSettings | Format-List
Mở Services từ Administrative Tools, chuột phải Microsoft Exchange POP3, chọn Properties
Hộp thoại Microsoft Exchange POP3 Properties, bung Startup type chọn Automatic, chọn Start, chọn OK
b. Cấu hình Outlook Express:
Khi kết nối tới Exchange Server bằng POP hoặc IMAP ta không nhất thiết phải sử dụng Microsoft Outlook vì tất cả các mail client đều
hỗ trợ POP và IMAP
Tại máy Client, logon MSOPENLAB\Hieu, mở Outlook Express. Trong hộp thoại Your Name, nhập Hieu vào ô Display name,
chọn Next
Hộp thoại Internet E-mail Address, nhập vào ô E-mail address, chọn Next
Hộp thoại E-mail Server Names, trong ô My incoming mail server is a chọn POP3, nhập DCA.msopenlab.com vào ô Incoming mail
và Outgoing mail, chọn Next
Hộp thoại Internet Mail Logon, nhập Hieu vào ô Account name, nhập P@ssword vào ô Password, chọn Next, Finish
Trong cửa sổ Outlook Express, bung Tools, chọn Accounts
Cửa sổ Internet Accounts, chọn DCA.msopenlab.com, chọn Properties
Cửa sổ DCA.msopenlab.com Properties, vào tab Servers, đánh dấu chọn My server requires authentication, chọn OK
Trong cửa sổ Outlook Express, chọn Create Mail, gởi e-mail đến địa chỉ
Logon MSOPENLAB\Administrator, mở Microsoft Outlook, kiểm tra nhận được e-mail gởi từ Hieu
Reply e-mail cho
Logon MSOPENLAB\Hieu, mở Outlook Express, kiểm tra nhận được e-mail trả lời từ Administrator
4. Kết nối IMAP và SMTP
a. Cấu hình IMAP Access
Tại máy Exchange Server, mở Exchange Management Shell, gõ lệnh:
Set-IMAPSettings –LoginType PlainTextLogin
Kiểm tra cơ chế Login Type, gõ lệnh: Get-IMAPSettings | Format-List
Mở Services từ Administrative Tools, chuột phải Microsoft Exchange IMAP4, chọn Properties
Trong hộp thoại Microsoft Exchange IMAP4 Properties, bung Startup type, chọn Automatic, chọn Start, OK
b. Cấu hình Outlook Express
Tại máy Client, logon MSOPENLAB\Trong. Mở Outlook Express, trong hộp thoại Your Name, nhập Trong vào ô Display name,
chọn Next
Hộp thoại Internet E-mail Address, nhập vào ô E-mail Address, chọn Next
Hộp thoại E-mail Server Names, trong ô My incoming mail server is a chọn IMAP, nhập DCA.msopenlab.com vào ô Incoming
mail và Outgoing mail, chọn Next
Hộp thoại Internet Mail Logon, nhập Trong vào ô Account name, nhập P@ssword vào ô Password, chọn Next, Finish
Trong cửa sổ Outlook Express, bung menu Tools, chọn Account, chọn DCA.msopenlab.com, chọn Properties. Trong hộp thoại
DCA.msopenlab.com Properties, vào tab Servers, đánh dấu chọn My server requires authentication, chọn OK
Khi nhận được hộp thoại thông báo Outlook Express, chọn Yes
Trong cửa sổ Show/Hide IMAP Folders, chọn OK
Trong cửa sổ Outlook Express, chọn Create Mail, gởi mail tới địa chỉ
Logon MSOPENLAB\Hieu, mở Outlook Express, kiểm tra nhận đuợc e-mail gởi từ Trong. Mở E-mail gởi từ Trong, chọn Reply, trả
lời mail cho
Logon MSOPENLAB\Trong, mở Outlook Express, kiểm tra nhận được e-mail trả lời từ Hieu
5. Kết nối HTTP-Outlook Web Access
Tại máy Client, mở Internet Explorer, truy cập , kiểm tra nhận dược thông báo yêu cầu truy cập bằng
HTTPS
Tại máy Server, mở Internet Information Services (IIS) Manager từ Administrative Tools, bung DCA, bung Web Sites, chuột phải
Default Web Sites chọn Properties
Trong hộp thoại Default Web Sites Properties, vào tab Directory Security, chọn Edit trong phần Authentication and access control
Trong hộp thoại Secure Communications, bỏ dấu chọn Require secure channel (SSL), chọn OK
Trong hộp thoại Default Web Sites Properties, chọn Apply. Hộp thoại Inheritance Overrides chọn Select All, chọn OK 2 lần
Tại máy Client, mở Internet Explorer, truy cập . Trong cửa sổ Outlook Web Access, nhập
MSOPENLAB\Hieu vào ô Domain\user name, nhập P@ssword vào ô Password, chọn Logon
Trong ô Language và Current time zone, chọn lựa chọn hợp lý, chọn OK
Trong cửa sổ Outlook Web Access (OWA), chọn New
Gởi e-mail tới địa chỉ
Tương tự, truy cập Outlook Web Access (OWA) bằng quyền Trong, kiểm tra nhận được E-mail gởi từ Hieu
QUẢN LÝ CLIENT ACCESS TRÊN EXCHANGE SERVER 2007-PHẦN II: SMTPS, POPS, IMAPS, SECURE OUTLOOK
WEB ACCESS (HTTPS)
I. Giới thiệu
Trong phần I, chúng tôi đã giới thiệu với các bạn cách cấu hình các cơ chế kết nối SMTP, MAPI(RPC), POP, IMAP, HTTP trên
Exchange Server 2007. Nhưng trong hệ thống E-mail hiện nay, các kết nối SMTP, POP, IMAP, HTTP có cấp độ bảo mật không cao vì
các gói tin được gởi bằng chế độ clear text (không mã hóa) nên có thể để lộ thông tin (username và password…) của người dùng.
Vì vậy, để đáp ứng nhu cầu bảo mật trong hệ thống e-mail hiện nay, chúng ta có thể áp dụng Secure Socket Layer (SSL), để mã hóa
thông tin và nội dung cho các gói tin SMTP, POP, IMAP, HTTP.
Trong phần II, chúng tôi sẽ giới thiệu với các bạn cách cấu hình các kết nối SMTPS, POPS, IMAPS và HTTPS trên Exchange Server
2007
Bài viết bao gồm các phần:
Phần I: SMTP, MAPI (RPC), POP, IMAP, Oulook Web Access (HTTP)
Phần II: SMTPS, POPS, IMAPS, Secure Outlook Web Access (HTTPS)
Phần III: Oulook Anywhere (RPC over HTTP)
Phần II bao gồm các bước:
1. Cài đặt Enterprise CA
2. Xin Certificate cho Exchange Server
3. Kết nối POPS và SMTPS
4. Kết nối IMAPS và SMTPS
5. Kết nối HTTPS-Secure Outlook Web Access
6. Đơn giản địa chỉ truy cập Secure Outlook Web Access
II. Chuẩn bị
Để thực hiện phần II, yêu cầu thực hiện hoàn tất phần I
III. Thực hiện
1. Cài đặt Enterprise CA
Tại máy Exchange Server, mở Control Panel, mở Add or Remove Programs, chọn Add/Remove Windows Components
Trong hộp thoại Windows Components, đánh dấu chọn Certificate Services
Hộp thoại Microsoft Certificate Services, chọn Yes, chọn Next
Hộp thoại CA Type, chọn Enterprise root CA, chọn Next
Hộp thoại CA Identifying Information, nhập MSOPENLAB-CA vào ô Common name for this CA, chọn Next
Hộp thoại Certificate Database Settings, chọn Next
Hộp thoại Microsoft Certificate Services, chọn Yes
Lưu ý: trong quá trình cài đặt, nếu hệ thống yêu cầu CD cài đặt Windows Server 2003 thì trỏ đường dẫn đến thư mục I386 trong CD
cai đặt Windows Server 2003
Hộp thoại yêu cầu enable Active Server Pages, chọn Yes
Hộp thoại Completing the Windows Components Wizard, chọn Finish
Mở Certificate Authority từ Administrative Tools, kiểm tra cài đặt CA thành công
2. Xin Certificate cho Exchange Server
Tại máy Exchange Server, mở Internet Information Services (IIS) Manager, bung Web Site, chuột phải Default Web Site, chọn
Properties
Hộp thoại Default Web Site Properties, vào tab Directory Security, chọn Server Certificate
Hộp thoại Welcome to the Web Server Certificate Wizard, chọn Next
Hộp thoại Modify the Current Certificate Assignment, chọn Remove the current certificate, chọn Next
Hộp thoại Remove a Certificate, chọn Next. Hộp thoại Completing the Web Server Certificate Wizard, chọn Finish
Trong hộp thoại Default Web Site Properties, chọn Server Certificate
Hộp thoại Welcome to the Web Server Certificate Wizard, chọn Next
Hộp thoại Server Certificate, đánh dấu chọn Create a new certificate, chọn Next
Hộp thoại Delayed or Immediate Request, chọn Send the request immediately to an online certification authority, chọn Next
Hộp thoại Name and Security Settings, chọn Next
Hộp thoại Organization Information, nhập thông tin như hình bên dưới, chọn Next
Hộp thoại Your Site’s Common Name, nhập dca.msopenlab.com vào ô Common name (dca.msopenlab.com là tên của máy
Exchange Server), chọn Next
Warning: If you did for host mail internet, you must put host name external
Ex: mail.infotelvn.com
Hộp thoại Geographical Information, nhập thông tinh như hình bên dưới, chọn Next
Hộp thoại SSL Port, giữ mặc định port 443, chọn Next
Hộp thoại Choose a Certification Authority, chọn Next
Hộp thoại Certificate Request Submission, chọn Next. Hộp thoại Completing the Web Server Certificate Wizard, chọn Finish
Hộp thoại Default Web Site Properties, chọn View Certificate
Trong hộp thoại Certificate, vào tab Details, chọn Thumbprint, copy chuỗi thumbprint bên ô dưới, chọn OK
Mở Exchange Management Shell, gõ lệnh:
Enable-ExchangeCertificate –Thumbprint “chuỗi thumbprint không có khoảng trắng” –Services “POP, IMAP, SMTP, IIS”
3. Kết nối POPS và SMTPS
Tại máy Client, logon MSOPENLAB\Hieu, mở Outlook Express, bung Tools, chọn Accounts
Hộp thoại Internet Account, vào tab Mail, chọn Properties
Hộp thoại DCA.msopenlab.com Properties, vào tab Advanced, đánh dấu chọn vào 2 ô This server requires a secure connection
(SSL), chọn OK
Trong cửa sổ Outlook Express, chọn Create Mail, gởi e-mail tới
Logon MSOPENLAB\Trong, mở Outlook Express, vào Inbox, kiểm tra nhận được e-mail gởi từ Hieu
4. Kết nối IMAPS và SMTPS
Tại máy Client, logon MSOPENLAB\Trong, mở Outlook Express, chọn Tools, chọn Accounts
Trong hộp thoại Internet Accounts, vào tab Mail, chọn Properties
Hộp thoại DCA.msopenlab.com Properties, vào tab Advanced, đánh dấu chọn vào 2 ô This server requires a secure connection
(SSL), chọn OK
Hộp thoại thông báo Outlook Express, chọn Yes
Trong cửa sổ Outlook Express, chọn Create Mail, gởi e-mail tới
Logon MSOPENLAB\Hieu, kiểm tra nhận được e-mail gởi từ Trong
5. Kết nối HTTPS-Secure Outlook Web Access
Tại máy Client, truy cập địa chỉ Đăng nhập bằng account MSOPENLAB\Hieu, password là
P@ssword
Trong cửa sổ Outlook Web Access, chọn New, gởi e-mail tới địa chỉ
Đăng nhập Outlook Web Access bằng quyền MSOPENLAB\Trong, password là P@ssword
Trong cửa sổ Outlook Web Access, kiểm tra nhận được e-mail gởi từ Hieu
6. Đơn giản địa chỉ truy cập Secure Outlook Web Access
Để truy cập Secure OWA chúng ta phải truy cập bằng địa chỉ với địa chỉ như vậy, người sử dụng sẽ
rất khó nhớ. Vì vậy, chúng ta sẽ cấu hình IIS để có thể truy cập Secure OWA bằng địa chỉ đơn giản mà vẫn
có mã hóa gói tin bằng SSL
Trong cửa sổ DNS, tạo Alias recore mail.msopenlab.com trỏ đến host của máy Exchange Server
Tại máy Exchange Server, mở Internet Information Services (IIS) Manager, chuột phải Web Sites, chọn New, chọn Web Site
Hộp thoại Welcome to the Web Site Creation Wizard, chọn Next
Hộp thoại Web Site Description, nhập OWA vào ô Decription, chọn Next
Hộp thoại IP Address and Port Settings, nhập mail.msopenlab.com vào ô Host header for this Web site, chọn Next
Hộp thoại Web Site Home Directory, chọn Browse, trỏ đến đường dẫn bất kỳ, chọn Next
Hộp thoại Web Site Access Permission, chọn Next, chọn Finish
Trong cửa sổ Internet Information Services (IIS) Manager, chuột phải OWA, chọn Properties
Trong hộp thoại OWA Properties, vào tab Home Directory, chọn A redirection to a URL, nhập
vào ô Redirect to, chọn OK
Mở Internet Explorer, truy cập địa chỉ
Kiểm tra, hệ thống tự động chuyển tới địa chỉ
QUẢN LÝ CLIENT ACCESS TRÊN EXCHANGE SERVER 2007-PHẦN III: OUTLOOK ANYWHERE (RPC OVER HTTP)
I. Giới thiệu
Khi triển khai và quản lý hệ thống Exchange, để bảo mật các kết nối từ Mail client đến Exchange server chúng ta có các quy tắc sau:
- Cho phép các client trong nội bộ kết nối tới Exchange Server bằng MAPI (RPC)
- Không cho phép các client trên Internet (Internet Client) kết nối tới Exchange server bằng MAPI (RPC), mà chỉ nên cho kết nối bằng
các protocol POP3/S, IMAP4/S,HTTP/S, RPC over HTTP
Tại sao không nên cho phép Internet client kết nối bằng MAPI (RPC)?
Trong bài viết “How RPC Works” chúng tôi đã có giới thiệu về cơ chế hoạt động của RPC, với cơ chế như vậy nếu chúng ta muốn cho
phép Internet client kết nối tới Exchange server bằng MAPI (RPC) thì trên Firewall của hệ thống phải publish các port cần thiết trong đó
có RPC Endpoint Mapper (port 135), cũng có nghĩa là cho tất cả mọi người bên ngoài biết hệ thống của chúng ta đang mở những port
nào, theo đó khả năng bị tấn công sẽ rất cao. Vì vậy, để đảm bảo an toàn cho hệ thống chúng ta không nên cho phép Internet client kết
nối đến Exchange server bằng MAPI (RPC)
Sự bất tiện của MAPI (RPC) khi kết nối từ Internet Client:
Trong bài viết “How RPC Works” chúng ta đã thấy rõ cơ chế RPC sử dụng các port:
Service Name UDP TCP
HTTP 80, 443, 593 80, 443, 593
Named Pipes 445 445
RPC Endpoint Mapper 135 135
RPC Server Programs <Dynamically assigned> <Dynamically assigned>
Với đặc điềm trên, nếu các Firewall,thiết bị NAT, hoặc Proxy server tại các điểm internet công cộng (trung tâm hội thảo, internet
cafe…) chỉ cho phép các máy tính kết nối Web (HTTP và HTTPS), thì Internet Client sẽ không thể kết nối đến Exchange Server bằng
MAPI (RPC).
Các hạn chế của POP3 và IMAP4:
Khi client kết nối đến Exchange server bằng POP3 hoặc IMAP4 thì có các hạn chế như không truy cập được Exchange Address Lists,
Public Folder, không sử dụng được Meeting request…
Vì vậy, trên thực tế người sử dụng vẫn có nhu cấu kết nối đến Exchange Server từ Internet bằng Microsoft Outlook (MAPI) để sử dụng
được tất cả tính năng mà Exchange cung cấp.
Như vậy, vấn đề được đặt ra ở đây là làm sao cho phép user từ Internet kết nối tới Exchange Server bằng MAPI (RPC) mà vẫn đảm bảo
được sự thuận tiện và an toàn cho hệ thống. Giải pháp thứ nhất là sử dụng Virtual Private Network (VPN), nhưng VPN cũng có một số
bất tiện đối với người dùng, vì vậy giải pháp tốt nhất hiện nay là cho Internet Client kết nối đến Exchange server bằng cơ chế RPC over
HTTPS.
RPC over HTTP cho phép MS Outlook kết nối đến Exchange server bằng protocol MAPI bằng cách đóng gói gói tin RPC vào bên trong
gói tin HTTP
Gói tin RPC over HTTP sẽ được chuyển đến Exchange server thông qua RPC over HTTP proxy (còn được gọi là RPC proxy server), và
chúng ta có thể sử dụng Secure Socket Layer (SSL) để bảo mật cho kết nối RPC over HTTP.
Thông thường trong hệ thống Exchange server 2003 RPC Proxy được cài đặt trên Exchange Font-end server (nếu có), còn trong hệ
thống Exchange Server 2007 RPC Proxy được cài đặt trên Client Access Server
Dưới đây là các bước kết nối từ MS Outlook client đến RPC Proxy và Exchange server bằng cơ chế RPC over HTTP
1. Client khởi tạo kết nối RPC over HTTP đến RPC Proxy server để yêu cầu được kết nối
2. RPC Proxy lấy gói tin RPC request từ trong gói tin HTTP request và chuyển vào DSProxy (port 6002) trên Exchange server
3. Sau khi nhận được trả lời (HTTP respond) từ Exchange server, Client gởi gói tin HTTP request đến RPC Proxy server để yêu cầu
chứng thực
4. RPC Proxy lấy gói tin RPC request từ trong gói tin HTTP request và chuyển vào Proxy Service (port 6004) trên Exchange server
5. Exchange server chuyển yêu cầu chứng thực đến Global Catalog Server, Global Catalog Server cung cấp cho Exchange server tất cả
các thông tin thích hợp
6. Exchange server gởi các thông tin nhận được từ Global Catalog Server cho Client
7. Client gởi HTTP sessions tới RPC Proxy server để kết nối vào hệ thống Exchange
8. RPC Proxy lấy gói tin RPC request từ trong gói tin HTTP sessions và chuyển vào Microsoft Exchange Information Store service (port
6001) trên Exchange server
Lập lại bước 7 và 8 khi Client kết nối tới các dịch vụ khác trên Exchange server như Public Folder…
Nhằm mục đích hiểu rõ cơ chế hoạt động của RPC over HTTP, trong bài viết này chúng tôi sẽ giới thiệu cách cấu hình RPC over
HTTPS trên Exchange Server 2007
Bài viết bao gồm các phần:
Phần I: SMTP, MAPI (RPC), POP, IMAP, Oulook Web Access (HTTP)
Phần II: SMTPS, POPS, IMAPS, Secure Outlook Web Access (HTTPS)
Phần III: Oulook Anywhere (RPC over HTTP)
Phần III bao gồm các bước:
1. Cài đặt RPC Over HTTP Proxy trên Client Access Server
2. Cấu hình Outlook Anywhere trên Client Access Server
3. Cấu hình Microsoft Outlook và kiểm tra kết nối RPC over HTTPS
II. Chuẩn bị
Để thực hiện phần III, yêu cầu thực hiện hoàn tất phần I và phần II
III. Thực hiện
1. Cài đặt RPC Over HTTP Proxy trên Client Access Server
Logon MSOPENLAB\Administrator, mở Control Panel, mở Add or Remove Programs, chọn Add/Remove Windows
Components
Trong cửa sổ Windows Components, vào Details của Networking Services
Trong cửa sổ Networking Services, đánh dấu chọn RPC over HTTP Proxy, chọn OK, chọn Next
Trong cửa sổ Completing the Windows Coponents Wizard, chọn Finish
2. Cấu hình Outlook Anywhere trên Client Access Server
Mở Exchange Management Console, bung Server Configuration, vào Client Access, chuột phải DCA chọn Enable Outlook
Anywhere
Trong cửa sổ Enable Outlook Anywhere, nhập DCA.msopenlab.com vào ô External host name, chọn Basic authentication, chọn
Enable
Cửa sổ Completion, chọn Finish
Mở Services từ Administrative Tools, Restart Microsoft Exchange Active Directory Topology Services
3. Cấu hình Microsoft Outlook và kiểm tra kết nối RPC over HTTPS
Logon MSOPENLAB\Administrator, mở Microsoft Outlook. Trong System tray, giữ phím Ctrl và chuột phải biểu tượng Microsoft
Outlook chọn Connection Status
Trong cửa sổ Microsoft Exchange Connection Status, kiểm tra cột Conn đang hiển thị TCP/IP, có nghĩa Microsoft Outlook đang kết
đến Exchange server bằng MAPI(RPC)
Mở mục Mail trong Control Panel, chọn Show Profile
Remove profile đang có, chọn Add để tạo profile mới
Trong hộp thoại New Profile, đặt tên profile là Administrator, chọn OK
Trong cửa sổ Auto Account Setup, chọn Next
Cửa sổ Congratulations, đánh dấu chọn Manually configure server settings, chọn Next
Cửa sổ Microsoft Exhcnge Settings, chọn More Settings
Trong hộp thoại Microsoft Exchange, qua tab Connection, đánh dấu chọn Connect to Microsoft Exchange using HTTP, chọn
Exchange Proxy Settings
Trong hộp thoại Microsoft Exchange Proxy Settings, khai báo các thông tin như trong hình bên dưới, chọn OK
Cửa sổ Microsoft Exchange Settings, chọn Finish
Mở Microsoft Outlook, đăng nhập bằng account MSOPENLAB\Administrator password P@ssword
Trong System Tray, chuột phải biểu tượng Microsoft Outlook chọn Connection Status
Trong cửa sổ Microsoft Exchange Connection Status, kiểm tra cột Conn đang hiển thị HTTPS, có nghĩa Microsoft Outlook đang kết
nối tới Exchange bằng RPC over HTTPS
Cảm ơn các bạn đã theo dõi bộ bài viết của MSOpenlab.com, mong rằng bộ bài viết này giúp ích được cho công việc của các
bạn!