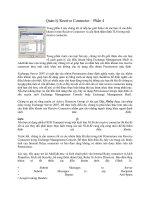Tài liệu Quản Lý Màu Sắc (Phần 1) docx
Bạn đang xem bản rút gọn của tài liệu. Xem và tải ngay bản đầy đủ của tài liệu tại đây (209.8 KB, 6 trang )
Quản Lý Màu Sắc
(Phần 1)
Bài này sẽ chủ yếu tập trung vào hướng dẫn cách đặt Settings trong hộp thoại
Color Settings trong Photoshop.
Input và Output
Một bức ảnh (image/photo) trước khi được đưa lên máy tính thì phải qua
Inputs. Các thiết bị input có thể là digital cameras hoặc scanners (bao gồm cả film
scanners, slide scanners, photo scanners, và tất nhiên là bao gồm tất tần tật từ flatbeds
đến drums . . .) Trong cả hai trường hợp, kết quả cho ra đều là ảnh RGB bởi vì các
máy cameras & scanners đều dùng RGB sensors. Điều quan trọng là, cùng là RGB
nhưng có đủ các loại RGB như Adobe RGB hay sRGB Một lượng lớn hình trên
mạng hiện nay là không có profile đi kèm(unprofiled).
Tiếp theo, khi bức ảnh được mở trong Photoshop, thì Photoshop sẽ thể hiện nó
(display) trên một màn hình máy tính (monitor, bao gồm CRTs, LCDs) hoặc projector,
nhiều khi lên cả màn hình TV nữa. Trong Photoshop, thông thường chúng ta làm việc
trong môi trường Adobe RGB (Adobe RGB Environment), nhưng khi thể hiện trên
monitor, nó sẽ chuyển đổi (convert) từ môi trường của nó (Photoshop''s color space)
sang môi trường của màn hình (monitor''s color space). Vấn đề là mỗi màn hình có
cách thể hiện RGB khác nhau, đây chính là lý do các bác làm đồ hoạ chuyên nghiệp
phải thường xuyên cân chỉnh màn hình (calibrate their monitors) để nó thể hiện màu
sắc một cách đúng nhất. Thường thì họ bắt buộc phải làm việc này hàng tuần hoặc 2
tuần 1 lần. Để cân chỉnh màn hình, người ta dùng các công cụ như Xrite, Spyder giá
cả từ một trăm đến vài trăm USD. Dân nghiệp dư như chúng ta thì có thể dùng ngay
công cụ Adobe Gama đi kèm theo Photoshop để tự cân chỉnh, nhưng cách này khá là
theo cảm tính, và tất nhiên là không thể nào chính xác như cách dùng "đồ chơi" rồi.
Phần này em sẽ nói sau.
Tiếp theo, sau khi làm việc với bức hình trên Photoshop, thì chúng ta xuất hình
ra Outputs. Outputs có thể là Web và Printers. Nếu output là web (trong trường hợp
của chúng ta là post lên forum) thì chúng ta sẽ phải convert bức ảnh đó từ Adobe RGB
sang sRGB. Còn nếu output là printers, thì để in một cách chuẩn xác nhất, ta cần có
color profile của cái máy in mà chúng ta sẽ in. Printers không dùng RGB mà dùng
CMYK, đây chính là điều mà rất rất nhiều người thắc mắc và hiểu sai rất trầm trọng.
Phần này em cũng sẽ nói sau.
Color Profiles
trước hết mời các bác open Photoshop, ấn Ctrl+Shift+K để mở Color Settings
Dialog Box và chỉnh các thông số như thế này.
cái dialog box này nhìn vào thì rõ là rắc rối. tất nhiên chả ai dại gì đụng vào nó
cho rách việc. nhưng nếu mình biết ý nghĩa của nó thì mình sẽ control được nó chứ,
hehe
Giải thích:
Settings: là tập hợp các settings mà mình chọn (hoặc có sẵn). trên máy em thì
em set và save sẵn nên trông nó thế. trên máy các bác thì có thể nó đề là U.S. Prepress
Default. cái phần này tại thời điểm này chưa quan trọng lắm. vì trong phần tiếp theo
em sẽ hướng dẫn làm sao thay đổi nó một cách hợp lý nhất.
Advanced Mode: cái này nói sau. bây h tạm thời cứ uncheck nó đi đã cho đỡ
rắc rối.
Working Spaces:phần này quan trọng đây, vì nó chính là môi trường làm việc
của PS.
>RGB: dùng để chọn RGB working space. Ta chọn Adobe RGB. Một số
profile thông thường là Adobe RGB, Apple RGB, sRGB . . . trong đó sRGB là space
nhỏ nhất và thích hợp với 99% monitors trên thế giới (vì vậy nó mới là profile dùng
cho web graphics). Apple RGB là profile dành cho màn hình máy Mac. AdobeRGB là
một space khá lớn và vì vậy, nó có thể ''bao gồm'' các space khác. do đó, tốt nhất là
chọn Adobe RGB vì sau này nếu cần, ta có thể chuyển sang space khác (convert) một
cách dễ dàng.
>CMYK: dùng để chọn CMYK working space. phần này dành cho các bác
làm việc với chế bản như Quark Express, InDesign. Vì ta không làm việc với print
graphics nên cái này không (chưa) quan trọng. chọn thế nào cũng được.
>Gray và Spot: để default value (20%)
Color Management Policies: dùng để quản lý color profiles khi mở mới một
image/photo.
Đối với một image trên máy tính, có thể nó không có profile (unprofiled) có thể
nó là sRGB, có thể là AdobeRGB, có thể là một cái CMYK profile nào đó, cũng có thể
profile của nó linh tinh (profile zời ơi đất hỡi nào đó, ai đó nghịch ngợm chẳng hạn).
>RGB: phản ứng khi mở file và làm việc trong môi trường RGB. Tốt nhất là
chọn Convert to Working RGB. nếu các bác theo dõi và làm theo đúng các bước thì
hiện giờ Working RGB đang là Adobe RGB, và như đã giải thích, đây là không gian
màu khá lớn nên nó bao quát gần như tất cả các không gian khác. ví dụ nếu hình của
mình là sRGB nhưng mình chọn convert to Adobe RGB thì dù không có thêm tí màu
nào nhưng trong quá trình làm việc với hình ảnh, mình có nhiều sự lựa chọn về màu
sắc hơn (flexible)
>CMYK: Nếu một bức ảnh mà có CMYK profile đi kèm với nó, thì thông
thường người tạo ra nó biết anh ta đang làm gì với nó (he knows whatever the heck
he's doing) vì vậy cách tốt nhất là nó thế nào thì mình giữ nguyên. tức là để Preserve
Embedded Profiles.
>Gray: Chọn là Off
>Profile Mismatches: Nghĩa là nếu mở một image file ra mà cái profile của nó
không trùng với Working Space thì làm thế nào. > ta check vào Ask When Opening
và uncheck Ask When Pasting vì khi open file, ta có thể chọn Working Space của ta
hoặc của cái image đó(tùy từng mục đích). Còn khi paste thì tất nhiên là phải dùng cái
space mà ta đang làm việc.
>Missing Profiles: là khi mở một image file mà nó bị miss profile, hay nói
cách khác là không có profile (unprofiled). Trong trường hợp này thì uncheck Ask
When Opening nghĩa là ta sẽ dùng setting mà ta định sẵn ở trên: nếu image đó là
RGB thì tự động convert sang Working RGB, còn nếu là CMYK thì giữ nguyên
OK tiếp theo đến phần Advanced Mode. Trong Photoshop CS2 thì không có cái
check/uncheck vào Advanced Mode mà là More Option/Fewer Option. Về bản chất là
như nhau.
Phần này chủ yếu dành cho dân Color Technicians. Tuy nhiên có một option
mà ta cần đổi, đó là Intent. Default của nó là Relative Colormetric. Option này thực
chất là dành cho Presentation Graphics (pie charts, vector illustrations . . .) Adobe để
default là Relative Colormetric chẳng qua là để đồng nhất với Illustrator và InDesign.
Tuy nhiên ta không làm việc với 2 chuơng trình đó nên sẽ chuyển option này thành
Perceptual, là option dành cho pixel images. Phần Engine thì giữ nguyên là Adobe
(ACE)
OK sau khi set rồi thì chúng ta có thể Save lại để sau này dùng (chọn Save, rồi
save thành một file. Ở đây em save thành Teddy CS Color Profile Settings). Sau này
nếu ai "nghịch" ngợm vào máy mình, thay đổi thông số linh tinh, ta chỉ cần chọn lại
cái settings ta đã save là xong. Hoặc là khi ta chuyển sang máy khác dùng, ta chỉ cần
Load cái settings đã save sẵn là được.