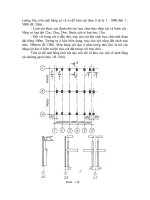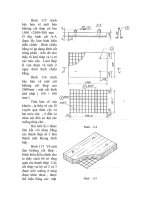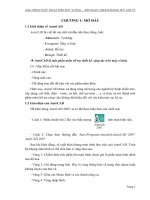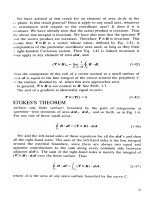Giáo trình Vẽ kỹ thuật 2 (Nghề: Cắt gọt kim loại) - Trường TC Nghề Trà Vinh
Bạn đang xem bản rút gọn của tài liệu. Xem và tải ngay bản đầy đủ của tài liệu tại đây (8.95 MB, 101 trang )
Trường Trung cấp nghề Trà Vinh
Vẽ kỹ thuật 2 (Acad)
GIỚI THIỆU
Tên mơđun: Vẽ kỹ thuật 2 (Acad)
Nghề Cắt gọt kim loại.
Thời gian học: 45giờ (Lý thuyết: 31 giờ; thực hành: 14 giờ)
Vị trí, tính chất của mơđun:
Mơđun vẽ kỹ thuật 2 (AutoCad) là một mơđun chun ngành, là một phần kiến thức
khơng thể thiếu trong việc đào tạo hình thành tay nghề của một người thợ cắt gọt kim
loại.
Mơđun vẽ kỹ thuật 2 (AutoCad) giúp cho học sinh hồn thành bản vẽ nhanh chóng,
thiết kế các sản phẩm cơ khí, giúp tính tốn khai triển các hình gị hàn, tính chu vi, diện
tích của đường, mặt, khối, …
Mơn học được bố trí sau khi học sinh học xong các mơn học chung, trước các mơn
học/ mơ đun đào tạo chun mơn nghề, là mơn học lý thuyết cơ sở bắt buộc.
Mục tiêu của mơđun:
Học xong mơ đun này học sinh có khả năng:
+ Sử dụng thành thạo các chức năng trên các thanh cơng cụ của màn hình đồ họa,
các lệnh vẽ cơ bản, phương pháp nhập tọa độ, nhập điểm chính xác và các phương pháp
lựa chọn đối tượng
+ Sử dụng và rèn luyện kỹ năng tạo lớp vẽ, gán các loại màu, loại đường nét cho
lớp vẽ, các lệnh hiệu chỉnh đối tượng, các lệnh vẽ nhanh, hiệu chỉnh các văn bản vào
bản vẽ. Bố trí và in bản vẽ
Nội dung chính của mơđun:
Số
TT
I
Thời gian
Tên chương mục
Tổn
Lý Thực hành Kiểm tra
g số thuyết Bài tập (LT hoặc TH)
6
6
0
Sử dụng chương trình và các lệnh
thành lập bản vẽ AutoCad
Giới thiệu sử dụng chương trình
AutoCad
II
Các lệnh thành lập bản vẽ
Các lệnh vẽ cơ bản
6
3
3
8
6
2
Thiết lập hệ toạ độ
III
Các lệnh vẽ cơ bản
Nhập điểm chính xác
GVBS: Bùi Phúc Anh Tú
Trang 1
1
Trường Trung cấp nghề Trà Vinh
Vẽ kỹ thuật 2 (Acad)
Các phương thức truy bắt điểm
IV
Sử dụng phương pháp nhập toạ độ
Sử dụng lệnh trợ giúp và phương
6
6
0
7
3
4
10
7
3
45
31
12
pháp lựa chọn đối tượng
Các phương pháp lựa chọn đối
tượng
V
Các lệnh hiệu chỉnh đối tượng
Các lệnh vẽ nhanh
1
Các lệnh tạo hình nhanh
Lệnh sao chép các đối tượng và
VI
dãy
Quản lý đối tượng trong bản vẽ
Quản lý đối tượng theo lớp
Ghi kích thước và hiệu chỉnh các
văn bản trên bản vẽ
Cộng
2
CÁC HÌNH THỨC HỌC TẬP CHÍNH TRONG MƠNĐUN
1. Học trên lớp
Cách vào mơi trường làm việc của AutoCad, cấu trúc đồ họa của màn hình AutoCad,
các chức năng trên các thanh cơng cụ.
Tạo, lưu và mở bản vẽ, tạo vùng vẽ và giới hạn vùng vẽ.
Cách nhập toạ độ điểm.
Các lệnh vẽ cơ bản, các lệnh hiệu chỉnh và các lệnh vẽ nhanh.
Tạo lớp và tạo nét vẽ, màu cho lớp.
Ghi văn bản và hiệu chỉnh văn bản.
Ghi kích thước và hiệu chỉnh kích thước.
Làm các bài tập ví dụ.
2. Hoạt động theo nhóm
Vẽ các bản vẽ mẫu
Thảo luận về những nội dung đã học
3. Tự nghiên cứu: học sinh tự nghiên cứu tài liệu liên quan đến kiến thức bài học.
4. Thực hành trên máy
GVBS: Bùi Phúc Anh Tú
Trang 2
Trường Trung cấp nghề Trà Vinh
Vẽ kỹ thuật 2 (Acad)
Khởi động máy.
Xác định các thanh cơng cụ.
Tạo, lưu và mở bản vẽ, tạo vùng vẽ và giới hạn vùng vẽ.
Cách nhập toạ độ điểm.
Các lệnh vẽ cơ bản, các lệnh hiệu chỉnh và các lệnh vẽ nhanh.
Tạo lớp và tạo nét vẽ, màu cho lớp.
Ghi văn bản và hiệu chỉnh văn bản.
Ghi kích thước và hiệu chỉnh kích thước.
Làm các bài tập ví dụ
Thực hành vẽ trên máy các bài tập nâng cao nhằm nâng cao kỹ năng bằng các lệnh
vẽ nhanh.
U CẦU VỀ ĐÁNH GIÁ HỒN THÀNH MƠĐUN
1. Kiến thức
Khởi động máy, các chức năng trên các thanh cơng cụ.
Hệ toạ độ, phương thức nhập toạ độ và phương thức truy bắt điểm.
Các lệnh vẽ cơ bản và các lệnh vẽ nhanh.
Các lệnh hiệu chỉnh.
Các lệnh vẽ và hiệu chỉnh mặt cắt, kích thước, đường nét, chữ viết.
2. Kỹ năng
Thành lập bản vẽ.
Xác định phương pháp vẽ, cách nhậm toạ độ và các phương thức truy bắt điểm.
Xác định lệnh vẽ phù hợp cho từng trường hợp vẽ.
Sử dụng được các phìm gõ tắt của lệnh khi vẽ.
Sử dụng thành thạo các lệnh hiệu chỉnh đối tượng.
Tạo hình cắt, mặt cắt, chữ viết, kích thước theo đúng tỷ lệ trên bản vẽ.
3. Thái độ
Tự giác, tích cực cẩn thận trong thực hành.
Nghiêm túc trong q trình thực hành.
CƠNG CỤ ĐÁNH GIÁ
GVBS: Bùi Phúc Anh Tú
Trang 3
Trường Trung cấp nghề Trà Vinh
Vẽ kỹ thuật 2 (Acad)
Hệ thống câu hỏi trắc nghiệm về các lệnh vẽ.
Hệ thống các bài tập tính tốn toạ độ điểm trên bản vẽ theo toạ độ “Đêcác” tuyệt
đối, tương đối và toạ độ “Cực” tuyệt đối, tương đối.
Hệ thống các bài tập thực hành vẽ các hình cơ bản trên máy.
Hệ thống các bài tập thực hành vẽ các hình chiếu trên máy.
Hệ thống các bài tập thực hành vẽ hồn thiện bản vẽ kỹ thuật.
PHƯƠNG PHÁP ĐÁNH GIÁ
Trắc nghiệm: lý thuyết các câu lệnh.
Kiểm tra vẽ hình trên máy đạt bao nhiêu phần trăm hình vẽ u cầu trong thời gian
quy định.
+ Bản vẽ đẹp (phân bố màu sắc)
+ Bản vẽ đúng u cầu kỹ thuật
GVBS: Bùi Phúc Anh Tú
Trang 4
Trường Trung cấp nghề Trà Vinh
Vẽ kỹ thuật 2 (Acad)
Chương 1
SỬ DỤNG CHƯƠNG TRÌNH VÀ CÁC LỆNH THÀNH LẬP BẢN
VẼ
A. MỤC TIÊU
Xác định được các đặc điểm của phần mềm AutoCAD
Vào được mơi trường làm việc AutoCAD
Xác định được các chức năng trên màn hình đồ họa
Xác định được các đặc điểm của phần mềm AutoCAD
Vào được mơi trường làm việc AutoCAD
Xác định được các chức năng trên màn hình đồ họa
B. NỘI DUNG CHÍNH
1. Giới thiệu sử dụng chương trình AutoCad
2. Các lệnh thành lập bản vẽ
1. Giới thiệu sử dụng chương trình AutoCad
* Giới thiệu về AutoCAD
CAD là chữ viết tắt của Computer Aided Disign hoặc Computer Aided Drafting.
Do đó, CAD có nghĩa là phần mềm trợ giúp vẽ và thiết kế bằng máy vi tính. Sử dụng các
phần mềm CAD có thể vẽ và thiết kế các bản vẽ hai chiều (2D), thiết kế mơ hình (3D),
tính tốn kết cấu bằng phương pháp phần tử hữu hạn (FEA).
Các phần mềm CAD có 3 đặc điểm nổi bật sau:
+ Chính xác
+ Năng suất cao nhờ các lệnh sao chép, biên tập (thực hiện bản vẽ nhanh).
+ Dễ dàng trao đổi dữ liệu với các phần mềm khác.
Hiện nay trên thế giới đã có hàng ngàn phần mềm CAD và một trong những phần
mềm thiết kế trên máy tính cá nhân phổ biến nhất là AutoCad.
AutoCad là phần mềm của hãng AutoDesk dùng để thực hiện các bản vẽ kỹ thuật
trong các ngành: xây dựng, cơ khí, kiến trúc, bản đồ, ... Bản vẽ nào thực hiện được bằng
tay thì có thể vẽ bằng phần mềm AutoCad. Sử dụng AutoCad có thể vẽ các bản vẽ 2
chiều, thiết kế các mơ hình 3 chiều, tơ bóng vật thể.
1.1. Cách khởi động chương trình AutoCAD
GVBS: Bùi Phúc Anh Tú
Trang 5
Trường Trung cấp nghề Trà Vinh
Vẽ kỹ thuật 2 (Acad)
Double click vào biểu tượng AutoCad 2004 trên nền desktop.
Hình 1.1. Biểu tượng AutoCad 2004
Chọn START/ Programs/ Autodesk/ Mechanical Desktop 2004/ AutoCAD 2004.
Sau khi khởi động, hộp thoại START UP xuất hiện:
Hình 1.2. Hộp thoại STARTUP
Chọn: Metric
Nhấn: OK
Chú ý :
Nếu khi khởi động mà khơng xuất hiện hộp thoại STARTUP, bạn có thể khắc
phục bằng cách sau:
Tools / Options…
Trên hộp thoại Options, chọn trang SYSTEM
Tại dịng Startup, chọn Show Startup dialog box
Hình 1.3. Tắtmở hộp thoại STARTUP
1.2. Cấu trúc màn hình đồ họa
GVBS: Bùi Phúc Anh Tú
Trang 6
Trường Trung cấp nghề Trà Vinh
Vẽ kỹ thuật 2 (Acad)
Hình 1.4. Cấu trúc màn hình đồ họa
Cấu trúc màn hình đồ hoạ gồm có: Thanh danh mục lệnh (File, Edit, …), thanh cơng
cụ chuẩn (New, Open, Save, … ), thanh tính chất đối tượng, các thanh cơng cụ vẽ, biểu
tượng hệ toạ độ, vùng vẽ, cửa sổ lệnh và dịng lệnh, thanh trạng thái.
1.3. Thanh cơng cụ Toolbars
Cách gọi các thanh cơng cụ:
View / Toolbars…
Hộp thoại Customize xuất hiện:
Chọn trang Toolbars
Click vào thanh cơng cụ nào cần dùng.
Nhấn nút Close
GVBS: Bùi Phúc Anh Tú
Trang 7
Trường Trung cấp nghề Trà Vinh
Vẽ kỹ thuật 2 (Acad)
Hình 1.5. Gọi các thanh cơng cụ
Hoặc: Rà con trỏ vào thanh cơng cụ bất kỳ/ Right click / Chọn thanh cơng cụ cần
dùng.
1.4. Sử dụng dịng lệnh Command
Dịng phía dưới màn hình của vùng bản vẽ, tại đây ln có dịng nhắc lệnh
Command, đây là nơi nhập lệnh vào hoặc hiển thị các dịng nhắc của máy. Ta trực tiếp
đối thoại với máy tại dịng lệnh này. Để điều chỉnh độ lớn dịng lệnh ta có thể dùng con
trỏ kéo đến vị trí giao giữa màn hình vẽ và dịng nhập lệnh đến khi xuất hiện dai đường
song song và mũi tên hai chiều ta kéo lên trên hay xuống dưới.
Hình 1.6. Dịng lệnh Command
Cách thay đổi màu màn hình đồ họa:
Tools / Options… xuất hiện hộp thoại Options
Chọn trang Display
Click vào nút Colors… để thay đổi màu nền màn hình đồ họa.
GVBS: Bùi Phúc Anh Tú
Trang 8
Trường Trung cấp nghề Trà Vinh
Vẽ kỹ thuật 2 (Acad)
Hình 1.7. Thay đổi màu màn hình đồ hoạ
Cách thay đổi độ lớn sợi tóc của con trỏ:
Tools / Options… xuất hiện hộp thoại Options
Chọn trang Display
Di chuyển con chạy tại dịng Crosshair Size để thay đổi độ lớn của sợi tóc
con trỏ.
Hình 1.8. Thay đổi độ lớn sợi tóc con trỏ
Cách thay đổi độ lớn con trỏ:
Tools / Options… xuất hiện hộp thoại Options
Chọn trang Drafting
Di chuyển con chạy tại dịng Aperture Size để thay đổi độ lớn ơ con trỏ.
Hình 1.9. Thay đổi độ lớn con trỏ
Cách thay đổi độ lớn của ơ chọn đối tượng:
Tools / Options… xuất hiện hộp thoại Options
GVBS: Bùi Phúc Anh Tú
Trang 9
Trường Trung cấp nghề Trà Vinh
Vẽ kỹ thuật 2 (Acad)
Chọn trang Selection
Di chuyển con chạy tại dịng Pickbox Size để thay đổi độ lớn của ơ chọn đối
tượng.
Hình 1.10. Thay đổi độ lớn ơ chọn đối tượng
2. Các lệnh thành lập bản vẽ
2.1. Giới hạn vùng vẽ
Lệnh LIMITS
Gọi lệnh:
+ Menu Format Drawing limits
+ Tại dịng lệnh Command gõ: Limits
Xuất hiện dịng lệnh:
Specify lower left corner or [ON/OFF] <0.0000,0.0000>:
(Điểm góc trái phía dưới được đặt trùng với gốc toạ độ)
Specify upper right corner <420.0000,297.0000>: 594,420
(Định giá trị góc trên bên phải để giới hạn bản cẽ. 594,420 là giá trị khổ giấy A2)
2.2. Đơn vị vùng vẽ
Lệnh UNITS định đơn vị dài và đơn vị góc cho bản vẽ hiện hành
Gọi lệnh:
+ Tại dịng lệnh Command gõ: Units
+ Format/ Units
Khi đó xuất hiện hộp thoại
GVBS: Bùi Phúc Anh Tú
Trang 10
Trường Trung cấp nghề Trà Vinh
Vẽ kỹ thuật 2 (Acad)
Hình 1.11. Hộp thoại định đơn vị bản vẽ
* Khung
Length
Hình 1.12. Các loại đơn vị đo chiều dài
Type (Đơn vị chiều dài)
1. Scientific: Đơn vị khoa học, 1.55E+01
2. Decimal: Theo hệ số 10, 15.50
3. Engineering: Kĩ thuật hệ Anh, 1’3.50” đo theo foot và inch; phần inch thể hiện
dưới dạng thập phân
4. Architectural: Kiến trúc Anh, 1”3 ½” đo theo foot và inch; phần inch thể hiện
dưới dạng hỗn số
GVBS: Bùi Phúc Anh Tú
Trang 11
Trường Trung cấp nghề Trà Vinh
Vẽ kỹ thuật 2 (Acad)
5. Fractional : Phân số, 15 ½
Ta thường sử dụng Decimal
* Khung Angle
Hình 1.13. Các loại đơn vị đo góc
Type (Đơn vị đo góc)
1. Decimal degrees: Hệ số 10, 45.0000
2. Degrees/ minutes/ second: Độ, phút giây, 45d0’0”
3. Grads: Theo Grad, 50.0000g
4. Radians: Theo Radian, 0.7854r
5. Surveyor’s units: đo theo góc định hướng trong Trắc lượng. Số đo góc được
thể hiện theo độ/(phút)/(giây) kèm theo hướng, đương nhiên góc thể hiện theo dạng
Surveyor sẽ nhỏ hơn hoặc bằng 900
Thường sử dụng Decimal degrees
* Khung Insertion scale
GVBS: Bùi Phúc Anh Tú
Trang 12
Trường Trung cấp nghề Trà Vinh
Vẽ kỹ thuật 2 (Acad)
Hình 1.14. Các loại đơn vị đo
Chọn hệ millimeters (mm). Đơn vị tính là hệ mét
* Thẻ Direction
Nếu ta click vào tùy chọn Direction. Hộp thoại Direction control sẽ mở
Hình 1.15. Các hướng chuẩn
Trong đó:
1. East : lấy chiều dương trục x làm chuẩn để tính góc 0
2. North : lấy chiều dương trục y làm chuẩn để tính góc 0
3. West : lấy chiều âm trục x làm chuẩn để tính góc 0
4. South : lấy chiều âm trục y làm chuẩn để tính góc 0
GVBS: Bùi Phúc Anh Tú
Trang 13
Trường Trung cấp nghề Trà Vinh
Vẽ kỹ thuật 2 (Acad)
5. Other : nếu click vào tùy chọn này, sẽ cho phép ta chọn góc 0 là một góc bất
kỳ (ta có thể gõ trực tiếp vào dịng angle hoặc chọn pick, theo đó ta có thể chọn góc bằng
cách nhặt điểm thứ nhất và điểm thứ hai)
2.3. Đặt chế độ ORTHO
Lệnh Ortho thiết lập chế độ vẽ Line theo phương của các sợ tóc (theo phương X nằm
ngang, theo phương Y thẳng đứng)
Nhập lệnh:
+ Tại dịng lệnh Command gõ: Ortho
+ Enter mode [ON/OFF] <OFF>: ON
Các lựa chọn:
+ ON: Mở chế độ vẽ ORTHO
+ OFF: Tắt chế độ ORTHO
Ta có thể nhấn phím F8 hoặc nhấp chuột vào thẻ ORTHO trên thanh trạng thái.
Hình 1.11. Điều chỉnh chế độ ORTHO
2.4. Thiết lập bản vẽ
Lệnh MVSETUP: Tạo khung bản vẽ (chọn hệ đơn vị, tỉ lệ chung cho bản vẽ và
khổ giấy để hiển thi lên màn hình)
Nhập lệnh:
Tại dịng lệnh Command gõ: mvsetup
Xuất hiện dịng lệnh:
Enable paper space? [No/Yes] <Y>: n
(Ta con N, ta làm việc trong khơng gian mơ hình, tức là khơng gian thường vẽ nhất)
Enter units type (Scientific/Decimal/Engineering/Architectural/Metric): m
(Chọn đơn vị cho bản vẽ, ta chọn M là hệ mét)
Xuất hiện bản tỉ lệ
GVBS: Bùi Phúc Anh Tú
Trang 14
Trường Trung cấp nghề Trà Vinh
Vẽ kỹ thuật 2 (Acad)
Hình 1.12. Bảng tỉ lệ bản vẽ
Enter the scale factor: 1
(Chọn tỉ lệ cho bản vẽ, thơng thường bản vẽ cơ khí ta vẽ tỉ lệ 1:1)
Enter the paper width: 297
(Bề rộng khổ giấy A4)
Enter the paper height: 210
(Chiều cao khổ giấy A4)
Hình 1.12. Bảng chọn khổ giấy
C. CÂU HỎI BÀI TẬP
Câu 1: Anh (chị) hãy xác định các chức năng làm việc trên màn hình đồ hoạ AutoCad.
Câu 2: Thực hiện giới hạn vùng vẽ và thiết lập được bản vẽ theo u cầu.
GVBS: Bùi Phúc Anh Tú
Trang 15
Trường Trung cấp nghề Trà Vinh
Vẽ kỹ thuật 2 (Acad)
Chương 2
CÁC LỆNH VẼ CƠ BẢN
A. MỤC TIÊU
Xác định được toạ độ của các điểm trong hệ toạ độ đề các, toạ độ cực
Vẽ được các đoạn thẳng, đường trịn bằng phương pháp nhập toạ độ và bằng
phương thức truy bắt điểm.
B. NỘI DUNG CHÍNH
1. Thiết lập hệ toạ độ
2. Các lệnh vẽ cơ bản
1. Thiết lập hệ toạ độ
1.1. Hệ toạ sử dụng
Trong AutoCAD (2D) sử dụng hai loại hệ tọa độ. Đó là hệ tọa độ Đềcác và hệ tọa độ
Cực.
1.1.1. Hệ tọa độ Đềcác
Hệ toạ độ 2 chiều (2D) được thiết lập bởi một điểm gốc toạ độ là giao điểm của 2 trục
toạ độ vng góc: Trục hồnh X nằm ngang, trục tung Y thẳng đứng. Điểm gốc được gán cho
toạ độ 0,0. Một điểm trong hệ toạ độ 2 chiều được xác định bởi 2 giá trị: Hồnh độ X và tung độ
Y. Dấu + (dương), (âm) tuỳ thuộc vào vị trí điểm so với các trục toạ độ.
Ví dụ: Toạ độ của điểm A (40,50); B (30,50); C (30,40); D (40,40)
Hình 2.1. Hệ toạ độ Đềcác
1.1.2. Hệ tọa độ Cực
GVBS: Bùi Phúc Anh Tú
Trang 16
Trường Trung cấp nghề Trà Vinh
Vẽ kỹ thuật 2 (Acad)
Toạ độ Cực được sử dụng để định vị trí của một điểm trong mặt phẳng toạ độ XY.
Toạ độ Cực chỉ định khoảng cách và góc so với gốc toạ độ (0,0). Điểm P1(hình 2.2) có
toạ độ Cực là 120<60. Đường chuẩn đo góc theo chiều dương trục X của hệ toạ độ
Đềcác. Góc dương là góc tính theo chiều ngượi chiều quay kim đồng hồ.
Hình 2.2. Hệ toạ độ Cực
1.1.3. Biểu tượng hệ tọa độ máy và hệ tọa độ do người sử dụng thiết lập
Biểu tượng hệ tọa độ máy: WCS (World Coordinate System)
Hình 2.3. Hệ toạ độ máy
Biểu tượng hệ tọa độ do người sử thiết lập: UCS (User Coordinate System)
Hình 2.4. Hệ toạ độ do người sử dụng thiết lập
* Các thiết lập liên quan đến biểu tượng hệ tọa độ:
View Display UCS Icon On
GVBS: Bùi Phúc Anh Tú
Trang 17
Trường Trung cấp nghề Trà Vinh
Vẽ kỹ thuật 2 (Acad)
Hình 2.5. Tắt mở hệ toạ độ
Các lựa chọn trong UCS Icon:
On: Bật biểu tượng hệ tọa độ trên màn hình hay khung nhìn
Origin : Biểu tượng ln ln di chuyển theo gốc tọa độ (điểm (0,0,0) của
UCS)
Properties… : Các tính chất cài đặt biểu tượng UCS
Hình 2.6. Bảng hiệu chỉnh biểu tượng góc toạ độ
1.2. Cách nhập toạ độ
1.2.1. Dùng phím chọn (Pick):
Dùng phím trái của chuột kết hợp với phương thức truy bắt điểm.
1.2.2. Dùng tọa độ tuyệt đối :
+ Nhập tọa độ (X,Y) của điểm theo gốc O (0,0,0).
+ Nhập tọa độ (D< ) của điểm theo gốc O (0,0,0).
GVBS: Bùi Phúc Anh Tú
Trang 18
Trường Trung cấp nghề Trà Vinh
Vẽ kỹ thuật 2 (Acad)
1.2.3. Dùng tọa độ tương đối:
Nhập tọa độ của điểm theo điểm cuối cùng nhất xác định trên bản vẽ.
+ Tọa độ Đềcác tương đối : Tại dịng nhắc nhập @X,Y
Giá trị của (X,Y) có thể mang dấu (+) hoặc () tùy thuộc vào vị trí của điểm
mới so với điểm cũ.
+ Tọa độ Cực tương đối : Tại dịng nhắc nhập @D<
D: chiều dài đoạn thẳng cần nhập.
: góc hợp bởi đoạn thẳng và trục chuẩn. Góc (+) là góc có chiều quay ngược
chiều kim đồng hồ.
Trường hợp đặc biệt :
Nhập khoảng cách trực tiếp bằng cách định hướng vẽ bằng cursor (kết hợp với
chế độ vẽ vng góc (ORTHO, F8)) và nhập trực tiếp giá trị chiều dài từ bàn phím rồi
nhấn phím ENTER.
2. Các lệnh vẽ cơ bản
2.1. Lệnh vẽ đường thẳng LINE:
. Lệnh Line dùng để vẽ đoạn thẳng.
Cách gọi lệnh:
Draw / Line
L
Toolbar Draw
Dịng lệnh:
Specify first point:
“Nhập tọa độ điểm đầu tiên”
Specify next point or [Undo]:
“Nhập tọa độ điểm tiếp theo”
Specify next point or [Close/Undo]:
“Nhập tọa độ điểm tiếp theo hay sử dụng lựa chọn”
Các lựa chọn khác :
Undo : U “Hủy bỏ một đoạn thẳng vừa vẽ”
Close : C “Đóng kín đa giác bằng một đoạn thẳng”
GVBS: Bùi Phúc Anh Tú
Trang 19
Trường Trung cấp nghề Trà Vinh
2.2. Lệnh vẽ cung trịn ARC
Vẽ kỹ thuật 2 (Acad)
. Lệnh Arc dùng để vẽ cung trịn.
Cách gọi lệnh:
Draw / Arc…
A
Toolbar DRAW
Có 10 cách vẽ cung trịn:
2.2.1. 3 Points: Vẽ cung trịn qua 3 điểm
* Cách gọi lệnh: Draw / Arc / 3 Points
Specify start point of arc or [Center]:
“Nhập điểm đầu của cung (P1)”
Specify second point of arc or [Center/End]:
“Nhập điểm thứ hai mà cung đi qua (P2)”
Specify end point of arc:
“Nhập điểm cuối cung (P3)”
Hình 2.7. Vẽ cung trịn bằng cách xác định 3 điểm
2.2.2. Start – Center – End: Vẽ cung trịn bằng cách nhập tọa độ điểm đầu, tâm
cung và điểm cuối của cung
* Cách gọi lệnh: Draw / Arc / Start – Center – End
Specify start point of arc or [Center]:
“Nhập điểm đầu của cung”
Specify center point of arc:
“Nhập tọa độ tâm cung”
Specify end point of arc or [Angle/chord Length]:
“Nhập tọa độ điểm cuối của cung”
Lưu ý : Cung trịn ln được vẽ ngược chiều kim đồng hồ.
GVBS: Bùi Phúc Anh Tú
Trang 20
Trường Trung cấp nghề Trà Vinh
Vẽ kỹ thuật 2 (Acad)
Hình 2.8. Vẽ cung trịn bằng cách xác định điểm đầu, tâm cung và điểm cuối
2.2.3. Start – Center – Angle: Vẽ cung trịn bằng cách nhập tọa độ điểm đầu, tâm
cung và góc chắn cung.
* Cách gọi lệnh: Draw / Arc / Start – Center – Angle
Specify start point of arc or [Center]:
“Nhập tọa độ điểm đầu của cung”
Specify center point of arc:
“Nhập tọa độ tâm cung”
Specify included angle: 90
“Nhập giá trị góc chắn cung”
Hình 2.9. Vẽ cung trịn bằng cách nhập tọa độ điểm đầu, tâm cung và góc chắn cung.
2.2.4. Start – Center – Length of Chord: Vẽ cung trịn bằng cách nhập tọa độ điểm
đầu, tâm cung và chiều dài dây cung
* Cách gọi lệnh: Draw / Arc / Start – Center – Length
Specify start point of arc or [Center]:
“Nhập tọa độ điểm đầu của cung”
Specify center point of arc:
“Nhập tọa độ tâm cung”
Specify length of chord:
GVBS: Bùi Phúc Anh Tú
Trang 21
Trường Trung cấp nghề Trà Vinh
Vẽ kỹ thuật 2 (Acad)
“Nhập chiều dài dây cung”
Hình 2.10. Vẽ cung trịn bằng cách nhập tọa độ điểm đầu,
tâm cung và chiều dài dây cung
Lưu ý :
Cung trịn ln được vẽ ngược chiều kim đồng hồ.
Chiều dài dây cung khơng được lớn hơn 2 lần khoảng cách từ Start đến Center.
Chiều dài dây cung có thể mang giá trị âm.
2.2.5. Start – End – Angle: Vẽ cung trịn bằng cách nhập điểm đầu, điểm cuối và
góc ở tâm
* Cách gọi lệnh: Draw / Arc / Start – End – Angle
Specify start point of arc or [Center]:
“Nhập tọa độ điểm đầu của cung”
Specify end point of arc:
“Nhập tọa độ điểm cuối của cung”
Specify included angle: 90
“Nhập giá trị góc ở tâm”
(hay chọn điểm để xác định góc ở tâm)
Lưu ý :
Góc ở tâm có thể mang giá trị âm, khi đó cung trịn sẽ quay ngược lại.
GVBS: Bùi Phúc Anh Tú
Trang 22
Trường Trung cấp nghề Trà Vinh
Vẽ kỹ thuật 2 (Acad)
Hình 2.11. Vẽ cung trịn bằng cách nhập điểm đầu, điểm cuối và góc ở tâm
2.2.6. Start – End – Direction: Vẽ cung trịn bằng cách nhập điểm đầu, điểm cuối
và chọn hướng tiếp tuyến cung trịn tại điểm đầu của cung
* Cách gọi lệnh: Draw / Arc / Start – End – Direction
Specify start point of arc or [Center]:
“Nhập tọa độ điểm đầu của cung”
Specify end point of arc:
“Nhập tọa độ điểm cuối của cung”
Specify tangent direction for the start point of arc:
“Xác định hướng tiếp tuyến tại điểm đầu của cung”
Hình 2.12. Vẽ cung trịn bằng cách nhập điểm đầu, điểm cuối và
chọn hướng tiếp tuyến cung trịn tại điểm đầu của cung
2.2.7. Start – End – Radius: Vẽ cung trịn bằng cách nhập điểm đầu, điểm cuối và
bán kính cung
* Cách gọi lệnh: Draw / Arc / Start – End – Radius
Specify start point of arc or [Center]:
“Nhập tọa độ điểm đầu của cung”
Specify end point of arc:
GVBS: Bùi Phúc Anh Tú
Trang 23
Trường Trung cấp nghề Trà Vinh
Vẽ kỹ thuật 2 (Acad)
“Nhập tọa độ điểm cuối của cung”
Specify radius of arc:
“Nhập giá trị bán kính cung”
(hay chọn điểm để xác định bán kính cung)
Hình 2.13. Vẽ cung trịn bằng cách nhập điểm đầu, điểm cuối và bán kính cung
2.2.8. Center – Start – End
2.2.9. Center – Start – Angle
2.2.10. Center – Start – Length
Mục 2.2.8, 2.2.9, 2.2.10 tương tự như 2.2.2, 2.2.3, 2.2.4 nhưng theo thứ tự ngược lại
2.3. Lệnh vẽ đường trịn CIRCLE
tròn.
. Lệnh Circle dùng để vẽ đường
Cách gọi lệnh :
Draw / Circle
C
Toolbar Draw
* Có 6 phương pháp vẽ đường trịn:
2.3.1. Center – Radius ( Draw / Circle / Center, Radius )
Specify center point for circle or [3P/2P/Ttr (tan tan radius)]:
“Xác định tâm đường trịn”
Specify radius of circle or [Diameter]:
“Nhập giá trị bán kính ”
GVBS: Bùi Phúc Anh Tú
Trang 24
Trường Trung cấp nghề Trà Vinh
Vẽ kỹ thuật 2 (Acad)
Hình 2.14. Vẽ đường trịn bằng cách xác định tâm và bán kính
2.3.2. Center – Diameter ( Draw / Circle / Center, Diameter )
Specify center point for circle or [3P/2P/Ttr (tan tan radius)]:
“Xác định tâm đường trịn”
Specify radius of circle or [Diameter]:
“Gõ D ”
Specify diameter of circle <40.0000>:
“Nhập giá trị đường kính ”
Hình 2.15. Vẽ đường trịn bằng cách xác định tâm và đường kính
2.3.3. 2 points ( Draw / Circle / 2 Points )
Specify center point for circle or [3P/2P/Ttr (tan tan radius)]:
“Gõ 2P ”
Specify first end point of circle's diameter:
“Nhập tọa độ điểm cuối thứ nhất của đường kính đường trịn”
Specify second end point of circle's diameter:
“Nhập tọa độ điểm cuối thứ hai của đường kính đường trịn”
GVBS: Bùi Phúc Anh Tú
Trang 25