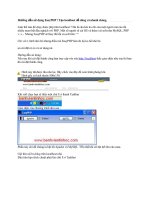Tài liệu Hướng dẫn sử dụng Inpaint ppt
Bạn đang xem bản rút gọn của tài liệu. Xem và tải ngay bản đầy đủ của tài liệu tại đây (434.53 KB, 7 trang )
Hướng dẫn sử dụng:
Để mở file và bắt đầu, bạn nhấn vào nút trên góc trái cửa sổ chương trình, chọn Open và tìm
đến hình ảnh cần chỉnh sửa.
Hình ảnh nguyên mẫu sẽ được hiển thị. Nếu hình ảnh gốc quá lớn, bạn có thể nhấn Zoom Out
để thu nhỏ hình ảnh lại cho vừa với khung giao diện Inpaint.
Ở hình ảnh được sử dụng làm ví dụ dưới đây, có một chi tiết không cần thiết bị chèn vào bức
ảnh (chi tiết có khoanh đỏ). Bài viết sẽ hướng dẫn cách thức sử dụng phần mềm để loại bỏ
chi tiết thừa này.
Inpaint cung cấp 2 chế độ để người dùng có thể khoanh vùng các chi tiết thừa trên hình ảnh:
- Rectangle: cho phép nhanh chóng khoanh vùng các đối tượng, chi tiết không cần thiết trên
hình ảnh. Để sử dụng chế độ khoanh vùng này, bạn nhấn vào nút Rectangle trên menu (có
biểu tượng hình vuông).
Chế độ này cho phép khoanh vùng các đối tượng đơn giản trên hình. Sau khi chọn chế độ
Rectangle, bạn sử dụng chuột để kéo và đánh dấu đối tượng cần loại bỏ
- Với các chi tiết phức tạp hơn, bạn có thể sử dụng chế độ Polygon để đánh dấu vào khoanh
vùng. Sau khi chọn chế độ này, bạn nhấn từng điểm để đánh dấu khoanh vùng đối tượng cần
loại bỏ. Nút đánh dấu đầu tiên có màu đỏ, và vùng đánh dấu sẽ kết thúc khi điểm đánh dấu
cuối cùng trùng với điểm đánh dấu đầu tiên.
Lưu ý: trong quá trình đang khoanh vùng, nếu chọn nhầm một vị trí, bạn có thể kích chuột
phải để tiến hành đánh dấu chọn vùng lại từ đầu.
Lưu ý: bạn không nhất thiết phải khoanh vùng chính xác theo viền đối tượng, chỉ khoanh
vùng sao cho gói gọn đối tượng vào bên trong khu vực đánh dấu.
Sau khi đã hoàn tất quá trình khoanh vùng để đánh dấu đối tượng cần loại bỏ, bạn nhấn nút
Run trên menu, chờ trong giây lát để quá trình xử lý ảnh diễn ra. Quá trình xử lý dài ngắn
khác nhau tùy thuộc vào độ phức tạp của đối tượng cần loại bỏ và độ phức tạp màu sắc cũng
như độ lớn của ảnh.
Sau khi quá trình xử lý ảnh hoàn thành, chi tiết bị đánh dấu sẽ bị loại bỏ một cách gần như là
hoàn hảo. Nếu kết quả không được như bạn mong muốn, bạn có thể nhấn nút Undo để
khoanh vùng lại chi tiết và tiến hành xử lý lại hình ảnh.
Lưu ảnh kết quả sau khi xử lý:
Như trên đã đề cập, phiên bản thử nghiệm của Inpaint chỉ cho phép xử lý mà không cho phép
người dùng lưu lại kết quả. Tuy nhiên, người dùng có thể chụp lại màn hình chứa hình ảnh đã
xử lý để cắt nó ra và lưu thành một hình ảnh hoàn chỉnh.
Nếu bạn chưa biết cách chụp ảnh màn hình, tiến hành theo các bước sau:
- Mở rộng cửa sổ Inpaint và thu nhỏ hình ảnh kết quả sao cho vừa với khung của màn hình.
Kích chuột phải lên hình ảnh trên Inpaint để bỏ đi các nút đánh dấu để khoanh vùng ở trên.
- Nhấm phím PrintScreen (đối với bàn phím thường) hoặc phím Prt Sc (đối với bàn phím
laptop) (nằm bên phải phím F12 trên bàn phím). Điều này có tác dụng “chụp” lại màn hình
hiện tại.
Lưu ý: bạn phải chụp làm sao để màn hình hiện tại có cả cửa sổ của phần mềm Inpaint và
hình ảnh đã xử lý ở trên.
- Mở chương trình Paint của Windows. Trên cửa sổ Paint, nhấn tổ hợp phím Ctrl - V để dán
hình ảnh màn hình vừa chụp được ở trên.
- Chọn mục Select ở menu bên trái của chương trình Paint.
- Dùng chuột kéo để chọn hình ảnh đã được xử lý bởi phần mềm Inpaint được chụp lại từ
màn hình desktop, kích chuột phải rồi chọn Copy to…
- Cuối cùng, chọn vị trí lưu file và đặt tên cho hình ảnh mới.
Như vậy, bạn vẫn có thể sử dụng phiên bản thử nghiệm của Inpaint, nhưng vẫn lưu giữ lại
được hình ảnh do phần mềm xử lý.
Một số hình ảnh mình họa khả năng xử lý của Inpaint:
Trước…
… và sau khi xử lý.
Trước…
… và sau khi được xử lý.