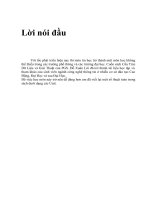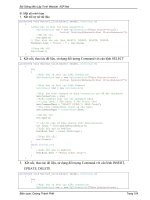Tài liệu AS - Ngôn ngữ lập trình được xây dựng trong Flash ppt
Bạn đang xem bản rút gọn của tài liệu. Xem và tải ngay bản đầy đủ của tài liệu tại đây (1.2 MB, 150 trang )
ViEt Site Information Technology
!" #
$#%&%'()*+),
Giờ thứ 01: Làm quen với AS, Your First Look at AS
AS là một ngôn ngữ lập trình được xây dựng trong Flash. AS giống như các ngôn ngữ
khác như Javascript, C++ v.v. nhưng bạn không cần biết các ngôn ngữ khác để học
AS (nếu có thì càng dễ hơn).
Bắt đâu học AS, thì chúng ta coi thử AS là gì, làm được những gì và có quan hẹ gì với
các chức năng khác của Flash. Trong bài này, bạn sẽ tìm hiểu coi AS ra đời như thế
nào, xem cách viết AS làm sao, tìm hiểu AS làm được những gì và sau sau cùng là
xác định được nơi lưu trữ AS ở trong Flash.
Để đi sát nghĩa và tiện cho sau này, mình sẽ không dịch một số từ ngữ ra tiếng việt
như script, movieclip v.v.
Script là gì?
AS là ngôn ngữ lập trình, với các lệnh sai khiến Flash movie làm việc theo đúng
những gì mình viết (chỉ có mình viết sai chứ computer không làm sai ). Phần nhiều
thì AS chỉ làm việc trong môi trường của Flash, tuy nhiên AS cũng có thể gửi lệnh
cho browser, hệ điều hành v.v.
Script có thể ngắn gọn vài chữ hay cũng có thể dài cả trăm trang. Script có thể được
việt gộp lại một chổ hay cũng có thể viết rãi rác khắp nơi trong movie.
Xuất xứ của AS
AS rât giống ngôn ngữ C++, Java, javascript .v.v và được dựa trên tiêu chuẩn do
ECMA (European Computer Manufactuers Association) lập ra gọi là ECMAScript.
Nhiều người hiểu lầm rằng AS dựa trên Javascript, nhưng thực chất cả 2 đều dựa trên
ECMAScript.
Lúc đầu viết script trong Flash rất đơn giản và cho tới Flash 4 mới đuợc phát triển
nhưng cũng vẫn còn "thô sơ" với những vòng lặp và các điều kiện "if else". Cho tới
Flash 5 thì dân Flash mới có thể lập trình và gắn liền script với các yếu tố trong
movie. . Sang tới Flash MX thì AS đã trở thành ngôn ngữ lập trình toàn diện với hơn
300 câu lệnh, hàm .v.v
Nhận biêt AS
AS đơn giản là những câu lệnh được viết bằng tiếng Anh (vì lẽ này mà mình sẽ không
dịch các tư tiếng Anh liên quan đến AS, và một phần thì mình không giỏi thuật ngữ
computer hay tiếng việt cho lắm) và các phép tính và dấu câu. Ví dụ sau:
ActionScript
on (press) {
gotoAndPlay ("my frame");
}
Bạn có thể giải nghĩa đoạn mã trên bằng cách tìm hiểu các từ chính trong đó. Chữ
"press" gới ý răng người dùng đang kích chuột vào một cái gì đó, (và trong trường
hợp này là cái nút) Chữ kế tiếp "gotoAndPlay" do 4 chữ "go to and play" gộp lại, gợi
ý rằng AS ra lệnh cho Flash tớimột điểm nào đó trong movie và bắt đầu chơi từ điểm
đó.
AS có thể làm những gì?
Flash movie gồm có các scence (cảnh), và mổi cảnh sẽ có 1 timeline (thời giản
biểu???) và timeline sẽ có các frame (khung) bắt đầu từ số 1. Thông thường thì Flash
sẽ chơi từ frame 1 cho tới frame cuối của scence với tốc độ cố định và dừng lại hay
lặp lại từ đầu tuy theo người làm Flash.
Mục đích chính của AS là thay đổi thứ tự trong cách chơi của Flash. AS có thể dùng ở
bất frame nào, hay chạy ngườc trở lại frame trước hay nhảy vài frame rồi chơi tiếp.
Nhưng đó không chỉ là những gì AS có thể làm được. AS có thể biến film hoạt hình
của Flash thành một chương trình ứng dụng có sự tương tác của người dùng. Dưới
đây là những cơ bản mà AS có thể làm:
•
Hoạt hình: Bạn không cần AS để làm hoạt hình, nhưng với AS thì bạn có thể
tạo những hoạt hình phức tạp hơn. Ví dụ, trái banh có thể tưng xung quanh
mành hình mà không bao giờ ngừng, và tuân theo các định luật vật lý như lực
hút, lực ma sát, lực phản v.v Nếu không có AS thì bản cần phải dùng cả hàng
ngàn frame để làm, còn với AS thì chỉ 1 frame cũng đủ
•
Navigation (hông biết dịchlàm sao cho hay ): thay vì movie chỉ chơi từng
frame 1 theo thứ tự thì bạn có thể dừng movie ỏ bất cứ frame nào, và cho phép
người dùng có thể chơi ở bất cứ frame nào .v.v
•
Thu nhập thông tin từ người dùng (user input): bạn có thể dùng AS để hỏi
người dùng 1 cầu hỏi, rồi dùng thông tìn đó trong movie hay có thể gửi cho
server hay làm những gì bạn muốn.
•
Thu nhập thông tìn từ các nguồn khác: AS có thể tương tác với server và lấy
các thông tin từ server hay text file
•
Tính toán: AS có thể làm bất cứ phép tính nào mà toán học cho phép
•
Thay đổi hình ảnh trong movie: AS có thể thay đổi kích thước, màu sắc, vị trí
của bất cứ movie clip (MC) nào trong movie flash của bạn. Bạn có thể tạo
thêm phiên bản hay xoá bới phiên bản của MC với AS
•
Phân tích môi trường của máy tính: Với AS bạn có thể lấy giờ từ hệ điều hành
hay địa chỉ đang chơi movie Flash đó.
•
Điểu khiển âm thanh trong flash movie: AS là cách tốt nhất để điều khiển âm
thanh trong Flash,AS có chơi chậm, chơi nhanh, ngừng, quay vòng .v.v bât kỳ
âm thanh nào trong Flash.
Phát triển các khả năng của AS
Điều quan trọng nhất mà AS có thể làm cho bạn là những gì chưa ai nghĩ tới Với
AS và trí tưởng tượng và óc sáng tạo của bạn thì không có gì là không thể xảy ra với
AS được.
Mục đích của các sách, và của VNFX là hướng dẫn bạn hiểu biết về Flash để từ đó
bạn có thể tự dùng nó để làm ra những sản phẩm tuyệt vời mà không ai có.
Viết AS ở đâu
Câu hỏi đầu tiên những ai tìm hiểu AS thường hỏi là "Viết AS vào đâu?". Flash có
một môi trường làm multimedia khá phức tạp. Nếu bạn đã dùng Flash rồi hay đã đọc
qua các hướng dẫn đi kèm với Flash, thì bạn đã biết các yếu tớ cơ bản như timeline,
key frame v.v. nêu bạn chưa biết thì mình khuyên bạn nên tìm hiểu trước rồi tiêp tục ở
đây. Ơ trong mục Flash Tổng Quá, VNFX có post link để download 3 cái CD hướng
dẫn cơ bản cho người chưa bao giờ dùng Flash.
Viết AS ở time line
AS có thể viết vào key frame ở bất cứ timeline nào. Để làm như vậy, bạn chọn key
frame ở trong timeline trước rồi bạn mở Action Panel ra (có thể nhấn F9) để viêt hay
xem AS đã được viết ở đó. Mình khuyên bạn nên dùng Action Panel dưới dạng
Expert hơn là Normal, vì như vậy bạn sẽ học được nhiều và lẹ hơn.
Khi viết AS vào key frame như vậy thì AS ở key frame đó sẽ hoạt động khi mà Flash
chơi tới key frame đó. Ví dụ như lệnh AS stop() được đặt ở key frame 5 thì Flash
chơi tới key frame 5 thì sẽ dừng lại cho tới khi có lệnh khác. cách viết này gọi là viết
vào time line
Một trong những lý do viết script vào time line là khi bạn muốn dùng function (hàm),
vì function cho phép chúng ta tái sử dụng đoạn mã đó từ nhiều nơi, nhiều level khác.
Viêt AS ở nút
Các phần tử của Flash movie được gọi là symbol (biểu tượng). thường thì symbol là
các hình ảnh. Và có 3 loại symbol: button (nút), graphich (hình ảnh), movie
clips(đoạn phim). 3 loại trên thì AS không thể viết liền với graphic, còn button và
movie clip thì OK.
Nút sẽ không có tác dụng gì cả nếu như không kèm AS lên trên nó. Muốn kèm AS
vào nút thì chọn nút trên stage (sân khấu: diện tích của flash movie), rồi sau đó mở
Action panel và viết vào đó như ta viết vào key frame.
AS viết trên nút chỉ hoạt động khi chuột hoặc bàn phím tác động lên nút mà thôi
Viết AS ở MC
MC khác với graphic ở chổ MC được đặt tên khi mang vào stage, MC thường là hình
ành động, và có thể có AS kèm theo MC. Để viết AS vào MC thì cũng tương tự như
ta làm với nút.
AS kèm theo MC có thể điểu khiển MC đó hay là các MC trong cùng một timeline
hay các timeline ở ngoài movie
Bài tập
1. Tạo một movie mới
2. tạo 3 key frames
3. Dung Flash vẽ mỗi hình khác nhau cho mỗi frame
4. Chạy thử movie (nhấn Control + enter)
5. Sau đó trở lại timeline, viết vào keyframe 2 đoạn mã : "stop();"
6. Cho chạy thử movie lần nữa
7. Và kỳ này bạn chỉ thấy Flash chơi tới frame thứ 2 thì ngừng, và bạn đã thành công
trong việc viết AS :
Giờ thứ 02: Sử dụng Action panel, Using the Script Editing Window
Nếu dân đồ hoạ coi Timeline là nhà thì dân lập trình với AS coi Action Panel là nơi
cư ngụ của mình, tại đó dân AS có thể thay đổi, viết tất cả các lệnh. Vì vậy rất quan
trọng là bạn có thể sự dụng quen thuộc Action Panel
Flash MX sử dụng các panel để giúp bạn có thể lấy các thông tin về movie bạn đang
làm một cách dễ dàng. Khi bạn cài đặt và chay Flash lần đầu tiên, Flash sẽ hỏi bạn
muốn sử dụng Flash như thế nào và Flash sẽ xếp đặt các panel cho hợp lý. Bạn cũng
có thể thay đổi cách xếp đặt theo ý của bạn.
Nói chung bạn nên xếp đặt các panel của bạn làm sao cho thuận tiện cho bạn nhất, và
cái này cũng cần có kinh nghiệm đó Mình dùng dual monitor, mình close hết các
panel chỉ giữ lại 2 cái chính trên màn hình, mình kéo cái action panel và property
panel qua một bên monitor, còn cái bên kia để cho cái stage, nếu cần mở panel nào
thì mình dùng phím tắt để mở.
Sử dụng Action panel có 2 cách: bình thường (normal) và chuyên dụng (expert). Khi
mới chạy máy lần đầu thì Action panel được set dưới dạng bình thường. Ở dạng bình
thường thì bạn không có thể đánh trực tiếp các câu lệnh, mà phải chọn từ các menu
bên tay trái của panel. Với setup như vậy thì bạn không bao giờ phạm phải lỗi khi viết
AS cả.
Mình sẽ bỏ phần hướng dẫn dùng normal vì mình thấy dùng normal mode sẽ không
bao giờ tiến được, dùng expert mode lúc đầu hơi mệt nhưng bảo đảm là các bạn sẽ
học được mau và nhớ lâu hơn
Sử dụng Action panel với expert mode thì bạn có nhiều tự do hơn, nhưng tự do đồng
nghĩa với trách nhiệm nên bạn phải cẩn thật khi viết code. Từ normal mode chuyển
sang expert mode thì nhấn phím tắt CONTROL + SHIFT + E, chuyển ngược lại thì
dùng CONTROL + SHIFT + N (nhớ kích chuột vào action panel trước khi dùng phím
tắt). Bạn có thể đổi từ Normal mode sang expert mode bất cứ lúc nào, nhưng đổi
ngược lại thì chỉ được khi mà code của bạn không có lỗi.
Action panel có popup menu (mũi tên chỉ xuống dưới, nằm ở góc phải của action
panel) và trong đó có nhiều lệnh rất tốt cho bạn khi bạn dùng Action panel, nhất là đối
với Expert mode. Bạn có thể tìm và thay thế bất cứ câu nào, chữ nào trong script của
bạn. Phím tắt cho tìm kiếm là Control + F và cho thay thế là Control + H, nhấn F3 thì
Flash sẽ tiếp tục tìm chữ, câu bạn muốn tìm.
Một lệnh nữa là "Goto Line" giúp bạn tìm được câu bạn muốn tìm. Lệnh "Check
Syntax" sẽ rà soát script của bạn và tìm những lỗi cú pháp. Lúc mới tập viết AS, thì
dùng nên thường xuyên dùng Chech Syntax để check lổi trong sctipt. Lệnh tiếp theo
là "Auto Format" và "Auto Format Options" giúp cho bạn trình bày script của bạn cho
dễ đọc hơn. Bạn có thể thay đổi màu sắc, font chữ v.v. cho script của bạn để cho bạn
dễ đọc code hơn bằng cách vào Edit > Preferences > ActionScript Editor. Các phần
còn lại của pop-up window cho phép bạn được xuất hay nhập AS dưới dạng text file
và in script ra giấy.
Tuy gọi là expert mode nhưng thực ra dùng còn dễ hơn là normal mode. Bởi vì dưới
expert mode thi Action panel chẳng khác gì chương trình "note pad" hay "text pad".
Bạn chỉ việc viết những gì bạn muốn vào đó. Khi dùng dưới expert mode, bạn vẫn có
thể tham khảo các câu lệnh, các cú pháp của AS ở cái khung bên trái của Action
Panel. Và nếu bạn tôn thủ một số quy tắt thì bạn sẽ sử được chức năng "Code Hint"
của Action Panel, chức năng này tạo nên nhưng khung nhỏ nhỏ trong đó có những câu
lệnh của AS đúng hợp quy cho bạn lựa chọn.
Để trở thành một "cao thủ" về AS thì bạn không thể nào không nắm vững về Action
panel được.
Sau đây là bài thực hành nho nhỏ, giúp bạn làm quen với Action panel dưới expert
mode
1. Tạo một movie mới
2. Chọn key frame đầu tiên (frame số 1) của layer 1 (mình không dịch chữ layer = lớp
vì dễ trùng với class= lớp)
3. Mở Action panel (có thể dùng phím tắt hay vào trong phần Window > Action panel
4. Chuyển sang expert mode (dùng phím tắt hày vào trong pop-up menu của Action
panel để đổi)
5. Vào chổ để viết AS
6. Viết đoạn code sau:
ActionScript
trace ("I am expert");
Khi bạn thử movie thì dòng chữ "I am expert" sẽ được hiện ra trong Output panel, và
mình sẽ đề cập đến lệnh trace() vào những giờ tới
Giờ thứ 03: Học cách lập trình, Learning to program
Lập trình có thể coi là khoa học và nghệ thuật. Vì vậy lập trình viên giỏi cần có 2 điều
kiện kiến thức về ngôn ngữ mà họ dùng và tính sáng tạo, ít khi nào có trường hợp chỉ
có 1 cách lập trình cho một đề án lắm.
Trong quá trình viết AS, bạn sẽ tạo ra cho riêng mình một phong thái viết code khá
đặc trưng. Có thể mới đầu bạn sẽ dùng phong cách viết code trong những bài viết này,
rồi sau đó bạn sẽ từ từ chuyển sang phong cách của riêng bạn
Thường thì khái niệm về các ngôn ngữ lập trình đều giống nhau, và trong bài này sẽ
bàn về những khái niệm lập trình và làm sao áp dụng nó trong Flash
Cách suy nghĩ của computer
Thật ra computer dốt lắm chẳng biết suy nghĩ đâu, chỉ biết làm việc theo mệnh lệnh
một cách không suy nghĩ. Vì vậy computer không bao giờ lỗi mà lỗi ở người viết lệnh
sai khiến nó.
Còn AS chỉ là một chuổi lệnh, chỉ thị cho computer, hay đúng ra là Flash phải làm
những gì trong môi trường runtime (runtime environment).
Khi viết AS thì bạn nên tự coi mình "ngu" như computer, và đọc lại những dòng lệnh
AS và nghĩ tới kết quả của việc thi hành lệnh đó. Khi tự đặt mình vào vị trí của
computer, bạn sẽ đoán được script của bạn sẽ làm những gì trong môi trường runtime,
và bạn có thể thấy ra những lỗi mà bạn vô ý mắc phải. Khi mà bạn trở thành diễn viên
tuyệt vời trong vai computer thì bạn cũng trở thành một lập trình viên tài ba.
Lệnh, hàm, và phép tính
Lệnh (command) là yếu tố căn bản của AS để chỉ thị Flash làm một hành động cụ thể.
Lệnh được thi hành tuyệt đối trong các trường hợp khả thi. Ví dụ nếu như ta viết
gotoAndPlay(5) để cho Flash tới frame 5 và chơi, nhưng nếu trong movie không có
frame 5 thì lệnh không thể làm được.
Hàm (function, mình sẽ dùng từ function nhiều hơn là hàm) là phần tính toán các
phép tính và cho ra (return) một kết quả. Ví dụ hàm random() sẽ cho ra một con số
ngẫu nhiên nào đó, hay hàm sqrt() sẽ cho ra giá trị bình phương của 1 số mà hàm
nhận được truyền cho.
Lệnh và hàm đều có thể được truyền cho 1 hay nhiều thông số (parameter, mình sẽ
dùng từ parameter thay vì thông số), và những thông số đó giúp cho hàm và lệnh được
cụ thể hơn. Ví dụ gotoAndPlay(5) thì 5 là thông số, nếu như không có thông số này
thì lệnh "gotoAndPlay" sẽ không biết rõ phải nói Flash đi đâu. cũng như hàm sqrt()
cũng cần có thông số để cho ra giá trị bình phương của số ấy.
Sự khác biệt giữa hàm và lệnh chính là các phép tính. Phép tính thường là những dấu
+, -, *, / hay là phép so sánh <, ==. >. Hàm có phép tính, lệnh thì không
Biến số
Biến số (parameter) cần thiết trong mọi ngôn ngữ lập trình vì nó lưu trử thông tin về
một cái gì đó trong chương trình. Biến số gồm có 2 phần: tên và giá trị. Đôi khi bạn
chỉ cần lưu trử thông tin trong biến số một thời gian ngắn, ví dụ bạn muốn Flash thi
hành 1 số lệnh 10 lần thì bạn cần đếm số lần mà Flash đã thi hành lệnh để có thể ra
lệnh cho Flash ngưng ngay sau khi thi hành xong lệnh lần thứ 10. Nhưng cũng có lúc
bạn cần phải lưu lại thông tin trong một thời gian dài hay trong suốt quá trình thời
gian Flash chơi.
Tên của biến số thường là một nhóm từ, hay cũng có thể chỉ đơn giản là 1 từ, hay 1
chữ cái. Thông thường tên của biến số nên rõ ràng dễ hiểu và nói lên được tính chất
của thông tin mà biến số đang lưu trử. Ví dụ nếu bạn muốn lưu trử tên của người dùng
trong biến số thì bạn nên đặt tên biến số đó là userName (mình nghĩ đặt tên tiếng Anh
dễ hiểu hơn, vì tiếng việt không dấu cũng dễ bị hiểu lầm), bạn có thể đặt tên biền số
đó là "n" nhưng quá ngắn, người đọc script của bạn sẽ khó hiểu, nếu đặt là name thì
dễ trùng với các biến số hay từ khoá khác (_name là một đặc tính của đối tượng
MovieClip)
Khi viết AS, bạn cần lưu ý viết làm sao cho dể hiểu và dễ đọc. Và các lập trình viên
quy ước tên biến số theo quy tắc sau: tên biến số luôn viết thường chữ đầu tiên, và
viết hoa chữ cái đầu tiên cho các chữ kế tiếp, ví dụ userName, userLastName,
userMotherMaidenName v.v.
Lưu ý rằng chỉ các chữ cái và số mới được dùng để đặt tên cho biến số, và luôn bắt
đâu tên bằng chữ cái.
Có nhiều loại biến số để lưu trử nhiều loại thông tin, và ngay mỗi loại thông tin cũng
có thể có nhiều loại khác nhau nữa. Như số (number) là một loại giá trị của biến số, và
dưới nó còn có các loại khác như số nguyên (integer), số không nguyên
(floating, double). Bạn cũng có thể dùng biến số để chứa các chuỗi (chuỗi gọi tắt cho
chuỗi chữ cái), chuỗi có thể chỉ có 1 chữ cái, nhiều chữ cái hay là không có gì hết, tất
cả các chuỗi sau đây đều hợp lệ: "ablsdfjksl", "a", " ", "". Khi viết một chuỗi thì cần
dùng dấu ngoặc kép ("") để bắt đầu và kết thúc chuỗi.
Trong các ngôn ngữ lập trình khác như Java, C++, hay ngay cả ActionScript 2.0 trong
Flash MX 2004 thì bạn phải xac định trước loại thông tin nào bạn sẽ lưu trong biến
số. Nhưng với ActionScript 1 (trong FlashMX) thì bạn không cần làm việc này. Ví dụ
biến số userName lúc đầu chứa 1 chuỗi, nhưng sau đó lại chứa 1 số nguyên thì cũng
vẫn hợp lệ.
Ngoài chuỗi và số, còn có nhiều loại khác nữa nhưng chúng ta sẽ đề cập tới vào
những bài sau.
Điều kiện
Trong những trường hợp chúng ta không biết nên ra lệnh cho Flash phải làm gì cho
thích hợp với từng tình huống thì ta có thể dùng "điều kiện" để ra lệnh cho Flash.
Ví dụ nếu như bạn ra lệnh cho Flash không cho người dùng coi một đoạn phim trong
Flash nếu như user dưới 18 tuổi, nếu user trên 18 tuổi thì hãy chơi đoạn phim ấy.
Trước tiên, Flash sẽ so sánh số tuổi của user với số 18, nếu như số tuổi của user thoả
mãn điều kiện chúng ta đặt ra thì Flash sẽ có 1 giá trị true từ phép so sánh trên, và
ngược lại sẽ là false Điều kiện sẽ luôn luôn là đúng (true) hay sai (false). Một giá trị
chỉ có đúng hay sai thì được gọi là boolean. Sau khi thực hiện phép so sánh và có
được kết quả từ phép so sánh trên, Flash sẽ chọn một trong 2 giải pháp do chúng ta
đưa ra cho từng trường hợp.
Đôi khi chúng ta cần có nhiều điều kiện hơn chỉ là đơn giản "true" hay "false", ví dụ
như bạn muốn Flash chơi đoạn phim A cho ngừơi trên 18 tuổi, dưới 18 nhưng trên 13
thì chơi đoạn phim B, và những ai dưới 13 thì chơi đoạn phim C.
Vòng lặp
Con người làm ra computer vì lười không muốn làm nhiều, mà bán cái cho
computer. Nhất là phải làm đi làm lại 1 việc nào đó thì càng nhàm chán. Vì vậy vòng
lặp (loop) là một yếu tố quan trọng trong các ngôn ngữ lập trình. AS cũng vậy, bạn có
thể dùng vòng lặp trong script.
Trong vòng lặp, "điều kiện" rất quan trọng. Mọi vòng lặp cần có điểm bắt đầu và
điểm dừng và một điều kiện để báo hiệu điểm dừng của vòng lặp. Ví dụ như bạn
muốn cho vòng lặp chạy 10 lần thì sẽ có 1 biến số dùng để đếm vòng lặp, bắt đầu từ
0, Mỗi vòng lặp chạy thì biến số này sẽ tăng thêm 1. Khi tới 9 thì vòng lặp sẽ dừng
lại. Sau đây minh hoạ của vòng lặp này:
1. Một số lệnh trứơc vòng lặp
2. Bắt đầu vòng lặp, set biến số counter = 0
3. Làm một số lệnh trong vòng lặp
4. Tăng biến số counter +=1
5. Nếu biến số counter nhỏ hơn 9, trở lại bước thứ 3
6. Ra khỏi vòng lặp, và tiếp tục chương trình.
Ở đây chúng ta bắt dầu biến số counter = 0 vì quy ước thông thường các ngôn ngữ lập
trình đều bắt đầu vòng lặp ở 0.
Một điểm đáng lưu ý của vòng lặp là điều kiện đước xét trước khi thực hiện các lệnh
trong vòng lặp. Trong vài trường hợp, điều kiện sẽ được xét sau khi thực hiện các
lệnh trong vòng lặp. Chúng ta cũng có thể ngưng vòng lặp trước điểm dừng của nó, và
điều này sẽ được đề cập tới vào bài kế tiếp
Làm những điều không tưởng
Lệnh, hàm, phép tính, biến số, thông số, điều kiện, vòng lặp là những phần căn bản
trong ngôn ngữ lặp trình, và cái này thì ai cũng biết nhưng làm sao phối hợp lại thành
một chương trình hoàn hảo mới là cái khó.
Chương trình đơn giản chỉ là một tập hợp lệnh cho computer để giải quyết 1 vấn đề
nào đó. Vì vậy trước khi viết 1 chương trình chúng ta cần phải xác định "vấn đề" cần
phải giải quyết. Ví dụ thực tế ở ngoài đời, mẹ bạn nhờ bạn ra chợ mua gà. Nhưng chỉ
đơn giản nói ra chợ mua gà thì chưa đủ vì biết mua gà sống hay gà làm rồi. nếu mua
gà sống thì mua loại nào v.v. Đó là chưa nói tới mua gà ở chở nào, giá cả ra sao v.v.
Nếu như bạn mẹ nói rõ là ra chợ bến thành, mua 1 con gà mái dầu, nặng khoảng 2 kg,
với giá khoảng 10000 thì thật là dễ dàng cho bạn phải không?
Biết được vấn đề mua gà rồi thì tìm cách mua gà. Bạn phải "lên kế hoạch", nên nhờ
bạn chở hay đi taxi ra chợ bến thành. Nếu đi taxi đi hãng nào, tìm số phone để gọi,
v.v. còn nhờ bạn chở đi thì nhờ tên nào. Rồi nên mặc quần áo nào đi chợ. Ra đến chợ
thì phải mặc cả làm sao, trả tiền mặt hay ghi sổ nợ. Bạn thấy không, từ một chuyện
mua gà đơn giản vậy mà có thể tốn cả ngày trời để lên chương trình
Viết AS, bạn cần phải lưu ý tới tất cả mọi việc dù nhỏ cách mấy để cho Flash có thể
làm đúng theo như ý bạn trong mọi tình huống. Các chương trình có bug không phải
vì người viết dỡ mà vì chưa nghĩ tới hết mọi tình huống thôi.
Tóm lại, điều quan trọng trong lập trình là khả nẳng phân tích một vấn đề chính thành
nhiều vấn đề nhỏ cho tới khi không còn nhỏ hơn nữa, và sau đó xây dựng chương
trình từ giải quyếy các vấn đế nhỏ lên dần cho tới vấn đề chính.
Viết mã hoàn chỉnh
Bọ (bug) đơn giản là lỗi của chương trình mà bạn tạo ra. Bug có thể chỉ là những lỗi
cú pháp đơn giản, hay là những lỗi phức tạp do cách bạn giải quyết vấn đề trong môi
trường runtime.
Để tránh có bug trong script của bạn thì bạn nên tốn nhiều thì giờ vào giai đoạn phân
tích, thiết kế chương trình cho script của bạn. Kiểm tra các đoạn code nhiều lần, và
đóng vai "computer" cho thật giống, đừng suy nghĩ, mà thi hành các lệnh trong script
của bạn. Viết từng đoạn code nhỏ rồi ráp lại với nhau (vì vậy mà lập trình theo hướng
đối tượng được sử dụng nhiều nhất)
Nếu script của bạn có bug thì đừng thế mà nản lòng, vì không có chương trình nào do
con người làm ra mà không có bug cả. Vì vậy bạn đừng cố gắng viêt code sao cho
tuyệt hảo không có lỗi. Nếu có bug thì bạn diệt bug thôi Bạn có thể chuẩn bị
"chiến đấu" với bug bằng cách viết code sao cho dễ hiểu và dễ đọc, viết nhiều chú
thích cho các đoạn mã. Đôi khi diệt bug (debug) rất đơn giản nhưng có khi cũng rất
kho mà biết bug ở đâu để diệt. Flash có kèm theo vài công cụ giúp bạn debug dễ dàng
hơn, chúng ta sẽ nói tới các công cụ này trong bài tới.
Giờ thứ 04: Viêt code trong Flash, Writing code in Flash
Khi bạn viết script, bạn sẽ dùng tất cả những từ khóa, và ký hiệu v.v. Vậy trước tiên
chúng ta sẽ phân tích một đoạn script sau đây. Đoạn script này gắn vào 1 button.
ActionScript
on (press) {
var myVariable = 7;
var myOtherVariable = "Macromedia";
for (var i=0; i<10; i++) {
trace(i);
if (myVariable + 3 == 5) {
trace(myOtherVariable);
}
}
}
Dòng đầu tiên xác định những đoạn code sau đó được kích hoạt khi mà user nhấn vào
nút. hàm on(press) chỉ có thể sự dụng trong vào trong nút mà thôi. Ngoài ra bạn có
thể dùng on(release) nếu như bạn muốn kích hoạt đoạn mã trên sau khi user nhấn nút,
và buông tay.
Dấu ngoặc móc {} ờ đầu và cuối đoạn code, gói đoạn code đó vào làm một, và đều
được kích hoạt khi nhấn nút. Các bạn lưu ý thấy đoạn code được viết vào trong để cho
dễ nhận thấy cả đoạn code này phụ thuộc vào on(press). Các bạn nên viết lùi vào
trong cho những đoạn code phụ thuộc vào 1 lệnh hay hàm nào đó.
Dòng thứ hai lập ra biến số (mình sẽ viết tắt là var nhe) tên myVariable, và đặt giá trị
bằng 7 cho nó. tương tự hàng kế tiếp lập ra var tên là myOtherVariable và cho giá trị
của nó là "Macrmedia". Cả 2 câu này được kết thúc bằng dấu chấm phẩy ;
Dòng thứ 4 chính là vòng lặp (mình sẽ gọi là loop cho tiện nhe) for (sẽ nhắc tới các
loại loop ở phía dưới) và các điều kiện của loop này. Nó sẽ lặp 10 lần với điều kiện
bắt đầu là i=0 và nó sẽ tăng thêm 1 cho mỗi lần lặp cho tới khi nó lên tới 9. Tương tự
như on(press), for loop cũng có đoạn code cho riêng nó, và đựơc bọc quanh bằng { }
và đoạn code trong đó chỉ kích hoạt khi mà các điều kiện của for loop được thỏa mãn.
Dòng thứ 5 là lệnh trace(), lệnh này chỉ viết thông tin ra ở output window trong lúc
bạn làm việc với Flash, user sẽ không thấy được. Kế tiếp là điều kiện, if là từ khoá
trong Flash, và nó sẽ kiểm tra kết quả của phép so sánh myVariable + 3 ==5. Nếu mà
kết quả là đúng thì nó sẽ kích hoạt lệnh trace ở trong, và sẽ viết ra output window giá
trị của myOtherVariable
Vậy là bạn đã thấy một đoạn script hoàn chỉnh bằng AS rồi. Tiếp theo chúng ta sẽ nói
đến vài phần khác của AS.
Output window
Ở trên chúng ta có nhắc tới output window, mà không nói rõ là gì. Output window là
một window trong software Flash, và chỉ xuất hiện khi mà bạn chảy thử movie. Nếu
Flash compile movie cho bạn và phát hiện ra lỗi thì Flash sẽ viết ra các output
window này. Trong khi chạy thử movie, thì lệnh trace() mới có thể viết các thông tin
ra output window. Output window rất quan trọng trong việt "diệt bọ", dùng nó chung
với trace bạn có thể quan sát các thông số, biến số, các đối tượng, thuộc tính đối
tượng .v.v
Trong lúc học AS, bạn có thể viết một đọan script ngắn không làm gì cả những chỉ để
viết thông tin ra output window, như đoạn code trên.
Thực hành: viết thông tin ra output windown
Cách tốt nhất để hiểu rõ chức năng của output window là sử dụng nó. Bây giờ mình sẽ
viết một đoạn code ngắn gửi thôi tin ra output window nhe.
1. Tạo một file mới
2. Chọn frame đầu tiên của movie, mở Action panel. Chỉnh kích thước cho action
panel đủ lớn để viết, và nhớ dùng expert mode
3. Kích chuột vào phần viết script và viết câu sau: trace("hello world");
4. Chạy thử movie (Control + Enter)
5. Bạn thấy gì ở output window? (Nếu output window của bạn chưa mở thì hãy nhấn
F2)
Giống như action panel, output window có 1 cái pop-up menu nho nhỏ ở trên góc
phải. Bạn có thể dùng nó đễ copy, xoá hay save nội dung của output window hay có
thể tìm kiếm chữ, v.v. Ngoài ra, pop-up menu này có phần cho bạn chỉnh chế độ "diệt
bọ", bạn có thể chọn không cần output window in ra các lỗi (none), hay chỉ in lỗi
(error), hay chỉ in cảnh báo (error) và cuối cùng là in ra chi tiết các lỗi hay cảnh báo
(verbose)
Biến số cục bộ và toàn bộ
Ở trong giờ thứ 3, chúng ta có nhắc đến variable (biến số) dùng đễ lưu trữ thông tin.
Và sử dụng variable trong AS rất dễ dàng. Bạn chỉ cần ấn định giá trị cho variable. Ví
dụ: myVariable = 7. Chúng ta tạo variable có tên là myVariable và ấn định 7 là giá trị
cho nó. (bạn có thể đặt tên cho variable là bất cứ gì bạn muôn)
Bây giờ bạn có thể thử viết đoạn code sau:
ActionScript
var1= 7;
var2= "hello world";
trace ("var1: " + var1+ " /var2: " + var2);
Khi bạn chạy thử movie thì output window sẽ có hàng chữ sau: var1: 7 /var2: hello
world Vì số 7 và "hello world" được chứa trong var1 và var2 sẽ được in ra.
Variable có 2 loại, local và global. Global variable (biến số toàn bộ) thì bạn có thể
truy cập giá trị của nó ở bất cứ nơi nào trong movie. Tạo global variable không đòi
hỏi một bạn phải làm một cái gì đặc biệt cả, bạn có thể dùng nó như cách trên, và
Flash tự động biến nó thành global variable. Flash movie dùng hệ thống level, và
timeline của movie chính là root leve (gốc), còn các movie clip cũng chính là một
Flash movie nhỏ ở trong Flash movie lớn. Các hình ảnh, script ở trong một movie clip
là 1 level thấp hơn root level.
Local variable (biến số cục bộ), khác với global variable, local variable chỉ có trể
truy cập trong cùng một đoạn code, hay trong cùng một timeline. Khi dùng local
variable thì khi ra khỏi timeline hay đoạn code đó thì Flash sẽ xoá local variable ra
khỏi bộ nhớ. Muốn tạo local variable thì dùng từ khoá var trước tên của local
variable, ví dụ: var myLocal = "This is local"; Bạn chỉ cần dùng từ khoá var 1 lần
thôi, những lần dùng sau đó thì chỉ cần dùng tên của local variable thôi. Ví dụ đoạn
code:
ActionScript
var myLocal = 9;
myLocal = 11;
trace(myLocal);
Phép so sánh và các phép tính
So sánh 2 giá trị trong AS rất đơn giản, dùng các ký hiệu toán học như <, >, =
Khi ấn định giá trị thì dùng dấu =, và để cho khác biệt thì khi so sánh dùng ==. Đoạn
code sau xét coi giá trị của a có bằng 7 không, và in kết quả ra output window. Và khi
test đoạn code sau, bạn sẽ thấy true ở output window
ActionScript
var a = 7;
trace(a == 7);
Nếu bạn dùng lộn = với == thì sẽ bị lỗi ở runtime chứ Flash sẽ không có thể tìm được
lỗi này cho bạn.
Bạn có thể dùng == để so sánh 2 chuỗi mẫu tự:
ActionScript
var myString = "Hello World.";
trace(myString == "Hello World.");
trace(myString == "hello world.");
Khi bạn test đoạn code trên thì bạn sẽ có được "true" và "false" ở output window, vì
lần so sánh thứ nhất thì bằng nhau, nhưng lần thứ hai thì không vì chữ H và h khác
nhau.
Nếu bạn muốn thử coi 2 giá trị có khác nhau không thì dùng ky hiệu !=
ActionScript
var a = 7;
trace(a != 9);
trace(a != 7);
Hàm trace đầu tiên sẽ cho ra "true" vì 7 khác 9, và cái thứ hai thì sẽ cho ra "false"
Nếu bạn muốn thử giá trị coi lớn hơn hay nhỏ hơn thì dùng > và <
ActionScript
var a = 7;
trace(a < 8);
trace(a > 6);
trace(a < 1);
Đoạn code trên sẽ cho ra "true", "true" và "false" trong output window vì "a" quả thật
nhỏ hơn 8 và lớn 6, nhưng không nhỏ hơn 1.
Nếu bạn muốn thử giá trị coi lớn hơn hay bằng nhau hoặc là nhỏ hơn hay bằng nhau
thì dùng ký hiệu >= và <=
ActionScript
var a = 7;
trace(a <= 9);
trace(a >= 5);
trace(a >= 7);
Đoạn code trên sẽ cho ra 3 kết quả "true" cả.
Bạn có thể thay đổi giá trị của variable với các phép tính đơn giản như cộng (+), trừ (-
), nhân (*), chia (/). Ví dụ muốn thêm 4 vào giá trị của a thì viết a = a + 4. AS cũng có
cách viết tắt như Java, C++ cho vì dụ này, a += 4 Nếu bạn muốn thêm 1 vào a thì bạn
có thể viết như 2 cách trên a = a +1 và a += 1 và còn cách thứ 3 a++ . Dấu ++ chỉ làm
tăng thêm 1 cho giá trị đó thôi. Có 2 cách dùng ++, 1 là để sau variable như cách trên,
và 1 cách thì để trước variable. Bây giở thư đoạn code sau:
ActionScript
var a = 7;
trace(a++);
trace(a);
Ở output window bạn sẽ thấy 7 rồi mới tới 8. Ở dòng thứ 2, hàm trace sẽ cho ra giá trị
của a trước rồi mới tăng giá trị của a lên thêm 1. Bây giờ xem ví dụ khác:
ActionScript
var a = 7;
trace(++a);
trace(a);
Ở output window bạn sẽ thấy 8 và 8. Ở dòng thứ 2 của ví dụ này, hàm trace sẽ tăng
giá trị của a trước rồi mới cho ra giá trị của a. Tương tự như ++, AS cũng có cách viết
tắt cho giãm giá trị của variable là dấu -, -=, =- và Phép tính nhân và chia thì chỉ có
*, *=, /, /= thôi.
Điệu kiện
Trong AS và các ngôn ngữ khác, if else chính là các từ khoá của điếu kiện. Tiếng
việt có nghĩa là "nếu nếu không". Từ khoá if dùng kết quả của sự so sánh nào đó để
đi tới quyết định kích hoạt một đoạn code. Đoạn code sau sẽ so sánh giá trị của
variable a với 7, nếu đúng thì Flash sẽ chơi ở frame 10
ActionScript
if (a == 7) {
gotoAndPlay(10);
}
Từ khoá if luôn bắt đầu cho 1 điều kiện và tiếp theo sẽ là sự so sánh. Luôn đặt code so
sánh ở giữa ngoặc đơn (). Tất cả các code được kích hoạt nều điều kiện được thoả
mãn sẽ để trong đâu ngoặc móc {}.
Từ khoá else bổ sung cho if trong trường hợp bạn muốn thực hiện một đoạn code nếu
điều kiện của if không được thỏa mãn. Ví dụ:
ActionScript
if (a == 7) {
gotoAndPlay(10);
} else {
gotoAndPlay(15);
}
Nếu trường hợp cần thỏa mãn nhiều điều kiện thì có thể dùng cú pháp if else if
else. Bạn có thể có bao nhiều cái else if cũng được.
Nãy giờ ta chi nói tới điều kiện dựa trên 1 sự so sánh, những AS cũng cho phép dùng
so sánh đa hợp (compound comparision). Trong điều kiện của Flash ta có thể dùng
nhiều so sánh đễ đi tới một kết quả chính xác hơn. Ví dụ nếu như a lớn 10 và a phải
nhỏ hơn 15 thì ra lệnh cho Flash chơi ở frame 10.
ActionScript
if ((a > 10) and (a < 15)) {
gotoAndPlay(10);
}
Từ khoá and (còn có thể được viết là &&) yêu cầu phải thoả mãn điều kiện của 2
phép so sánh. Bạn cũng có thể dùng từ khoá or (còn có thể được viết là ||)nếu như chỉ
cần thoả mãn 1 điều kiện trong 2 phép so sánh thôi.
ActionScript
if ((a > 10) or (a < 15)) {
gotoAndPlay(10);
}
Vòng lặp
Cú pháp của vòng lặp (loop) thì hơi rắc rối hơn so với cú pháp của điều kiên if. nhưng
nó tương tự như C, C++, Java. Gồm có 3 loại vòng lặp chính là for loop, while loop
và do-while loop
for loop được coi là vòng lặp chính với từ khoá for và cú pháp của nó nhìn như sau:
ActionScript
for(var i=0;i<10;i++) {
trace(i);
}
Nếu bạn cho chạy đoạn code trên thì bạn sẽ có được từ số 0 tới 9 ở output window.
for loop tăng giá trị của variable i trong suốt quá trình thực hiện loop. Điều kiện của
for loop có 3 phần chính, và được cách biệt bởi dấu chầm phẩy ( . Đầu tiên là điều
kiẹn bắt đầu với việc tạo local variable cho for loop var i=0. phần này for loop chỉ
thực hiện có 1 lần duy nhất lúc bắt đâu. Phần thứ hai là điều kiện chính của for loop
i<10, sẽ được thực hiện ở mỗi vòng lặp. Nếu điều kiện này thoả mãn thì mới tiếp tục
vòng lặp. Và phần cuối cùng là phép tính cho sự tiếp nối của for loop ở mỗi vòng lặp,
ở đây là i++ nên giá trị của i sẽ được tăng sau mỗi vòng lặp trước khi vòng lặp mới
bắt đầu. 3 phần này đều được bỏ vào trong ngoặc đơn (). Còn những code thực hiện
trong mỗi vòng lặp thì ở trong ngoặc móc {}. Bây giờ chúng ta giả làm computer và
chạy cái for loop này.
1. Tạo local variable và ấn định giá trị cho nó bằng 0
2. Kiểm tra giá trị của i có nhỏ hơn 10 không, nếu nhỏ hơn 10 thì vòng lặp thực
hiện các code ở trong {}, còn không thì tới bước thứ 5
3. hàm trace viết giá trị của i ở output window
4. cộng 1 vào giá trị của i, và trở về bước thứ 1
5. ra khỏi for loop
Tới bước thứ 5 thì giá trị của i sẽ bằng 10
while loop với từ khoá while có cú pháp nhìn tương tự như sau:
ActionScript
while (a > 0) {
// code thực hiện trong while loop
}
Đơn giản hơn for loop, while loop tương tự như điều kiện if đơn giản, thực hiện các
code trong vòng lặp nếu điều kiện của while loop được thoã mãn, vì vậy bạn dễ dàng
rồi vào trường hợp vòng lặp vô hạn, và dẫn đến tình trạng treo máy. Trong đoạn code
trên, bạn phải làm thế nào để cho co 1 lúc a sẽ nhỏ hay bằng 0 để cho vòng lặp ngừng
lại.
Giống như while loop, do-while loop có cú pháp nhìn như sau:
ActionScript
do {
// code thực hiện trong do-while loop
} while (a > 0);
Chỉ khác với while loop là do-while loop thực hiện code trong vòng lặp trước rồi mới
kiểm tra điều kiện. (while loop kiểm tra điều kiện rồi mới chạy code trong vòng lặp)
Muốn phá ra khỏi quá trình tự hành của 3 loại loop trên thì dùng lệnh break và
continue. Lệnh break sẽ phá ra khỏi loop hoàn toàn trong khi lệnh continue thì chỉ
phá ra khỏi vòng lặp hiện tại và bắt đầu vòng lặp mới. Tạo ra một ví dụ cụ thể rất
phức tạp, nên chúng ta tạm khoan bàn tới 2 lệnh này cho tới các bài sau.
Hàm
Cho tới bây giờ các script của chúng ta đều được viết vào frame đầu tiên của moive,
cách này chỉ tốt cho nhưng chương trình đơn giản, nhưng nếu mà chương trình trở
nên phức tạp thì đây không phải là cách. Hàm (function) sẽ cho phép chúng ta cấu tạo
và quản lý code dễ dàng hơn trong các chương trình phức tạp. Dưới đây là một
function đơn giản:
ActionScript
function myFunction(num) {
var newNum = num + 3;
return newNum;
}
Fuction bắt đầu bằng từ khoá function, tên của function có thể là bất cứ chữ gì như
cách bạn đặt tên cho variable, nhưng lưu ý cách đặt tên cho fuction làm sao để người
ta đọc tên có thể biết được chức năng của function. Theo sau tên của function sẽ là
thông số (parameter, cho ngằn mình sẽ gọi thông số là param trong các bài viết này)
được để trong ngoặc đơn (). Function có thể co 1
hay nhiều param hay không cần param cũng được. Param chẳng qua chỉ la variable
được dùng trong function, nhưng variable này được truyền tự ngoài vào khi function
được gọi. Đoạn code được function thực hiện sẽ nằm giữa ngoặc móc {}. Bây giớ
chúng ta phân tích đoạn code trên. Khi function myFunction được gọi, thì param num
được truyền vào, sau đó function myFunction tạo ra một local variable tên là
newNum, và ấn định giá trị của newNum bằng giá trị của param num cộng với 3. Sau
đó myFunction dùng lệnh return để ấn định giá trị của newNum là kết quả của
myFunction. Lệnh return là lệnh đặc biệt chỉ được dùng ở trong function mà thôi.
Lệnh này sẽ kết thúc function.
Để sử dùng function này, dùng nó như một lệnh hay hàm của AS, giống như là trace()
vậy đó. Đây là ví dụ: var a= myFunction(7);. Trước tiên tạo một local var rồi sau ấn
định giá trị của local var này bằng kết quả của myFunction với param là 7, và cuối
cùng thi local var này sẽ bằng 10.
Một trong ưu điểm của function là bạn có thể tái sự dụng. Dưới đây là hàng code
dùng chung 1 fuction và cho 3 kết quả khác nhau
ActionScript
trace(myFunction(7));
trace(myFunction(13));
trace(myFunction(2));
Khi chạy đoạn code này thì output windown sẽ là 10, 16 và 5. Ví có thể tái sử dụng
nên chúng ta chỉ cần thay đổi code ở trong myFunction thì tất cả các kết qủa có được
từ gọi function này cũng thay đổi theo luôn.
Dot Syntax
Một điều bạn sẽ thấy rất nhiều trong quá trình học AS là dot syntax (hỗng biết dịch
sao bây giờ) Dot syntax là phương pháp được dùng trong lập trình theo hướng đối
tượng (oob: object oriented programming).
Đây là một ví dụ của dot syntax. Nếu bạn muốn lấy căn bình phương của một số, và
trong Flash đã có sẵn function để làm chuyện này rồi, và hàm này thuộc về đối tượng
toán, tên là Math. Vậy muốn gọi function này thì trước tiên bạn phải gọi tên đối tượng
mà fucntion này trực thuộc, đó là Math, theo sau đó là dấu chấm (dot), và rồi tới tên
của function đó là sqrt. Cách viết như sau:
ActionScript
var a = Math.sqrt(4);
Một cách dùng dot syntax khác là để truy cập đặc tính hay variable của một đối
tượng, như là movie clip.
ActionScript
var a = myClip._x;
var a = myClip.myVariable;
Chúng ta sẽ đề cập đến đối tượng Math và MovieClip trong các bài tới, còn bây giờ
thì quan trọng là bạn nắm được khái niệm về dot syntax.
Chú giải
Một trong đức tính cần có của lập trình viên là viết code làm sao cho dễ đọc và dễ
hiễu. Nhưng nhiều khi dù khi viết có cố gắng cách mấy thì những đoạn code đó vẫn
khó hiễu cho người xem, vì vậy mới cần những lời chú giải. Muốn chú giải trong AS
thì chỉ cần dùng ký hiệu// trước câu chú giải đó. Nếu chú giải nhiều hơn vài dòng thì
có thể dùng kiểu sau/* chú giải */.
ActionScript
/*
chú giải:
cộng 2 cho a
cộng 2 cho b
*/
a += 2; // add 2 a
// add 2 to b
b += 2;
Debugging
Thường thì thời gian diệt bọ tốn gần 1/3 thời gian phát triển chương trình. Nếu bạn
nắm vững được "nghê thuật" diệt bọ thì bạn sẽ rút ngắn được rất nhiều thời gian. Có 3
cách diệt bọ hữu hiện là: phân tích, viết message ra output window và dùng AS
debugger.
Với các loại bọ đơn giản thì phân tích các đoạn code sẽ giúp bạn bắt trúng con bọ cần
diệt. Dùng output window để theo dõi các đối tượng, vòng lặp, điều kiện, và nhờ vào
đó bạn có thể biết được chổ nào trong code có vấn đề, cuối cùng là dùng AS debugger
có sẳn trong Flash. Debugger window cho phép bạn có thể coi hết tất cả moi thành
phần trong movie của bạn, cho phép bạn dùng AS bất chứ khi nào và chổ nào bạn
muốn. Tham khảo thêm phần trợ giúp của Flash để biết cách dùng debugger.
Giờ thứ 05: Điều khiển luồng movie, Control the flow of the movie
Sử dụng AScript là cách điều khiển movie đơn gỉản nhất, nhung lại hiệu quả nhất.
Chương này bạn sẽ học cách :
•
làm sao để dừng Movie trên frame
•
Sao để nhảy từ frame này đến frame kia
•
tạo nút cho phép điều khiển movie
•
tạo một slide show đơn giản
•
tạo một biểu diễn đầy đủ
Dừng movie
Đây là câu lệnh stop:
ActionScript
stop();
Khi bạn dùng câu lệnh này , movie chỉ tạm dừng ở frame mà bạn đặt câu lệnh. Các
animation bên trong movieClip và các file đồ họa vẫn tiếp tục chạy trên frame đó.
Nhưng animation của time line sẽ bị dừng.
Để cho animation của timeline tiếp tục chạy, ta sử dụng một lênh đơn giản đó là lệnh
play ta sẽ bàn đến nó sau.
Ví dụ
Tại frame 1, bạn hãy thả một text box và viết vào đó Chữ A
Tại frame 2, bạn hãy thả một text box và viết vào đó Chữ B
Tại frame 3, bạn hãy thả một text box và viết vào đó Chữ C
Bây giờ bạn hay đặt câu lệnh stop(); vào Frame 2, bạn se thấy chữ A xuất hiện rất
nhanh rồi đến chữ B, nhưng chữ C sẽ ko thấy xuất hiện,, Đơn giản vì câu lệnh stop()
đã dừng animation của timeline tại Frame 2.
Nhảy từ frame này đến frame kia
Một câu lệnh cơ bản của AS là câu lệnh gotoAndPlay. Câu lệnh này giúp bạn có thể
nhảy từ frame này đến frame mà bạn muốn. Bạn có thể sư dụng số thứ tự của frame
hay là tên của frame
ActionScript
gotoAndPlay(7);
gotoAndPlay(20);
gotoAndPlay("my frame label")
bạn có thể sử dụng nhiều movies , hay còn gọi là cảnh(scene) . Nếu Câu lệnh
gotoAndPlay chỉ có một tham số, thì tham số đó là frame. Nhưng nếu có 2 tham số,thì
tham số đầu tiền là tên của scene, còn tham ssố thứ 2 là số thứ tự của frame hay tên
frame.
ActionScript
gotoAndPlay("My Scene","My Frame");
Khi bạn dùng gotoandPlay,movies sẽ nhảy đến frame mà bạn gọi , và tiếp tục chạy,
nhưng nếu bạn muốn nó nhảy đến frame và dừng lại, bạn co thể sử dụng gotoAndStop
. Câu lệnh này dùng y hệt như gotoAndPlay, với lựa chọn 1 tham số hay 2 tham số.
Ngoài ra có thêm 2 câu lệnh cũng họat động giống gotoAndStop , đó là nextFrame
and prevFrame
Để hiểu rõ hơn về các câu lệnh này, ta sẽ đi tiếp phần sau
Tạo nút (button)
Nút là một trong 3 biểu tượng (symbol) chính trong Flash, 2 cái kia là movie cilps và
hình
Tạo một button
Có nhiều cách để tạo nút. Một trong nhưng cách đó là chọn Insert, New Symbol từ
Menu. Một hộp thoại sẽ hiện lên và hỏi bạn đặt tên và lựa chọn biểu tượng của bạn là
loại Movie clip, button, hay đồ họa. Bạn hãy chọn Button.
Bây giờ trong cửa sổ chính của Flash sẽ thay đổi, timeline của button sẽ thay thế
timeline của movie chính. Có 4 frames trong timeLine của button. Chúng có tên là
Up, Over, Down, HIt. CHúng thể hiện 3 trạng thái của button, và vùng họat động của
button.
Nếu bạn đặt một đồ họa, chẳng hạn là một vòng tròn, trong frame đầu tiên(UP) và ko
có gì trong 3 frame sau, trạng thái Over và Down của button sẽ giống như trạng thái
của Up. VÙng hoạt động của button cũng tương tự như vậy.
Mặt khác , bạn có thể tạo các hiệu ứng khác nhau cho button của bạn. VÍ dụ nếu bạn
đổi mầu của vòng tròn là màu xanh ở Frame OVER,có nghĩa là khi bạn đưa chuột qua
button, button sẽ chuyển sang màu xanh.
Khi bạn tạo xong 1 button, bạn trở lai movie timeline chính. Và button của bạn đã sẵn
sàng trong thư viện của FLash. Bạn chỉ viêc bấm F11, tìm button của bạn và kéo thả
nó vào nơi nào bạn cần trên cửa sổ thiết kế.
Tạo script cho button
Để đặt script cho button, đầu tiên hãy chọm một button. Sau đó vào cửa sổ Action
bằng cách bấm chuột phải lên button và chọn Action từ menu xuất hiện.
Hãy Chắc chắn rằng cửa sổ Action đã được đặt ở chế đọ Expert. Bạn có thể kiểm tra
băng một popup menu ở góc trên cùng bên phải của cửa sổ.
Đây là một đoạn mã thông thường cho button. Bạn có thể đặt nó trong cửa sổ mã và
sau đó kiểm tra movie xem nó họat động thế nào.
ActionScript
on (release) {
trace("You clicked the button!")
}
on : là một keyword, được gọi ra để xử lí một sự kiện
Release : Là một sự kiện, khi người sử dụng click vào button và nhả chuột ra. Đoạn
mã trace sẽ được thực thi.
Ngoài ra Release có thể thay thế bằng sự kiện PRESS, sự kiện này chỉ khác Release ở
chỗ khi người sử dụng bấm vào button, đoạn mã trace sẽ đươc thực thi mà ko cần phải
thả chuột ra.
Trace : là in ra màn hình dòng chữ YOU CLICKED THE BUTTON.
Thực Hành: Tạo một Slide Show đơn giản
Có lẽ ko phải diễn tả nhiều về Slide Show, các bạn hãy tưởng tượng giông Power
Point Khi chúng ta bấm chuột, các slide sẽ chuyển sang slide khác.
1. Mở Flash, chọn New
2. Trong Layer 1, từ Frame 1 đến Frame 4, bạn hãy đăt các biểu tượng hay hình ảnh,
text khác nhau để phân biệt được các frame
3. Sau đó bạn tạo một layer mới, hãy đặt một button lên layer này.Tiếp theo bạn chọn
Frame 4 của layer 2, và bấm F6. Điều này đảm bảo cho button của bạn sẽ xuất hiện
trong tất cả các Frame của Layer 1.
Bây giờ copy đoạn mã sau vào button của bạn, chú ý nhớ là copy vào action của
button, chứ ko phải vào bất kì frame nào
ActionScript
on (release) {
nextFrame();
}
Cuối cùng chọn Frame 1 Layer 1 action và chèn đoạn code sau
ActionScript
stop();
Hãy chạy thử slide show của bạn = cách bấm Ctrl Enter.
5) Xây dựng một presentation đơn giản:
Presentation này sử dụng nguyên tắc giông hệt như ví dụ Slide show ở trên, các bạn
hay down load file FLA để xem easy
Giờ thứ 06: Điều khiển movie clip, Controlling Movie Clips
6th Hour Điều khiển movie clip
Bạn sẽ học
1- ra lệnh cho movie clip
2-Tạo playback cho animation
3-TÌm hiểu đích(target) của movie clip
4-Tập viết code cho movie clip
5-Tạo movie clip có thể chạy lùi lại.
1) Ra lệnh cho movie clip :
Một movie chính có thể rất đơn giản. NÓ chỉ cần 1 frame và một movie clip. Nhưng
bản thân movie clip lại có thể là một animation dài. Việc này dễ dàng thực hiện mà ko
cần Actioncript.
Để điều khiển được movie, bạn phải đặt tên cho movie clip. Chú ý rằng một movies
clip có 2 tên, một tên sử dụng cho timeline . Một tên sử dụng cho actioncript. 2 tên
này có thể đặt trùng tên nhau hoặc khác tên nhau.
Làm sao để đặt tên cho movie clip :
Chọn insert > New Symbol (hoặc bấm Ctrl F8), đặt tên cho movies clip
(nhớ lựa chọn option movies clip, chứ ko phải là button hay graphic)
Tên này được sử dụng cho timeline. vd: gear animation
Thả movie gear animation vào cửa sổ thiết kế PHía dưới cửa sổ properties, ban sẽ
thấy box instance name Đặt tên cho movie
tên này được sử dụng cho Action script , vd : gears
và như vậy, khi bạn lập trình , tên sử dụng là gears , chứ ko phải gear animation.
bạn có thể sử dụng dấu chấm để đưa ra các lênh cho movie của bạn. ví dụ
ActionScript
gears.stop();
gears.gotoAndStop(5);
Nhớ rằng movie clip luôn có level. Nếu đoạn mã được đặt trên chính movieclip, bạn
ko cần sử dụng tên movies, chỉ cần gotoAndStop();. Nếu bạn đặt cả tên movie vào,
Flash sẽ tìm movie của bạn từ timeline chính Tức là sẽ phải qua 2 level. > chậm
hơn chút.
2)Animation Playback Controller
Hãy down load source code từ trên phần download và xem. Về cơ bản, chúng ta làm
các việc sau:
- Tạo một Movie ,đặt tên là gear animation
- Đặt instance name là gear(hướng dẫn ở trên)
- Frame đầu tiên của time line chính, chèn code
ActionScript
gears.stop();
-Tạo các button Advance, Previous, Play, Stop, and Rewind
-Code cho các button lần lượt là
Advance
ActionScript
on (release) {
gears.nextFrame();
}
Previous
ActionScript
on (release) {
gears.prevFrame();
}
Play
ActionScript
on (release) {
gears.play();
}
Stop
ActionScript
on (release) {
gears.stop();
}
Rewind
ActionScript
on (release) {
gears.gotoAndStop (1);
}
3) Target một movie
Level cơ bản đầu tiên của Flash là time line chính(Level 0). Nếu bạn muốn ra lệnh
cho time line này, bạn dùng code sau
_root.gotoAndStop();
thậm chí nếu bạn đặt code ở time line chính, bạn ko cần _root. Chỉ cần
gotoAndStop();
Giả sử nếu bạn có một movie trên time line, tức là bạn có một level sâu hơn(level 1).
Nếu bạn từ time line chính, muốn goi movie gears , bạn phải dùng câu lệnh
gears.gotoAndStop(7);
_root["gears"].gotoAndStop(7);
this["gears"].gotoAndStop(7);
Cả 3 cách trên đều giống nhau Tuy nhiên this có nghĩa là level hiện hành. VÍ dụ trên,
level hiện hành của this là level 0. Nhưng nếu code đặt trong movie, level hiện hành
sẽ là level 1. Bạn phải chú ý.
Giả sử bạn có một movie khác bên trong movie, tức là bạn có level 2. Nếu bạn muốn
từ level 1 gọi đến level 2, bạn phải dùng _parent.
Parent dùng giống như root, nhưng khác ở chỗ, nó được gọi từ level ở trên. Còn root
được gọi từ level 0 (tức là level gốc).
Thuận lợi từ việc sử dụng root, this là bạn có thể gán biến cho movie clips
ActionScript
var whichClipToUse = "gears";
this[whichClipToUse].stop();
Thuận lợi của vịệc sử dụng this nhiều hơn root ở chỗ , ko phải lúc nào mọi thứ cũng
xảy ra ở time line chính, đôi khi ta chỉ muốn nó xảy ra ở một level nhất định. Bởi vậy
this là cách tốt nhất để goi level của một movie. Tuy nhiên trong những trương hợp
đơn giản, hay nhất là cứ đặt tên cho movies.
4) Mã cho movie clip
Chúng ta đã bàn về button ở trên, vậy về cơ bản movie clip script cũng giống button,
đó là
ActionScript
onClipEvent (load) {
trace("This clip has been loaded.");
}
onClipEvent : key word gọi sự kiện (giống on của button)
load : sự kiện này xảy ra khi movie clip xuất hiện lần đầu tiên trên màn hình . NÓ chỉ
xảy ra một lần.
Nhớ rằng ngay cả khi time line chính bị đừng, movie clip nằm trên time line vẫn tiếp
tục chạy. Sự kiên enterFrame xảy ra liên tục bên trong movie clip mỗi khi đến một
frame mới. Sự kiện này sẽ thực thi đoạn mã một cách liên tục cho đến khi nó bị kết
thúc.
ActionScript
onClipEvent (enterFrame) {
trace("This clip has entered a new frame.");
}
bây giờ hãy copy 2 đoạn code trên vào của sổ action của timeline chính và run bạn
sẽ thấy
ActionScript
This clip has been loaded
This clip has entered a new frame
This clip has entered a new frame
This clip has entered a new frame
This clip has entered a new frame
dòng chữ sẽ tiếp tục hiện ra cho đến khi bạn tắt movie.
Giờ thứ 07: dịch chuyển và thay đổi movie, Moving and Changing Movie Clips
Một movie clip (MC) bao giờ cũng có các thuộc tính, cho phép bạn xác định vị trí,
phóng to thu nhỏ, quay, thậm chí làm nó biến mất.
Chương này các bạn sẽ biết cách:
-thay đổi vị trí của mc
-xác đinh vị trí chuột
-làm sao để quay một mc
-làm sao để phóng to mc
-làm sao để movie invisible