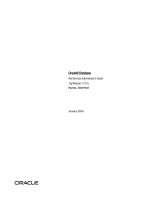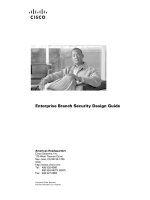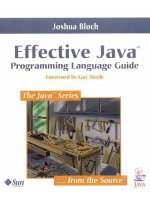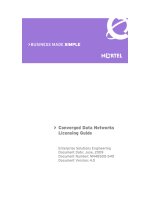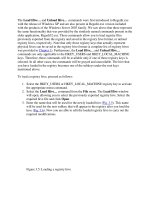Tài liệu Kerio Personal Firewall User Guide ppt
Bạn đang xem bản rút gọn của tài liệu. Xem và tải ngay bản đầy đủ của tài liệu tại đây (2.66 MB, 115 trang )
Use of this software is subject to the End User License Agreement found in this User Guide (the License
Agreement). By installing the software, you agree to accept the terms of the License Agreement. Copyright (c)
2007 Sunbelt Software. All rights reserved. All products mentioned are trademarks or registered trademarks of
their respective companies. Information in this document is subject to change without notice. No part of this
publication may be reproduced, photocopied, stored in a retrieval system, transmitted, or translated into any
language without the prior written permission of Sunbelt Software, Inc.
Sunbelt Personal Firewall User Guide
i
Contents
Introduction 1-1
Before You Start 1-2
Overview 1-2
Components 1-3
Functions and Features 1-4
System Requirements 1-4
Conflicting Software 1-5
Styles and References 1-5
Installation 2-1
Before You Install 2-2
Installation 2-2
Initial Settings 2-8
Upgrading to a New Version 2-8
Uninstalling the Personal Firewall 2-9
Updating the current version 2-10
Purchasing and Product Registration 3-1
Free Version vs. Full Version 3-2
Purchasing Sunbelt Personal Firewall 3-2
Product Registration 3-3
Firewall Components and Basic Control Features 4-1
Components 4-2
System Tray Icons 4-2
Firewall Behavior and User Interaction 5-1
Firewall Behavior 5-2
Connection Alert 5-3
Application Alert 5-6
Host Intrusion Alerts 5-8
Alerts For Connections with Rules 5-10
Basic Firewall Configuration 6-1
The Interface 6-2
Working with Network Connections 6-5
Working with Statistics 6-7
Setting Firewall Preferences 6-9
Network Security 7-1
What is Network Security? 7-2
Rules 7-2
How are Rules Applied? 7-2
Application Rules 7-3
Packet Filter Rules 7-7
Predefined Rules 7-20
Trusted Area 7-22
Advanced settings 7-23
Boot time Protection 7-24
Detecting New Network Interfaces 7-25
Checking Dialed Telephone Numbers 7-26
Internal Firewall Rules 8-1
Internal Network Traffic Rules 8-2
System Security Rules 8-4
Sunbelt Personal Firewall User Guide
ii
AVG Component Rules 8-6
Intrusion Detection 9-1
Intrusions 9-2
Network Intrusion Prevention System (NIPS) 9-3
Host Intrusion and Prevention System (HIPS) 9-5
Application Behavior Blocking 9-9
Web Content Filtering 10-1
Ad Blocking, Privacy and Site Exception Parameters 10-2
Site Exceptions 10-5
Logs & Alerts 11-1
Viewing Logs and Alerts 11-2
Context Menu 11-3
Log Options 11-4
Network Log 11-5
NIPS Log 11-6
HIPS Log 11-7
Behavior Log 11-8
Web Log 11-9
Debug, Error, Warning Logs 11-10
Open-source libraries 12-1
Glossary 13-1
Sunbelt Personal Firewall User Guide
1-1
Introduction
Welcome to the Sunbelt Personal Firewall User Guide. This guide provides in-depth information
and procedures that will not only help you to understand Sunbelt Personal Firewall, but also walk
you through the steps needed to protect your computer or computer network.
Section Page
Overview 1-2
Components 1-3
Functions and Features 1-4
System Requirements 1-4
Conflicting Software 1-5
Styles and References 1-5
Sunbelt Personal Firewall User Guide
1-2
Before You
Start
Anyone, from novices to advanced computer users, can use Sunbelt Personal Firewall (SKPF).
However, novice computer users who do not have in-depth computer or networking knowledge,
should install the Personal Firewall in Simple mode. Advanced computer users can inistall SKPF in
Advanced mode. To learn more about Simple vs. Advanced mode, see Initial Settings, page 2-8.
Overview The Personal Firewall controls how computers share information through the Internet or a local
network. It also protects computers from external or internal attacks by other computers. The
Personal Firewall is especially useful for laptops since they are easier to compromise because of
the increasing popularity of built-in wireless access.
What is a Firewall?
Basically, a firewall is a program that protects one computer from other computers. It examines
information that tries to enter a computer from the outside (i.e. the internet), and determines if the
information is safe or harmful.
Our Solution
Potential intruders use various methods to determine if a computer is vulnerable to attacks. These
methods vary from simply scanning the computer to far more sophisticated methods such as
hacking. Sunbelt Personal Firewall uses a built-in intrusion prevention system that identifies and
blocks both known and unknown attacks so you can breathe easy while surfing the web. It really is
an essential element of Internet security.
Glossary
This guide uses many technical terms. If specific terms or concepts are not clear, refer the
glossary on page 13-1, for more information.
Online Help
In addition to the user guide, we provide extensive online help from within the application. Press
F1 or the Help button at the bottom of any window while using the Personal Firewall console to
open the online help.
Note: Built-in Wireless access is when a computer has a device inside of it that
allows you to connect to the internet from anywhere without needing to plug it into
a connection.
Sunbelt Personal Firewall User Guide
1-3
Components Sunbelt Personal Firewall uses several components to protect your computer.
Network Security
Network Security controls all communication inside your computer network and between your
computer and the outside world. Network Security allows you to apply two types of rules:
• Application – permit or deny network application communication.
• Packet filter – permit or deny parts of messages.
The Personal Firewall includes set of predefined network security rules (i.e. for DNS, DHCP, etc.).
These rules are separate from user-defined rules and can be enabled or disabled at any time.
Whenever the Personal Firewall detects traffic that does not match the criteria for a rule, a dialog
box opens asking the user to permit or deny the communication. An application or packet filter rule
can also be created at that time.
Behavior Blocking
The Behavior Blocking module controls applications that are running. It controls the following types
of events:
• Running applications
• Replacing an application executable file
• Applications being run by other applications
In case of network traffic, you can define rules for individual applications. These rules permit or
deny certain types of communications. Again, if a communication or event does not match the
criteria for a rule, a dialog box opens and asks the user to permit or deny the communication.
Network Intrusion detection and Prevention (NIPS)
The Network Intrusion detection and Prevention System (NIPS) can identify, block and log known
intrusion types. Sunbelt Personal Firewall uses a database of known intrusions that is updated
regularly (The updated database is included with new versions of the firewall).
Host Intrusion detection and Prevention (HIPS)
The Host Intrusion and Prevention System (HIPS) detects attempts to misuse applications that are
running and attempt to execute malicious code.
Web content filtering
Web content filtering enables the following features:
• blocks ads (according to URI/URL rules), scripts and other Web items
• blocks pop-up windows
• blocks scripts (JavaScript, VBScript)
• protects user computers from undesirable cookies and stops private information from being
accessed through Web application forms.
You can define more specific settings for trusted servers and for cases when filtering might cause
errors.
Boot time protection
Boot time protection protects computers even when the firewall is not running (i.e. during a system
reboot or when installing of a new version of the firewall).
Note: Sunbelt Personal Firewall 4 controls all running applications, regardless if
they participate communicate with the network or not. When a computer is
infected, the firewall is more reliable than antivirus software. This is especially true
if the virus is new and is not included in a particular virus database. Sunbelt
Personal Firewall detects the attempt to replace the executable file and warns
user.
Sunbelt Personal Firewall User Guide
1-4
Functions
and Features
Sunbelt Personal Firewall provides the following functions and features:
Stop all traffic – stops all traffic on the computer. This function can be helpful especially when
undesirable or strange network activity is detected. Traffic can be restored after the appropriate
security actions are taken.
Logging – Each firewall module creates an independent log that is stored in a text file. Logs can
be viewed in a configuration dialog. Logs can also be stored on a Syslog server.
Connections overview and statistics – The overview provides information about established
connections and ports opened by individual applications. Information on the current speed and
size of transmitted data in both directions is also provided for active connections. The overview is
automatically refreshed in predefined time intervals. Statistics show users the number of objects
blocked by the Web content filter and the number of detected intrusions during specific time
periods.
Automatic update – Regular checks are made for newer versions of the firewall. Whenever a new
version is detected, users have the option of downloading and installing it. It is also possible to
check for new versions manually.
System
Requirements
The following hardware and software is required to install Sunbelt Personal Firewall:
• Windows 2000 Professional, XP Home, XP Professional, and XP Media Center Edition
operating systems
• CPU Intel Pentium or 100% compatible
• 64 MB RAM
• 10 MB of free disc space
• minimal screen resolution 800x600 pixels
Warning: Sunbelt Personal Firewall 4 cannot be used on Windows NT Server,
Windows 2000 Server and Windows Server 2003.
Note: Sunbelt Personal Firewall 4 does not run on Windows NT, Windows 2000
Server, Windows 2003 Server , 95, 98, ME, and 64 bit Versions of Windows.
Sunbelt Personal Firewall User Guide
1-5
Conflicting
Software
Sunbelt Personal Firewall might conflict with applications that are based on identical or similar
technologies. Sunbelt Software does not guarantee the Sunbelt Personal Firewall or your
operating system will function correctly if the following types software applications are installed on
the same operating system:
• Personal firewalls – Personal firewalls provide similar functions to Sunbelt Personal Firewall.
• Network firewalls – Network firewalls also protect computers. It is not necessary to use a
personal firewall on a computer protected by a network firewall.
As general rule, do not combine Sunbelt Personal Firewall with other firewalls.
Styles and
References
This guide uses the following styles and graphical references:
Note: Sunbelt Personal Firewall can be combined with a router or a proxy
server to create an basic network firewall. For more information on routers
and proxy servers, go to the Glossary on page 13-1.
Style / Graphic Used to:
ALL CAPS indicate a keyboard button (Press ENTER).
BOLD indicate a specific field, prompt, dialog, or Window (Type an IP address in the
Address field).
BOLD ITALIC indicate the action of clicking action buttons, Keys, links, menu bar items and
menu selections (OK,
Close, etc.).
Italic emphasize program titles, window and web page names, key words, and “see”
references. (Open the Administrator Resource web page).
Word>Strings indicate a series of menu selections (Click View on the main menu bar; then,
select
Policy>Default).
caution users about a specific action.
warn users of the consequences related to specific actions or about specific
information they need to know before moving forward.
alert users to a notation or tip relevant to the current topic.
Sunbelt Personal Firewall User Guide
2-1
Installation
Now that Sunbelt Personal Firewall has been properly introduced, it is time to install it. This
chapter covers the following topics:.
Section Page
Before You Install 2-2
Installation 2-2
Initial Settings 2-8
Upgrading to a New Version 2-8
Uninstalling the Personal Firewall 2-9
Updating the Current Version 2-10
Sunbelt Personal Firewall User Guide
2-2
Before You
Install
We have a few suggestions on how you can prepare your computer before installing the personal
firewall:
• Uninstall other firewall programs and restart the computer. Removing other personal firewall
programs is required before using Sunbelt Personal Firewall. To uninstall other firewall
programs, see the user documentation for those programs.
• Close all other Windows programs, including programs displayed in the Windows system tray.
Installation Sunbelt Personal Firewall comes with a quick and easy-to-use InstallShield Wizard.
To install Sunbelt Personal Firewall
1 Make a selection:
Figure 2-1 Installation Wizard: Welcome
2 Click Next. The What’s New window opens. Scroll through the list to read about the changes
between the last versions and the current one.
Note: If you have an older version of the personal firewall, remove it before
installing the new version.
If then
Sunbelt Personal Firewall is being
installed from a CD,
insert the CD in the disk drive. The
installation should start automatically. If not,
open Windows Explorer, navigate to the
CD drive; then, double-click the setup.exe
icon.
Sunbelt Personal Firewall is being
installed from a download, open
Windows Explorer, navigate to location
where the setup.exe is saved,
double-click the icon to open the wizard.
Sunbelt Personal Firewall User Guide
2-3
3 Click Next. The License Agreement window opens.
Figure 2-2 Installation Wizard: License Agreement
4 Make a selection:
To select
accept the license agreement, I accept the terms in the license
agreement; then, click Next. The
Destination Folder window opens. Go to
step 5.
decline the license agreement, I do not accept the terms in the license
agreement; then, click Cancel. The wizard
closes.
Sunbelt Personal Firewall User Guide
2-4
Figure 2-3 Installation Wizard: Installation Folder
5 Make a selection:
To click
accept the default folder (recommended), Next. The Initial firewall setting window
opens.
select a new folder in which to install the
personal firewall,
Change. The Change Folder window
opens. Select a new folder, click OK; then,
click Next. The Initial firewall setting
window opens.
Note: We recommend that you keep the
default selection.
Sunbelt Personal Firewall User Guide
2-5
Figure 2-4 Installation Wizard: Initial Firewall Settings
6 Make a selection regarding the initial settings for the firewall:
7 Next. The Ready to Install the Program window opens.
To select
set the initial firewall settings to a basic
mode where you are not required to
supply detailed technical information,
Simple. Apply this setting if you have basic
computer skills and/or are not familiar with
technical concepts relating to networks and
applications. See page 2-8 for more
information.
set the initial firewall settings to advanced
mode,
Advanced. This setting is for more
advanced computer users who are familiar
concepts like network traffic and blocking/
allowing applications. See page 2-8 for more
information.
Note: It is possible to switch to advanced mode later when you feel more
comfortable with the program and/or gain more advanced knowledge of
computer networking concepts.
Sunbelt Personal Firewall User Guide
2-6
Figure 2-5 Installation Wizard: Ready to Install the Program
8 Click Install to install the personal firewall on your computer. The Installshield Wizard
Completed window opens after the installation is finished.
Figure 2-6 Installation Wizard: Installshield Wizard Complete
9 Click Finish. A dialog box opens.
Sunbelt Personal Firewall User Guide
2-7
10 Make a selection:
To click
restart the computer and finalize the
installation,
Yes. Make sure work from any open
applications is saved first; then, close all
open windows.
close the dialog box without restarting
your computer,
No. make sure to restart the computer later.
Warning: If Sunbelt Personal Firewall will be used with the AVG antivirus, AVG
must be installed before the Sunbelt Personal Firewall. If Sunbelt Personal
Firewall detects the AVG antivirus when the firewall is started first time,
corresponding rules are set for the antivirus.
Caution: The following information is for advanced users and should be taken into
consideration:
• If you are using Windows XP Service Pack 2 or later, the installation program
registers Sunbelt Personal Firewall in the Windows Security Center. During
the installation, the firewall is registered as inactive.
• If the Windows firewall is running, Sunbelt Personal Firewall disables it on
startup.
Sunbelt Personal Firewall User Guide
2-8
Initial
Settings
During the installation (see page 2-5) users are required to select the firewall settings that will be
applied after the installation is complete and the computer is restarted. The following selections
are available:
• Simple — In simple mode, the firewall allows all outgoing communication (i.e. accessing the
web) and blocks any incoming communication (i.e. web sites or hackers trying to access your
computer). Network settings are automatically assigned to your computer and the system
security feature is disabled. This means that you will not receive alerts that ask detailed
questions that might require you to have more advanced computing and/or computer
networking knowledge. Simple mode is set by default and it is recommended for those less
knowledgeable about computer and computer networking.
If you have advanced knowlmedge of computers and/or computer networks, you can change
the settings to a more advanced mode after the installation is complete.
• Advanced — In Advanced mode, The firewall allows you to determine the levels of
communication and system security. For example, the firewall you are alerted to take an action
and whether or not a rule should be created for the action whenever an unknown
communication is detected or an unknown application is started. You can create a specific
firewall configuration for a host and a user.
If the Advanced mode is selected, Sunbelt Personal Firewall detects the active network
interfaces. For each interface, users are asked whether or not the interface is connected to a
trustworthy network. Advanced mode is recommended for experienced users and to those
who want to apply custom settings. Advanced mode is not for beginners.
Upgrading to
a New
Version
Upgrading to a new version of Sunbelt Personal Firewall is similar to the initial installation (as
described in pages 2-2 to 2-7). it is not necessary to stop the application since it will be stopped
and closed automatically by the installation program.
Note: The only exception to Simple mode is if you use a dial-up service (as
opposed to cable or DSL) to access the internet. You will have to confirm the
dial-up numbers you use to access the internet. Also, you are always asked to
confirm a number if a new number is dialed or if a telephone number is
changed.
Note: Sunbelt Personal Firewall includes a built-in automatic update
verification system, see page 2-10.
Sunbelt Personal Firewall User Guide
2-9
Uninstalling
the Personal
Firewall
Uninstall Sunbelt Personal Firewall using the Add/Remove programs option in the Control Panel.
To uninstall the personal firewall
1 Click Start>Control Panel. The Control Panel window opens.
Figure 2-7 Control Panel
2 Double-click Add or Remove Programs. The Add or Remove Programs window opens.
3 Scroll down the list of programs; then, select Sunbelt Personal Firewall.
4 Click Remove. A dialog box opens. It asks you to confirm the decision to remove Sunbelt
Personal Firewall.
• Click Yes to uninstall the personal firewall.
• Click No to cancel the uninstall process.
Files that were created after the installation (configuration files, logs, etc.) are not removed. After
the personal firewall is uninstalled, these files can be either removed manually or kept for possible
reinstallation.
Note: If you are using Windows XP Service Pack 2 or later, the Sunbelt
Personal Firewall registration in the Windows Security Center is deleted and
the integrated Windows Firewall is enabled automatically after the uninstall.
Sunbelt Personal Firewall User Guide
2-10
Updating the
current
version
Sunbelt Personal Firewall automatically looks for new versions each time it starts. If a updated
version is found, it can be downloaded. If the engine is not restarted; then, it will look for updates
every 24 hours.
To download an updated version of the personal firewall
1 Make a selection:
2 Click Next to download the new version and run the installation program. Sunbelt Personal
Firewall always verifies the signature of a downloaded file. This feature ensures that the
downloaded file is original and not infected by a virus, damaged, etc.
3 Restart the computer.
To click
automatically look for program updates, Overview on the side menu, click the
Preferences tab; then, select the
Automatically check for updates box.
Sunbelt Personal Firewall will look for
updates each time your computer starts up.
If updates are found, the Update Wizard
opens.
manually check for updates, Overview on the side menu, click the
Preferences tab; then, click Check now. If
updates are found, the Update Wizard
opens.
Note: If the latest version of Sunbelt Personal Firewall is installed, a dialog
box opens stating that the latest version is installed.
Note: Stop the download or the installation process by clicking Cancel. If the
process is canceled, the update is not offered again through the automatic
update feature. However, it can be run manually.
Sunbelt Personal Firewall User Guide
3-1
Purchasing and Product Registration
Two editions of Sunbelt Personal Firewall are available: a full edition for which you pay to enable
all of the features, and a limited edition that is free. This chapter covers the following topics:
Section Page
Free Version vs. Full Version 3-2
Purchasing Sunbelt Personal Firewall 3-2
Product Registration 3-3
Sunbelt Personal Firewall User Guide
3-2
Free Version
vs. Full
Version
Use the same installation procedure for the Free and Full versions of Sunbelt Personal Firewall.
After a 30-day trial-period you must select one of the to use. The free version contains limited
features, whereas all features are available with the full version.
Free Version
The following limitations are applied to the Free Version:
• It is available for personal, noncommercial use only.
• Web content filtering, including its logs and statistics, is not available.
• Host Intrusion and Prevention System (HIPS) is not available.
• It cannot be used at Internet Gateways.
• Logs cannot be sent to a Syslog server.
• The configuration cannot be protected by a password and it is not possible to access and
administer the firewall remotely.
Full Version
The full version of the firewall is only available after purchasing a license number and registering
the software. All features and components of the Firewall are available after registration.
Technical Support
Only email technical support is provided for issues concerning Sunbelt Personal Firewall. Owners
of multi-licences (licences for more than one user/computer) can contact our technical support by
telephone. Go to to find detailed contact information.
Purchasing
Sunbelt
Personal
Firewall
Purchase a licensed version of Sunbelt Firewall by following a few quick steps.
To purchase a licensed version of Sunbelt Personal Firewall
1 Open a web browser. If the application is open, click Overview, the License tab; then click the
link in the Homepage field. The Sunbelt Personal
Firewall page opens.
2 Click . The Shopping Cart page opens.
3 Make a selection:
4 Click Continue. The Login page opens.
To click
change the quantity of the order, inside the field under the Quantity heading,
type a new amount; then, click Recalculate.
The amount under the Price Total heading
is updated.
apply a coupon to your order, inside the field under the Got a Coupon
section, type the coupon number; then, click
Apply coupon.
continue shopping without completing
your order,
Keep Shopping. The Webstore Products
page opens.
Note: Make sure to have a major credit card available (American Express,
Visa, or MasterCard).
Sunbelt Personal Firewall User Guide
3-3
5 Make a selection:
6 Click Continue. The first page of the OnLineShop Secure Ordering Form opens. .
7 Type the credit card information under the Shopping cart section; then, click PROCESS
ORDER. A confirmation window opens after the order is processed. The confirmation page
contains the key needed to register Sunbelt Personal Firewall.
8 Make a selection:
Product
Registration
Sunbelt Personal Firewall must be registered to enable all of the features contained within the full
version.
To register Sunbelt Personal Firewall from within the application
1 Click Overview, the License tab; then click Register. The Registration Wizard opens.
2 Type the license key in the License number field; then, click Next.
3 Type the relevant contact information in the required fields; then click Next.
4 Make a selection:
To click\type
you have never used this online shop
before and do not have an account,
CREATE ACCOUNT. Type the information
required under steps 1, 2, and 3; then click
CONTINUE. The Checkout window opens.
you are a returning customer, your email address and password under
returning Customer; then, click LOGIN. The
Checkout window opens.
If click
Sunbelt Personal Firewall is not installed
on the user’s computer,
the link under the license key on the
confirmation page, download; then, install
the application. Go to page 2-1, to read how
to install Sunbelt Personal Firewall.
a trial version of Sunbelt Personal Firewall
is on the users computer (and the OnLine
Secure ordering form is being accessed
through the application),
Register on the License tab. Go to Product
Registration, page 3-3.
To click
add another subscription, Add; type the number in the Subscription
field in the Subscription Editor dialog box;
then click OK.
continue without adding another
subscription,
Next.
Sunbelt Personal Firewall User Guide
3-4
5 Click Finish to close the wizard. The License tab now contains detailed information on the
current license.
The License section provides information about the current license number, date of the license
expiration and date of the last free update (subscription expiration date and time).
Make a selection:.
Note: The Personal Firewall GUI component is automatically restarted after the
registration is complete. This enables all features that were not available in the
trial version.
Note: The Register button in the Product section is disabled after the license key
is registered.
To click
register another subscription number, Add Subscription. Go to step 4.
modify contact information, Modify data. Go to step 3 on page 3-3.
Sunbelt Personal Firewall User Guide
4-1
Firewall Components and Basic Control Features
Sunbelt Personal Firewall uses several components and system tray features. The Components
section of this chapter is highly technical. We recommend that basic computer users should focus
more on the System Tray Icons section. This chapter covers the following topics:
Section Page
Components 4-2
System Tray Icons 4-2
Sunbelt Personal Firewall User Guide
4-2
Components Sunbelt Personal Firewall consists of eight key components:
• Personal Firewall Engine – this engine is the core part of the Sunbelt Personal Firewall. It
runs as a service (Windows NT 4.0 or later) or in the background (Windows 98 and Me).
• Low-level drivers – these drivers are located at the core of an operating system during its
startup. They are located between network interface drivers and the TCP/IP subsystem.
• Network traffic low-level driver – This driver detects and processes all incoming and
outgoing IP traffic. It allows or blocks traffic in accordance with the firewall policy, and controls
running applications and system processes.
• Host intrusions low-level driver – This low-level driver detects (and blocks — depending on
settings in the user interface) Buffer overflow and Code injection intrusion types. The low-level
drivers are stored in Windows system directory:
• In Windows NT and 2000, the fwdrv.sys file is stored in C:\WINNT\system32\drivers.
• In Windows XP, the fwdrv.sys and khips.sys files are stored in C:\WIN-
DOWS\system32\drivers.
• In Windows 98 and Windows Me, the fwdrv.vxd and khips.sys files are stored in the
C:\WINDOWS\system directory.
• Personal Firewall GUI – The GUI (Graphical User Interface) starts automatically via the
Personal Firewall Engine service. GUI is represented by a shield icon on the System Tray (see
graphic below). Right-click the icon on the System Tray to open the configuration dialog or to
select another option from the menu (stopping network traffic, disabling firewall, etc.). The
Personal Firewall GUI is represented by the spf4gui.exe file found in the installation directory.
• Crashdump sender – This tool sends a crashdump file (assist.exe) to Sunbelt Software when
the Firewall breaks down.
• Libraries – The components above use the following dynamic libraries (DLL):
• kfe.dll — an interface of the low-level driver. This interface enables traffic between the
driver and the Personal Firewall Engine.
• gkh.dll — a module used for hot key control. This module disables the pop-up filter tempo-
rarily.
• kwsapi.dll — the interface for the Windows Security Center (used for registration of the
Sunbelt Personal Firewall and display of its status).
• KTssleay32_0.9.7.dll, libeay32_0.9.7.dll — an OpenSSL library which provides encryption
of configuration files and of communication between the Personal Firewall GUI and the
Personal Firewall Engine.
• KTiconv.dll — aniconv library which encodes and deciphers characters e.g. during Web
content filtering, logging, etc.
• KTzlib.dll — a zlib library which is used for crashdump packing.
• Fast User Switching Support – The Personal Firewall supports Fast User Switching in
Windows XP. Multiple instances of the Firewall can be open at the same time. When this
happens, the Personal Firewall Engine communicates with the instance that belongs to the
active user. After the Personal Firewall Engine service starts, the first instance opens and runs
under the account for which the Personal Firewall Engine service is running. After the user
logs in, a new instance opens, and runs with the privileges of the user who is logged in. This
instance is active until the user logs off or you switch users.
System Tray
Icons
A shield-shaped icon is displayed in the System Tray whenever the Personal Firewall is running.
This component is started automatically by the Personal Firewall Engine. The icon also shows
network activity of the computer on which the firewall is installed. Network traffic is represented by
small colored bars at the bottom of the icon: