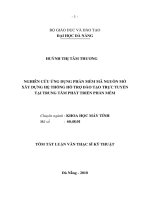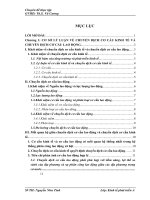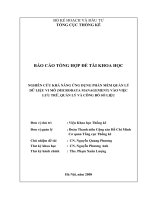Đề tài nghiên cứu ứng dụng phần mềm thiết kế 3d mã nguồn mở freecad trong quá trình thiết kế một số chi tiết đầu máy, toa xe
Bạn đang xem bản rút gọn của tài liệu. Xem và tải ngay bản đầy đủ của tài liệu tại đây (1.36 MB, 48 trang )
1
MỤC LỤC
DANH MỤC HÌNH VẼ................................................................................................2
DANH MỤC CÁC TỪ VIẾT TẮT...............................................................................4
THƠNG TIN KẾT QUẢ NGHIÊN CỨU CỦA ĐỀ TÀI...............................................5
MỞ ĐẦU....................................................................................................................... 8
CHƯƠNG 1................................................................................................................... 9
TỔNG QUAN GIỚI THIỆU PHẦN MỀM FREECAD................................................9
1.1.
Giới thiê ̣u về phần mềm FreeCAD...................................................................9
1.2. Những khả năng chính của FreeCAD................................................................11
1.3. Làm quen sơ bộ với Freecad..............................................................................13
CHƯƠNG 2................................................................................................................. 18
SỬ DỤNG PHẦN MỀM FREECAD..........................................................................18
2.1. Vẽ phác thảo (Sketcher Workbench).................................................................18
2.2. Vẽ thiết kế 2D (Draft Workbench)....................................................................21
2.3. Thiết kế chi tiết (Part Design Workbench)........................................................23
2.4. Tạo chi tiết (Part Workbench)...........................................................................26
2.5. Tạo bản vẽ 2D từ bản vẽ 3D (Drawing Workbench).........................................29
2.6. Tính tốn kiểm nghiệm độ bền chi tiết bằng phương pháp phần tử hữu hạn (Fem
Workbench).............................................................................................................. 32
CHƯƠNG 3................................................................................................................. 39
ỨNG DỤNG PHẦN MỀM FREECAD TRONG QUÁ TRÌNH THIẾT KẾ...............39
CHI TIẾT ĐẦU MÁY, TOA XE.................................................................................39
3.1. Giới thiệu kết cấu bộ trục bánh xe đầu máy D19E............................................39
3.2. Xây dựng mơ hình 3D bộ trục bánh xe đầu máy...............................................40
KẾT LUẬN VÀ KIẾN NGHỊ.....................................................................................45
TÀI LIỆU THAM KHẢO...........................................................................................47
2
DANH MỤC HÌNH VẼ
Trang
Hình 1.1. Giới thiệu phần mềm FreeCAD
9
Hình 1.2. Thiết kế chi tiết trên phần mềm FreeCAD
10
Hình 1.3. Thiết kế, tính tốn chi tiết trên phần mềm FreeCAD
11
Hình 1.4. Giao diện ban đầu khi khởi động Freecad
13
Hình 1.5. Thanh cơng cụ của FreeCAD
13
Hình 1.6. Vùng truy cập nhanh của FreeCAD
14
Hình 1.7. Thanh Combo View
15
Hình 1.8. Giao diện Part Design
15
Hình 1.9. Menu truy cập nhanh
16
Hình 1.10. Hộp thoại chỉ thơng tin chi tiết
17
Hình 2.1.Giao diện khi thiết kế Sketch
18
Hình 2.2. Thiết kế một số biên dạng đơn giản
19
Hình 2.3. Giao diện khi làm việc với Draft
23
Hình 2.4. Hình ảnh khi làm việc với Part Design
23
Hình 2.5. Minh họa khi tạo bản phác thảo
24
Hình 2.6. Minh họa khi tạo một vật thể 3D
25
Hình 2.7. Minh họa chi tiết sau khi sử dụng các lệnh chỉnh sửa
26
Hình 2.8. Giao diện khi làm việc với Part
27
Hình 2.9. Minh họa một số chi tiết khi thiết kế với Part
29
Hình 2.10. Thiết kế Bánh răng
29
Hình 2.11. Bản vẽ tiêu chuẩn sau khi được thiết lập
30
Hình 2.12. Các tùy chọn khi xuất các hình chiếu 2D
30
Hình 2.13. Bản vẽ khi chưa có kích thước
31
Hình 2.14. Hình vẽ khi đã ghi kích thước
32
Hình 2.15. Dầm đơn giản ban đầu
32
Hình 2.16. Chọn vật liệu cho dầm
33
Hình 2.17. Đặt ràng buộc cho dầm
34
Hình 2.18. Đặt tải trọng cho dầm
34
Hình 2.19. Khởi chạy chương trình tính ứng suất, chuyển vị
35
Hình 2.20. Bảng kết quả ứng suất
36
3
Hình 2.21. Chuyển vị theo phương X được hiển thị theo màu, phía màu xanh
lá là chuyển vị ít nhất, màu xanh dương là chuyển vị nhiều nhất
Hình 2.22. Chuyển vị theo phương Y được hiển thị theo màu, phía màu xanh
là chuyển vị ít nhất, màu đỏ là chuyển vị nhiều nhất.
Hình 2.23. Chuyển vị theo phương Z được hiển thị theo màu, , phía màu xanh
lá là chuyển vị ít nhất, màu xanh dương là chuyển vị lớn nhất.
Hình 2.24. Chuyển vị tổng cộng theo 3 phương X, Y, Z, cũng được hiển thị
theo đồ thị màu, màu xanh là chuyển vị ít nhất, màu đỏ là chuyển vị lớn nhất.
36
37
37
37
Hình 2.25. Hiệu ứng đồ họa minh họa cho chuyển vị của dầm khi đặt tải trọng
37
Hình 3.1. Bộ trục bánh xe đầu máy D19E
39
Hình 3.2. Mơ hình 3D trục bánh
40
Hình 3.3. Bản vẽ trục bánh xuất từ mơ hình 3D
40
Hình 3.4. Mơ hình 3D bánh xe
41
Hình 3.5. Bản vẽ bánh xe xuất từ mơ hình 3D
41
Hình 3.6. Mơ hình 3D bánh răng
42
Hình 3.7. Bản vẽ bánh răng xuất từ mơ hình 3D
42
Hình 3.8. Các chi tiết của bộ trục bánh xe khi chưa lắp ráp
43
Hình 3.9. Lắp ráp bánh răng vào trục
43
Hình 3.10. Lắp ráp bánh xe phía khơng có bánh răng vào trục
44
Hình 3.11. Lắp ráp bánh xe cịn lại vào trục hồn thiện bộ trục bánh xe
44
4
DANH MỤC CÁC TỪ VIẾT TẮT
2D
Two Dimension
3D
Three Dimension
CAD
Computer-aided design
CA
Computer-aided manufacturing
M
CAE
Computer-aided engineering
CAX
Computer-aided technologies
CNC
Computer numerical control
PLM
Product lifecycle management
5
TRƯỜNG ĐẠI HỌC GIAO THÔNG VẬN TẢI
THÔNG TIN KẾT QUẢ NGHIÊN CỨU CỦA ĐỀ TÀI
1. Thông tin chung:
- Tên đề tài: Nghiên cứu ứng dụng phần mềm thiết kế 3D mã nguồn mở FreeCAD
trong quá trình thiết kế một số chi tiết đầu máy, toa xe.
- Sinh viên thực hiện:
Phan Trần Minh Đạt
Nguyễn Đức Thông
Trần Văn Quỳnh
- Lớp: Tàu điện - Metro - K56
Khoa: Cơ khí
Năm thứ: 2
Số năm đào tạo: 4
- Người hướng dẫn: KS. Nguyễn Đức Toàn
2. Mục tiêu đề tài:
Sử dụng được phần mềm FreeCAD và ứng dụng phần mềm trong quá trình thiết
kế một số chi tiết đầu máy, toa xe.
3. Tính mới và sáng tạo:
- Nghiên cứu sử dụng phần mềm thiết kế 3D mã nguồn mở FreeCAD (miễn phí) thay
thế cho các phần mềm thiết kế cơ khí thương mại có chi phí cao như Catia, Inventor,
Solidworks, v.v.…
- Ứng dụng phần mềm trong quá trình thiết kế một số chi tiết đầu máy, toa xe.
4. Kết quả nghiên cứu:
- Một tài liệu hướng dẫn sử dụng phần mềm FreeCAD.
- Bản vẽ thiết kế một số chi tiết đầu máy, toa xe.
6
5. Đóng góp về mặt kinh tế - xã hội, giáo dục và đào tạo, an ninh, quốc phòng và
khả năng áp dụng của đề tài:
Vấn đề sở hữu trí tuệ và bản quyền các phát minh, sáng chế cũng như các sản
phẩm thương mại đã được các nước phát triển quan tâm và thực hiện từ lâu. Tuy
nhiên, ở Việt Nam, vấn đề này mới chỉ trong giai đoạn bước đầu đưa vào thực hiện.
Đây là vấn đề tất yếu cần được quan tâm trong quá trình hội nhập và phát triển của đất
nước. Trong các trường đại học kỹ thuật ở Việt Nam, hầu hết các phần mềm hỗ trợ cho
việc học tập, giảng dạy cũng như nghiên cứu khoa học trong việc thiết kế các chi tiết
máy đều là các phần mềm thương mại đắt tiền như Catia, Inventor, Solidworks, … (có
giá tới hàng ngàn đơ la Mỹ cho một bản). Tuy nhiên, trên thực tế, các phần mềm này
hầu như không được mua bản quyền mà thường được sử dụng dưới dạng “bẻ khóa”.
Vì vậy, việc nghiên cứu sử dụng phần mềm thiết kế 3D mã nguồn mở FreeCAD (miễn
phí) thay thế cho các phần mềm thiết kế cơ khí thương mại có chi phí cao có ý thực
tiễn cao trong q trình hội nhập. Giúp giảm chi phí đào tạo. Hơn thế nữa, vì đây là
phần mềm mã nguồn mở do đó nếu được đưa vào nghiên cứu có thể cải thiện, nâng
cấp phần mềm có nhiều tính năng phù hợp và tiện lợi cho từng chuyên ngành. Thậm
chí, nếu được đầu tư nghiên cứu hồn thiện thì phần mềm này hồn tồn có thể thương
mại hóa theo đúng giấy phép mã nguồn mở của phần mềm. Đây cũng là xu hướng đã
và đang được các trường đại học ở các nước tiên tiến thực hiện.
6. Công bố khoa học của sinh viên từ kết quả nghiên cứu của đề tài (ghi rõ họ tên
tác giả, nhan đề và các yếu tố về xuất bản nếu có) hoặc nhận xét, đánh giá của cơ sở
đã áp dụng các kết quả nghiên cứu (nếu có):
Sinh viên chịu trách nhiệm chính
thực hiện đề tài
(ký, họ và tên)
Phan Trần Minh Đạt
7
Nhận xét của người hướng dẫn về những đóng góp khoa học của sinh viên thực
hiện đề tài (phần này do người hướng dẫn ghi):
Mặc dù mới là sinh viên năm thứ hai, nhóm sinh viên thực hiện đã nỗ lực để
hoàn thành được các mục tiêu của đề tài.
Người hướng dẫn
(ký, họ và tên)
Nguyễn Đức Toàn
8
MỞ ĐẦU
Tổng quan tình hình nghiên cứu thuộc lĩnh vực đề tài và lý do lựa chọn đề tài:
Trong các trường đại học kỹ thuật ở Việt Nam, hầu hết các phần mềm hỗ trợ cho việc
học tập, giảng dạy cũng như nghiên cứu khoa học trong việc thiết kế các chi tiết máy
đều là các phần mềm thương mại đắt tiền như Catia, Inventor, Solidworks, … (có giá
tới hàng ngàn đô la Mỹ cho một bản). Tuy nhiên, trên thực tế, các phần mềm này hầu
như không được mua bản quyền mà thường được sử dụng dưới dạng “bẻ khóa”. Vì
vậy, việc nghiên cứu sử dụng phần mềm thiết kế 3D mã nguồn mở FreeCAD (miễn
phí) thay thế cho các phần mềm thiết kế cơ khí thương mại có chi phí cao có ý thực
tiễn cao trong q trình hội nhập. Giúp giảm chi phí đào tạo. Hơn thế nữa, vì đây là
phần mềm mã nguồn mở do đó nếu được đưa vào nghiên cứu có thể cải thiện, nâng
cấp phần mềm có nhiều tính năng phù hợp và tiện lợi cho từng chuyên ngành. Thậm
chí, nếu được đầu tư nghiên cứu hồn thiện thì phần mềm này hồn tồn có thể thương
mại hóa theo đúng giấy phép mã nguồn mở của phần mềm. Đây cũng là xu hướng đã
và đang được các trường đại học ở các nước tiên tiến thực hiện. Mặt khác, theo các
thơng tin nhóm nghiên cứu đã tìm hiểu, hiện tại, chưa có một tài liệu tiếng Việt nào
hướng dẫn sử dụng phần mềm FreeCAD.
Mục tiêu đề tài: Sử dụng được phần mềm FreeCAD và ứng dụng phần mềm
trong quá trình thiết kế một số chi tiết đầu máy, toa xe.
Cách tiếp cận, phương pháp nghiên cứu: Dựa trên cơ sở các tài liệu được cung
cấp trên trang chủ của phần mềm (tài liệu tiếng Anh), kết hợp với các kiến thức đã
được học tập về vẽ kỹ thuật trong trường đại học, tiến hành nghiên cứu sử dụng phần
mềm trong việc thiết kế các chi tiết dưới dạng 3D nói chung và các chi tiết đầu máy,
toa xe nói riêng.
Đối tượng và phạm vi nghiên cứu: Đối tượng nghiên cứu là phần mềm
FreeCAD, bộ trục bánh xe đầu máy; Phạm vi nghiên cứu là sử dụng một số mô đun
trong phần mềm FreeCAD để xây dựng mơ hình 3D bộ trục bánh xe đầu máy trên cơ
sở bộ trục bánh xe đầu máy D19E.
9
10
CHƯƠNG 1
TỔNG QUAN GIỚI THIỆU PHẦN MỀM FREECAD
1.1. Giới thiêụ về phần mềm FreeCAD
FreeCAD là phần mềm thiết kế 2D, 3D, CAD chuyên nghiê ̣p, từ đơn giản như vẽ
2D đến phức tạp như mô phỏng chuyển động, kiểm nghiệm độ bền, lập trình CNC,
cung cấp những cơng cụ hữu hiê ̣u nhất, phục vụ cho công viê ̣c và học tâ ̣p, đặc biệt,
đây là phần mềm hoàn toàn miễn phí và có mã nguồn mở, được đóng góp bởi cộng
đồng lập trình, kĩ sư… Hiện nay, vẫn đang được tiếp tục nghiên cứu và phát triển.
Hình 1.1. Giới thiệu phần mềm FreeCAD
FreeCAD hiện đã được trang bị đầy đủ các tính năng, cơng cụ cơ bản tương
đồng với các phần mềm thiết kế thông dụng hiện nay như Catia, Solidworks,...
11
FreeCAD cho phép bạn thiết kế các bản vẽ CAD, CAM, CAX, CAE và PLM, phục vụ
trên đa số các lĩnh vực thiết kế như cơ khí, xây dựng, kiến trúc,…
FreeCAD được hỗ trợ các chức năng tiên tiến dựa trên cơ sở OpenCascade, mơ ̣t
cơng cụ thiết kế hình học mạnh mẽ, tính năng thiết kế mơ hình 3D được cung cấp bởi
các thư viê ̣n 3D coin và python API, đây là tính năng rất hữu ích và mang lại hiệu quả
cao trong q trình thiết kế.
Ngồi ra, FreeCAD cũng có khả năng thiết kế bản vẽ 2D, tuy nhiên đây không
phải trọng tâm. Nhưng phần mềm này hoàn toàn thiết kế được những bản vẽ 2D cơ
bản mà khơng gặp phải nhiều trở ngại.
Phần mềm FreeCAD có thể hoạt động trên tất cả các hệ điều hành như
Window, Mac OS, Linux,... Với sự hỗ trợ đắc lực của FreeCAD , q trình thiết kế
được đơn giản hóa một cách tối đa, mang lại hiệu quả thiết kế cao hơn, chính xác hơn,
đặc biệt là hiệu quả kinh tế cao hơn khi so sánh với các phần mềm thương mại hiện
nay.
Một số hình ảnh khi thiết kế với FreeCAD:
Hình 1.2. Thiết kế chi tiết trên phần mềm FreeCAD
12
Hình 1.3. Thiết kế, tính tốn chi tiết trên phần mềm FreeCAD
Có thể tải xuống phần mềm FreeCAD trên các diễn đàn hoặc truy cập trực tiếp
vào trang chủ của FreeCAD : FreeCADweb.org.
Tùy vào hệ điều hành, ta có thể chọn đường dẫn để tải về, sau khi tải về và giải
nén, phần mềm có dung lượng nhỏ gọn khoảng 500 MB (so với các phần mềm thương
mại khác thường có dung lượng hàng chục GB).
1.2. Những khả năng chính của FreeCAD
Như đã trình bày ở trên, FreeCAD là phần mềm miễn phí, mã nguồn mở, có khả
năng xây dựng các bản vẽ 3D, CAD, MCAD, CAX, CAE, PLM,… nhằm mục đích
thiết kế cơ khí nói riêng và thiết kế sản phẩm nói chung, chẳng hạn như kiến trúc, xây
dựng hoặc các chuyên ngành kỹ thuật khác. Cụ thể, FreeCAD có các tính năng sau.
Với nhân đồ họa dựa trên cơng nghệ Open CASCADE, phần mềm này cho
phép hồn thiện các vật thể 3D phức tạp như đường cong, mặt phẳng hoặc các thực thể
hình học dựa trên cơ sở hỗ trợ các định dạng file tương thích với các phần mềm 3D
khác như STEP hay IGES .
Một mơ hình tham số hoàn thiện. Tất cả các vật thể trong FreeCAD thực chất
được tạo bởi các tham số, mọi điểm thuộc vật thể đều có ràng buộc với nhau hoặc
thậm chí là ràng buộc với vật thể khác. Điều này có nghĩa rằng thay đổi tại một điểm
13
sẽ gây ra thay đổi tại các điểm khác và ta có thể tùy chọn giữ lại hoặc hủy thay đổi đó.
Trong FreeCAD, một vật thể cịn có thể được tạo bởi mã lập trình của ngơn ngữ mà
FreeCAD sử dụng là Python.
Một kiến trúc mô đun cho phép thêm chức năng vào các ứng dụng lõi. Các chức
năng mở rộng này có thể sẽ được lập trình bằng ngơn ngữ C++ hoặc đơn giản là ngôn
ngữ Python hoặc chương trình sao chép macros.
Nhập hoặc xuất các file bản vẽ với các định dạng phổ biến như STEP, IGES,
OBJ, STL, DXF, SVG, STL, DAE, IFC hoặc OFF, NASTRAN, VRML với điều kiện
là các file phải tương thích với dạng file gốc của FreeCAD là Fcstd. Độ tương thích
khi đọc một file trên FreeCAD còn phụ thuộc vào định dạng của file và mô đun thực
hiện đọc.
Mô đun vẽ phác thảo với các công cụ hỗ trợ cho phép phác thảo hình dạng của
vật thể, hoặc vẽ phác hình dạng của vật thể rồi thực hiện xây dựng chi tiết từ hình dạng
đã dựng.
Tính năng mơ phỏng chuyển động của Robot cho phép nghiên cứu chuyển động
của Robot. Mô đun này hiện đã được trang bị giao diện đồ họa mở rộng GUI, cho phép
người dùng theo dõi quá trình thiết kế một cách chi tiết và trực quan.
Mô đun Render cho phép đổ bóng bề mặt của chi tiết. Tùy vào nhu cầu sử dụng
mà mô đun này sẽ hữu ích.
Mô đun Assembly cho phép làm việc với nhiều chi tiết cùng một lúc, mô phỏng
chuyển động, ….
14
1.3. Làm quen sơ bộ với Freecad
1.3.1. Giao diện của Freecad
Hình 1.4. Giao diện ban đầu khi khởi động Freecad
Giao diện ban đầu khi khởi động Freecad được thể hiện trên hình 1.4. Trong
giao diện, có thể thấy 3 vùng độc lập để thực hiện các chức năng khác nhau. Cụ thể
như sau :
a. Thanh Cơng Cụ
Hình 1.5. Thanh cơng cụ của FreeCAD
Đây là miền để thực hiện mọi chức năng của phần mềm. Có thể thấy các hộp
thoại như các workbench, chọn mặt phẳng thiết kế, … xuất hiện như trên hình 1.5.
Ở vùng này, có thể ẩn/hiện các công cụ bằng cách click chuột phải vào một
vùng không gian trống rồi chọn công cụ cần ẩn/hiện.
b. Vùng truy cập nhanh
15
Đây là miền giúp truy cập nhanh các chức năng thường sử dụng nhất như Part
Design, Architectural Design, …, mở các file gần đây, nhận những thông báo về cập
nhật mới của phần mềm hoặc truy cập vào trang chủ của FreeCAD.
Hình 1.6. Vùng truy cập nhanh của FreeCAD
c. Thanh Hiển thị tích hợp (Combo View)
Đây là thanh cho biết chế độ hiện đang làm việc, thứ tự các lệnh đã thực hiện, kích
thước của chi tiết, từ đó có thể biết trình tự thiết kế hoặc chỉnh sửa chi tiết một cách dễ
dàng.
16
Hình 1.7. Thanh Combo View
-
Giao diện các chế độ làm việc (Workbenchs)
Hình 1.8. Giao diện Part Design
Cũng tương tự như giao diện của phần giao diện mở đầu, vùng 1 và vùng 3 có
chức năng như đã nêu. Vùng 2 chính là khơng gian thiết kế, tồn bộ hình ảnh của chi
tiết sẽ được thể hiện trong vùng này.
Giao diện của các workbench khác cũng hoàn toàn tương tự.
1.1.2. Giới thiệu các chức năng cơ bản.
a. Tạo, mở và lưu trữ 1 file.
- Tạo file mới :
17
Trong Freecad, có 2 cách để tạo 1 file mới, cụ thể như sau :
1. Nhấp vào biểu tượng
( tổ hợp Ctrl + N ) trên vùng 1, sau đó chọn workbench
thiết kế .
2. Chọn trực tiếp vào đường dẫn các workbench muốn sử dụng trên giao diện mở đầu,
tuy nhiên chỉ có thể chọn một số các workbench thơng dụng nhất mà khơng chọn được
tất cả các workbench.
Hình 1.9. Menu truy cập nhanh
-
Mở 1 file dữ liệu :
Có 2 cách để mở 1 file :
1. Click chuột vào biểu tượng
trên vùng 1 rồi chọn file muốn mở
2. Mở các file gần đây bằng cách click vào
Recent Files trên vùng 2 của giao diện mở đầu.
-
Lưu trữ file :
Cũng có 2 cách để lưu 1 file, cụ thể như sau :
1. Chọn File trên vùng 1 , sau đó chọn Save hoặc Save as,… tùy theo nhu cầu.
2. Click chuột trực tiếp vào biểu tượng
trên vùng 1.
b. Cách sử dụng vùng Combo View (vùng 3)
Đây là vùng cho biết trình tự đang thiết kế, từ đó có thể theo dõi trình tự cũng như sửa
lỗi hoặc khắc phục sau khi đã hồn thành việc thiết kế.
-
Trình tự thiết kế là tổ hợp dòng lệnh đi từ trên xuống dưới, tại mỗi dịng lại có
thêm các nhánh chỉ các nhóm lệnh đã thực hiện trong lệnh chính.
18
-
Sửa, xóa lệnh hoặc thay đổi thiết kế, kích thước,… của chi tiết bằng cách click
chuột phải vào dòng lệnh đó. Sau khi click chuột sẽ có hộp thoại hiện ra , tùy
vào yêu cầu mà click vào mục cần chọn.
-
Cũng có thể click vào hộp thoại phía dưới để chỉnh sửa kích thước, tọa độ, góc
độ,…bằng cách nhập vào số liệu cần thiết kế.
Hình 1.10. Hộp thoại chỉ thơng tin chi tiết.
c. Một số thao tác với chuột và bàn phím.
Để tương tác trực tiếp với giao diện cũng như chi tiết đang thiết kế bằng chuột
và bàn phím một cách rất trực quan.
-
Để chọn đối tượng, click chuột trái vào vị trí cần chọn, để chọn nhiều đối
tượng, giữ Ctrl và click chuột vào lần lượt các đối tượng.
-
Để phóng to, thu nhỏ đối tượng, sử dụng con lăn chuột để thực hiện. Để xoay
vật thể, giữ đồng thời con lăn và chuột phải rồi xoay theo ý muốn.
-
Đối với bàn phím, có thể sử dụng hàng phím số từ 1 đến 6 để chọn mặt phẳng,
các phím mũi tên để di chuyển vật thể, và các tổ hợp phím để truy cập nhanh
các tính năng của phần mềm như (Ctrl+N), (Ctrl+S),…
19
CHƯƠNG 2
SỬ DỤNG PHẦN MỀM FREECAD
2.1. Vẽ phác thảo (Sketcher Workbench)
2.1.1. Giới thiệu vẽ phác thảo
Tạo Sketcher là bước cơ bản đầu tiên để tạo mơ hình. Mơ hình tạo thành trong
Freecad được liên kết với biên dạng của chúng. Khi hiệu chỉnh biên dạng, mơ hình tự
động cập nhật những thay đổi này.
Ta làm việc trong môi trường vẽ phác cần tạo ra hoặc hiệu chỉnh các biên dạng
của mơ hình. Mơi trường vẽ phác bao gồm các mặt phẳng vẽ phác và các công cụ vẽ
phác(Sketch Tools).
Mặt phẳng vẽ phác chứa các biên dạng của vật thể. Nó có thể là các Plane hoặc
là các mặt phẳng của các vật thể có sẵn.
-
Mơi trường vẽ phác thảo :
Để bắt đầu thiết kế Sketch, ta chọn workbench thiết kế là Sketcher, sau đó click vào
biểu tượng
(Creat a new sketch) rồi chọn mặt phẳng và bắt đầu quá trình thiết kế.
Hình 2.1.Giao diện khi thiết kế Sketch
Có thể thấy trong góc phải phía dưới màn hình là sơ đồ biểu thị mặt phẳng đang
làm việc.
20
2.1.2. Các lệnh thao tác trong Sketch
Khi thiết kế Sketch, ta có các nhóm lệnh thiết kế 2D tương ứng như Sketcher
Geometries, Sketcher Constrains, Sketcher tools,…
a. Sketcher Geometries
Là nhóm lệnh để thực hiện vẽ các hình cơ bản, gồm các lệnh cụ thể sau :
Tạo một điểm.
Tạo 1 đường thẳng với 2 điểm.
Tạo 1 cung tròn từ 1 điểm làm tâm, bán kính , điểm bắt đầu và điểm kết thúc.
Tạo 1 đường conic, trong lệnh này, ta có 3 tùy chọn bằng cách click vào mũi
tên để tạo đường conic theo các dữ liệu sẵn có.
Tạo các đường từ 1 chuỗi các điểm cho trước.
Tạo hình vng/chữ nhật từ 2 điểm của đường chéo.
Tạo cung tròn tại giao điểm của 2 đường thẳng , ta click vào 2 đường thẳng sau
đó di chuột để chọn góc độ.
Tạo mép vát giữa 2 đường thẳng giao nhau.
Tạo một cạnh nối với biên dạng ngồi của hình.
Hình 2.2. Thiết kế một số biên dạng đơn giản
21
b. Sketcher Constrain
Sketcher Constrain được sử dụng để xác định độ dài, đặt các quy tắc giữa các yếu
tố phác hoạ, và để khóa bản vẽ dọc theo trục dọc và ngang. Một số lệnh đòi hỏi sự
ràng buộc của phần Trợ giúp Sketcher. Có 2 loại lệnh Constrain.
-
Khơng liên kết với dữ liệu số :
Coincident : Gắn 1 điểm vào đồng thời 1 hoặc nhiều điểm khác
Point On Object : Gắn một điểm vào một đối tượng khác như một đường
thẳng, cung hay trục.
Vertical : Đưa các đường/chuỗi đường bất kì ( trừ các đường nằm ngang
theo
phương Ox) về hướng cùng phương với Oy.
Horizontal : Đưa các đường/chuỗi đường bất kì ( trừ các đường thẳng đứng
theo phương Oy ) về hướng cùng phương với Ox.
Parallel : Chuyển các đường thẳng bất kì về dạng song song với nhau.
Perpendicular : Đưa 2 đường thẳng bất kì về dạng vng góc với nhau.
Tangent : Tạo tiếp tuyến chung giữa 2 thực thể
Equal Length : Đưa 2 đường thẳng về cùng một độ dài hoặc cùng đường kính đối
với đường trịn, đường chéo với hình chữ nhật,…
Symmetric : Tạo 2 điểm đối xứng qua 1 đường thẳng hoặc 2 điểm đối xứng qua
điểm thứ 3.
-
Có liên kết với dữ liệu số.
Lock : Cố định vật thể, gắn vào số liệu của tọa độ ban đầu. Số liệu này có thể
hiệu chỉnh lại sau.
Horizontal Distance : Chọn trực tiếp chiều rộng của vật thể bằng cách nhập số
liệu, có thể chọn 1 đường hoặc 2 điểm đầu , cuối.
Vertical Distance : Chọn trực tiếp chiều cao của vật thể bằng cách nhập số liệu,
cách chọn tương tự như chọn chiều rộng.
Length : Chọn trực tiếp chiều dài của vật thể bằng cách nhập số liệu, cách chọn
tương tự như chọn chiều rộng.
Radius : Chọn số liệu bán kính của đường trịn/ cung trịn.
Internal Angle : Chọn góc giữa 2 đường thẳng
c. Sketcher Tools
Đây là nhóm lệnh giúp chỉnh sửa vật thể. Gồm có các lệnh như sau :
22
Closed Shape : Lệnh có tác dụng nối 2 điểm của 2 vật thể khác nhau làm một.
Connect Edge : Nối các điểm cuối với nhau bằng cách áp dụng các ràng buộc
trùng khớp với các điểm cuối
Select Constrain : Chọn các ràng buộc của một yếu tố nào đó.
Show/Hide internal geometry: Ẩn/Hiện các đường bao ngoài của vật thể.
Copy : Copy một vật thể.
Trên đây là 3 nhóm lệnh chính của vẽ Sketch, các lệnh này đều sử dụng bằng cách
nhấp vào lệnh, sau đó thao tác chuột trên khơng gian thiết kế.
Qua workbench này, ta có thể thiết kế biên dạng của vật thể, thiết kế 2D với các công
cụ trợ giúp như đã nêu một cách dễ dàng.
2.2. Vẽ thiết kế 2D (Draft Workbench)
Draft là mô đun cho phép vẽ phác thảo các hình 2D một cách nhanh chóng. Bên
cạnh đó, phần mềm cịn cung cấp rất nhiều công cụ để chỉnh sửa vật thể theo nhu cầu.
Một vài công cụ chỉnh sửa của mô đun này cịn có thể hoạt động trên các mơ đun khác
mà vẫn đảm bảo phần mềm hoạt động ổn định.
Về các nhóm lệnh, mơ đun này có 3 nhóm lệnh chính là: Nhóm lệnh vẽ vật thể,
nhóm lệnh hiệu chỉnh vật thể và nhóm các cơng cụ tiện ích. Sau đây sẽ giới thiệu chi
tiết về các nhóm lệnh này.
2.2.1. Nhóm lệnh vẽ (Drawing objects)
Đây là nhóm lệnh để tạo ra vật thể.
Line : Lệnh tạo đường thẳng khi có 2 điểm đầu và cuối.
Wire: Lệnh tạo một chuỗi đường thẳng nối tiếp nhau.
Circle: Lệnh tạo một đường tròn với tâm và bán kính cho trước.
Arc : Lệnh tạo một cung trịn với tâm, bán kính, góc chắn cung cho trước.
Ellipse : Lệnh tạo đường elip đi qua 2 điểm cho trước.
Polygon : Lệnh tạo một ngũ giác với tâm và một đỉnh bất kì cho trước. Ngồi
ra, cịn có các lệnh tương tự để tạo đa giác nhiều cạnh hơn.
Text : Lệnh chèn chú thích cho hình vẽ.
Dimension : Lệnh để ghi kích thước cho bản vẽ.
Bspline : Lệnh tạo đường cong bất kì từ số điểm theo ý muốn.
Point : Lệnh tạo một điểm bất kì.
Facebinder : Lệnh tạo một vật thể mới trên một mặt của vật thể đã tồn tại.
23
2.2.2. Nhóm lệnh hiệu chỉnh (Modifying objects)
Đây là nhóm lệnh để hiệu chỉnh vật thể sau khi vẽ xong. Để làm việc với nhóm
này, ta cần chọn đối tượng trước, nếu khơng có đối tượng nào được chọn, phần mềm
sẽ yêu cầu phải chọn đối tượng trước.
Move : Lệnh dời đối tượng.
Rotate : Lệnh xoay đối tượng.
Offset : Lệnh phóng to, thu nhỏ đối tượng với tỉ lệ tùy chọn.
Trim : Lệnh cắt bớt hoặc mở rộng một đối tượng.
Upgrade : Lệnh liên kết các đối tượng về một khối. Ngược lại, lệnh Downgrade
để phá một khối thành nhiều đối tượng
Scale : Lệnh tạo tỉ lệ cho đối tượng so với vật thể gốc.
Addpoint : Lệnh thêm một điểm vào một đối tượng. Ngược lại, lệnh
Deletepoint giúp xóa bớt điểm trên một vật thể.
Shape 2D view : Xuất hình chiếu 2D từ một vật thể 3D.
Mirror : Lệnh đối xứng một đối tượng đã chọn qua một điểm hoặc đường thẳng.
Array : Lệnh sao chép một đối tượng thành nhiều đối tượng và sắp xếp theo thứ
tự tùy ý.
2.2.3. Nhóm cơng cụ (Utility tools)
Đây là nhóm cơng cụ được tích hợp sẵn trong vật thể khi ta click chuột phải
vào vật thể, chính vì vậy, mỗi vật thể khác nhau sẽ có những cơng cụ khác nhau.
Set working plane : Chọn mặt phẳng cần làm việc khi đang ở chế độ xem 3D
hoặc một mặt phẳng nào đó.
Finish line : Kết thúc vẽ Line, Bspline,… sau khi đã vẽ xong mà khơng thốt
lệnh.
Close line : Kết thúc vẽ Line. Bspline,…sau khi vẽ xong và thốt ln lệnh.
Undo line : Hồn tác một đường thẳng vừa vẽ của một vật thể.
Toggle line : Bật hoặc tắt chế độ Draft.
Show/hide snap bar : Ẩn hoặc hiện thanh công cụ Snap.
Slope : Chỉnh độ dốc của đường hoặc chuỗi đoạn thẳng.
2.2.4. Các định dạng file
24
Phần mềm này cho phép xuất và đọc bản vẽ ở rất nhiều định dạng file :
Autodesk .DXF, Open Cad format .OCA, Airfoil Data Format .DAT,…
Với mỗi dạng bản vẽ, ta có các định dạng file khác nhau.
Hình 2.3. Giao diện khi làm việc với Draft
2.3. Thiết kế chi tiết (Part Design Workbench)
Hình 2.4. Hình ảnh khi làm việc với Part Design
25
Mục đích của Part Design Workbench là cho phép người sử dụng tạo ra các
hình khối trong khơng gian 3D. Về cơ bản, trình tự thiết kế là dựng hình vẽ phác thảo
2D, sau đó xuất sang hình khối 3D.
Để tiến hành, ta thường sử dụng 2 công cụ sau :
(Revolution). Cùng với các công cụ hỗ trợ (
Pocket và
(Pad) và
rãnh ) ta có thể thực
hiện gần như mọi thao tác đối với một bản vẽ .
Các bước để thực hiện một bản vẽ Part Design
1. Chuyển sang Part Design Workbench
2. Chọn hình phác thảo đã thực hiện.
3. Chọn Pad
4. Chọn độ dày theo nhu cầu
5. Chọn Ok
Ngoài ra, một cách khác để tạo hình học 3D là sử dụng
các bước như sau :
Hình 2.5. Minh họa khi tạo bản phác thảo
(Revolution) với