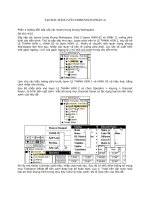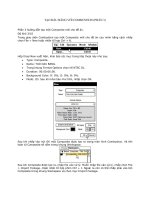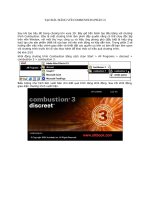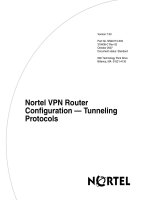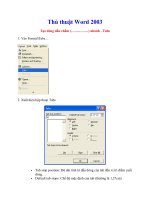Tài liệu Tạo VPN Server riêng bằng DD-WRT pptx
Bạn đang xem bản rút gọn của tài liệu. Xem và tải ngay bản đầy đủ của tài liệu tại đây (211.2 KB, 6 trang )
Tạo VPN Server riêng bằng DD-WRT
Quản trị mạng – Các mạng riêng ảo, Virtual Private Network, không
chỉ dành cho các mạng công ty. Bạn có thể thiết lập một VPN sever cho
riêng mình ở nhà hoặc tại văn phòng nhỏ
. Sử dụng nó để kết nối an toàn
với mạng của mình khi bạn ở ngoài, có được sự truy cập các thư mục chia sẻ
và các máy tính trong mạng. Bên cạnh đó bạn cũng có thể thấy sự hữu dụng
của nó khi ở trong các mạng công cộng hoặc các Wi-Fi hotspot, bảo mật lưu
lượng của bạn trước những kẻ rình mò.
Có một cách có thể thiết
lập một VPN server đơn
giản là load
DD-WRT v
router của bạn, nếu nó
tương thích. DD-WRT là
một thay thế phần mềm.
Nó thay thế cho bộ não
của router, mang đến cho
nó một panel điều khiển
mới với nhiều tính năng
hơn, chẳng hạn như một
VPN server. Bạn có thể
kiểm tra khả năng tương thích với router của mình
ào
ở đây.
Trong bài này, chúng tôi sẽ giới thiệu cho các bạn quá trình cài đặt tính năng
Point-to-Point Tunneling Protocol (PPTP) VPN của DD-WRT. Mặc dù
PPTP có nhiều lỗ hổng giống như các giao thức khác, nhưng đôi khi chúng
ta vẫn có thể chấp nhận được một số rủi ro ở mức độ nào đó. Ngoài việc dễ
dàng cấu hình và quản lý, PPTP còn được hỗ trợ trong Windows.
Tuy nhiên có một vấn đề cần lưu ý các bạn trước, nếu bạn phải làm việc với
dữ liệu khách hàng hoặc những thông tin có độ nhạy cảm cao thì chắc chắn
bạn cần phải quan tâm đến một giải pháp VPN an toàn hơn. Có thể sau
hướng dẫn nầy chúng tối sẽ giới thiệu cho các bạn cách thiết lập OpenVPN
trong DD-WRT, đây là một giải pháp an toàn nhưng việc cài đặt sẽ phức tạp
hơn rất nhiều. Cộng thêm vào đó người dùng phải download và cấu hình tiện
ích máy khách để kết nối.
Router
Bắt đầu với Router Database. Đánh vào hãng hoặc số model và hy vọng nó
sẽ cung cấp cho bạn một danh sách các phiên bản phần mềm tương thích
cũng như các biến thể. Không tùy tiện mà hãy cẩn thận thực hiện theo tất cả
các hướng dẫn cài đặt.
Phát hành ổn định nhất DD-WRT tại thời điểm công bố bài viết này là v24
SP1 (Build 10020), đó cũng là những gì chúng ta sẽ sử dụng trong hướng
dẫn này. Các hướng này cũng làm việc với v24 SP2 vì chúng tôi đã test với
Beta 13064 build.
Cần lưu ý rằng, bạn không phải sử dụng biến thể VPN nếu chỉ muốn sử
dụng PPTP VPN server hoặc client; chúng đã có trong tất cả các biến thể
ngoại trừ Mini. Các biến thể VPN đặc biệt cho phép bạn có được OpenVPN
server và client an toàn hơn, vì vậy hãy sử dụng nó nếu bạn có kế hoạch thử
sau này.
Kích hoạt PPTP VPN Server
Để bắt đầu, đăng nhập vào panel điều khiển web. Đánh địa chỉ IP
192.168.1.1 vào trình duyệt web. Lần đầu tiên truy cập router, bạn sẽ được
nhắc nhở tạo một username và password.
Kích tab Services và chọn tab con PPTP. Trong vùng PPTP Server, chọn
Enable. Sau đó nhập vào địa chỉ IP của router (192.168.1.1) cho Server IP.
Với các Client IP, nhập vào một địa chỉ nếu bạn chỉ có một người dùng. Nếu
có nhiều người dùng, bạn có thể chỉ định dải địa chỉ. Nên chọn một địa chỉ
hoặc dải không xung đột với IP của router và các IP của máy khách
(192.168.1.100 – 192.168.1.149). Một dải có thể chấp nhận được có thể là
192.168.1.2-99 (192.168.1.2 – 192.168.1.99) hay thậm chí 192.168.1.200-
249 (192.168.1.200 – 192.168.1.249). Cần chỉ định các dải với định dạng
ngắn hơn; không nhóm toàn bộ các địa chỉ cho một IP.
Hộp văn bản CHAP-Secrets là nơi bạn chỉ định các username và password.
Cần nhập chúng vào theo định dạng đặc biệt: username, dấu cách, dấu hoa
thị, mật khẩu, dấu cách và dấu hoa thị. Đây là một ví dụ:
joe * joespassword *
jane * janespassword *
Nếu đang chạy một RADIUS/AAA server, bạn có thể thẩm định người dùng
VPN cho nó bằng cách kích hoạt RADIUS và nhập vào các thông tin chi tiết
của máy chủ.
Khi tất cả đã xong, kích
Apply Settings, khi đó những thay đổi của bạn sẽ
được lưu và được mang ra áp dụng.
Test
Giờ đây chúng ta sẽ đi test VPN server trên mạng nội bộ:
Trong Windows XP, kích Start > Connect to > Show all connections. Sau
đó trên cửa sổ xuất hiện, kích đúp
New Connection Wizard. Trên wizard,
kích
Next. Kích Connect to the network at my workplace và nhấn Next.
Chọn
Virtual Private Network connection và kích Next. Đánh vào một số
tên cho Company Name và kích Next. Nhập vào IP nội bộ của router
(192.168.1.1), kích
Next, sau đó kích Finish. Hộp thoại đăng nhập sẽ xuất
hiện, đây là nơi bạn có thể nhập username và password mà bạn đã tạo trên
máy chủ. Sau đó kích
Connect và nó sẽ làm việc.
Trong Windows 7, triệu gọi
Network and Sharing Center và kích Set up a
new connection or network
. Trên Wizard, chọn Connect to a workplace và
kích Next. Kích
Use my Internet connection (VPN). Trên trang kế tiếp, nhập
vào địa chỉ IP nội bộ của router (192.168.1.1), đánh vào tên đích, sau đó
kích Next. Bạn sẽ được nhắc nhở về username và password. Nhập vào
username và password mà bạn đã đặt từ trước khi cấu hình máy chủ và kích
Connect. Chờ một chút, nếu thành công, nó sẽ nói rằng
You are connected.
Tạo một Hostname cho IP động
Nếu router DD-WRT được kết nối với Internet có một địa chỉ IP thay đổi
(hay còn gọi là địa chỉ động), khi đó bạn chắc chắc sẽ muốn thiết lập một
hostname (sub-domain). Điều này cho phép bạn có được một địa chỉ Internet
(cho ví dụ như
myhomenet.getmyip.com) luôn trỏ đến IP hiện hành của
router. Cho phép bạn kết nối với máy chủ VPN khi ở ngoài mà không phải
lo lắng về việc thay đổi IP. Ngược lại, nếu nó đã thay đổi, chắc hẳn đã có ai
đó đã kiểm tra vật lý router và đặt cho bạn một IP mới.
No-IP và Afraid.org là hai dịch vụ DNS động miễn phí mà bạn có thể cân
nhắc lúc này. Khi đăng ký dịch vụ, bạn sẽ có một host name, account name,
và password. Khởi chạy panel điều khiển DD-WRT, kích
Setup > DDNS và
nhập vào các thông tin cần thiết này. Sau đó router của bạn sẽ luôn cập nhật
dịch vụ và hostname với IP hiện hành của bạn.
Không quên sử dụng hostname của bạn thay vì IP Internet khi cấu hình các
thiết lập VPN client.
Cấu hình truy cập từ xa
Để kết nối với máy chủ VPN của mình từ Internet khi đi xa, Windows phải
được cấu hình địa chỉ IP Internet của bạn (hoặc hostname nếu bạn đã tạo),
không phải địa chỉ IP cục bộ (192.168.1.1). Nếu bạn thực hiện theo các
hướng ở trên và đã tạo một kết nối từ bên trong mạng cục bộ, khi đó bạn có
thể thay đổi IP:
Trong Windows XP, kích
Start > Connect to > Show all connections. Sau
đó kích phải vào kết nối VPN và chọn
Properties.
Trong Windows 7, kích biểu tượng mạng, kích phải vào kết nối VPN từ
danh sách và chọn
Properties.
Bắt đầu việc kết nối
Lúc này mọi thứ đã sẵn sàng cho bạn lên đường. Thời gian kế tiếp khi cần
truy cập mạng trong lúc ở ngoài hoặc bảo mật lưu lượng của mình trên một
mạng công cộng, bạn có thể sử dụng máy chủ VPN của mình. Tuy nhiên chỉ
cần nhớ rằng router từ xa và mạng cũng phải cho phép các kết nối VPN,
điều này thường không gâu ra vấn đề.