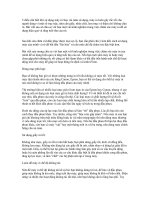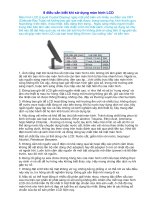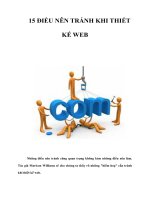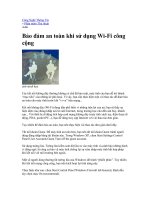Tài liệu 5 điều hữu ích khi sử dụng Gmail docx
Bạn đang xem bản rút gọn của tài liệu. Xem và tải ngay bản đầy đủ của tài liệu tại đây (722.58 KB, 17 trang )
5 điều hữu ích khi sử dụng Gmail
Với sự phổ dụng của Internet hiện nay thì bất cứ ai đã tham gia vào thế
giới mạng đều phải sở hữu ít nhất là 1 địa chỉ email cho mình.
Mặc dù có
giao diện đơn giản nhưng Gmail thực sự tạo cho người dùng cảm giác thoải
mái với nhiều tính năng hữu ích mà Google vẫn đang ngày một phát triển
thêm.
Bài viết này sẽ cung cấp cho bạn 5 điều thực sự hữu ích khi sử dụng Gmail,
nó giúp bạn thao tác nhanh hơn với các email, tìm kiếm và loại bỏ tốt hơn
các email rác, phát hiện ra người truy cập email trái phép…
1. Tìm kiếm chính xác email
Gmail là một sản phẩm của Google, do đó, không có gì ngạc nhiên khi nó sở
hữu khả năng tìm kiếm tuyệt vời của gã khổng lồ tìm kiếm này. Thật không
may là rất nhiều người dùng Google Search chỉ nhập một hoặc hai từ khóa
cơ bản vào ô tìm kiếm và với kết quả trả về họ thấy cũng đã tốt rồi, nhưng
họ sẽ thấy một kết quả tuyệt vời hơn nữa nếu biết một vài toán từ tìm kiếm
nâng cao.
Tương tự như vậy với người dùng Gmail, nếu họ biết một vài toán tử tìm
kiếm nâng cao thì việc tra ra được email cần thiết đang cần tìm là điều trong
tầm tay.
Vậy toán tử tìm kiếm là gì? Về cơ bản, nó chỉ là những từ hoặc biểu tượng
thay thế cho các truy vấn tìm kiếm. Có rất nhiều các toán tử tìm kiếm và
trong các bảng sau chỉ là một số ví dụ nhỏ.
Bảng 1: Tìm kiếm theo tiêu đề email
Toán
tử
Ý nghĩa Ví dụ
to:
Thư được gửi tới cho bạn
hoặc từ bạn gửi tới một ai đó
to:me
to:
cc:
Thư được CC tới cho ban
hoặc cho một ai đó
cc:me
cc:Anh Hai
cc:
bcc:
Thư được bạn BCC tới cho
một ai đó (không có trường
bcc:
Toán
tử
Ý nghĩa Ví dụ
hợp bạn nhận được BCC)
subject:
Thư với phần Subject có các
từ
subject:Du an
subject:"Du an"
from:
Thư gửi tới cho bạn từ một ai
đó
from: Anh Hai
from:
Bảng 2: Tìm kiếm dựa trên file đính kèm
Toán tử Ý nghĩa
has:attachment
Thư có chứa file đính kèm
filename:pdf
Thư có chứa file đính kèm là file PDF
filename:doc
Thư có chứa file đính kèm là file DOC
filename:mp3
Thư có chứa file đính kèm là file MP3
Các tên file khác bạn có thể tìm kiếm bao gồm:
• File video: avi, mov, mp4, mpg, wmv
• File âm thanh: wav, wmv
• File hình ảnh: bmp, gif, jpg, png, tiff
• File tài liệu: csv, odt, ppt, rtf, txt, xls
Bảng 3: Tìm kiếm dựa vào nhãn (Labels)
Toán tử Viết tắt
Viết tắt
hơn
Viết
tắt
nhất
Ý nghĩa
Toán tử Viết tắt
Viết tắt
hơn
Viết
tắt
nhất
Ý nghĩa
label:inbox
in:inbox
hoặc
is:inbox
l:inbox l:^i
Thư trong Inbox
label:starred
in:starred
hoặc
is:starred
l:starred l:^t
Thư được đánh
dấu (sao)
label:chats
in:chat
hoặc
is:chat
l:chats l:^b
Bản lữu trữ các
cuộc trao đổi
(chat) bằng Google
Talk trên Gmail
label:sent
in:sent
hoặc
is:sent
l:sent l:^f
Thư đã gửi
label:drafts
in:drafts
hoặc
is:drafts
l:drafts l:^r
Thư nháp
label:spam
in:spam
hoặc
is:spam
l:spam l:^s
Thư rác
label:trash
in:trash
hoặc
is:trash
l:trash l:^k
Thư trong thùng
rác (Trash)
label:unread
in:unread
hoặc
is:unread
l:unread l:^u
Thư chưa đọc
Toán tử Viết tắt
Viết tắt
hơn
Viết
tắt
nhất
Ý nghĩa
label:read
in:read
hoặc
is:read
l:read
Thư đã đọc
label:anywhere
in:anywhere
hoặc
is:anywhere
l:anywhere
Thư ở bất cứ đâu
trong Gmail, bao
gồm cả thư trong
Spam và Trash
Bảng 4: Tìm kiếm theo thời gian
Toán
tử
Ý nghĩa Ví dụ
after:
Sau (nhưng không bao gồm) một ngày cụ
thể nào đó
after:2008/12/17
before:
Trước (nhưng không bao gồm) một ngày
cụ thể nào đó
before:2008/12/17
Bảng 5: Toán tử Boolean
Toán
tử
Ký hiệu
tương
đương
Ví dụ Lưu ý
AND [space]
Thuy AND Linh
Thuy Linh
Tên toán tử phải được viết chữ
hoa; AND là một tìm kiếm
mặc định bởi khoảng trống
(space) là ký hiệu nối đơn
giản.
OR |
Thuy OR Linh
Tên toán tử phải được viết chữ
Toán
tử
Ký hiệu
tương
đương
Ví dụ Lưu ý
Thuy | Linh
hoa
NOT -
Thuy NOT Linh
Thuy–Linh
Tên toán tử phải được viết chữ
hoa; không có khoảng cách
giữa dấu nối
""
"Phát triển website"
subject: "Phát triển
website "
Tìm kiếm chính xác một cụm
từ không quan trọng chữ hoa
chữ thường
()
subject:(Facebook
Picasa)
from:(Thuy | Linh)
Nhóm các toán tử Boolean vào
phần tìm kiếm khác
{}
{from:Thuy
from:Linh}
Nhóm các thành phần tìm
kiếm khác lại với nhau
Bảng 6: Một vài truy vấn tìm kiếm phức tạp
Truy vấn tìm kiếm Ý nghĩa
to:me l:^u in:inbox
hoặc
to:me l:(unread inbox)
Thư trong phần Inbox gửi tới cho bạn mà
chưa được đọc
from:thuy
subject:(facebook | picasa)
Thư nhận từ Thủy với tiêu đề có chữ
Facebook hoặc Picasa.
l:unread from:thuy
after:2008/06/10
Thư từ Thủy chưa được đọc gửi tới sau
ngày
10/6/2008.
from:linh filename:pdf -
Thư từ
Linh với file đính kèm là PDF và
Truy vấn tìm kiếm Ý nghĩa
subject:thong
không có từ Thông trong tiêu đề thư
in:chat from:linh
Các cuộc trao đổi (chat) với Linh
l:^k from:thuy
before:2008/06/10
subject:zoo
Tìm trong Trash thư từ Thủy gửi tới trước
ngày
10/6/2008 với từ zoo trong phần
tiêu đề
subject:thong in:anywhere
Thư có từ Thông trong phần tiêu đề ở bất
kỳ đâu, bao gồm cả Trash và Spam.
filename:{mov wmv pdf
tiff}
before:2006/01/01
Tìm kiếm bất kỳ thư cũ nào có các loại
file đính kèm dung lượng lớn trước ngày
01/01/2006
-label:inbox
hoặc
-l:^i
Thư tín không nằm trong phần Inbox
Cách tốt nhất để tìm hiểu về cách tìm kiếm trong Gmail là thực hành và ghi
nhớ lại các từ khóa tìm kiếm mà bạn cho rằng hữu dụng nhất. Nếu sử dụng
tính năng
Quick Links trong Gmail Labs bạn còn cảm thấy dễ chịu hơn
nhiều tính năng này, nó cho phép bạn lưu lại các tìm kiếm thường xuyên
nhất của mình và dễ dàng truy cập lại khi cần thiết.
Vào Gmail Labs chọn
Enable trong phần Quick Links,
sau đó kích
Save Changes
2. Gán nhãn (Labels)
Tất cả email trong Gmail không sử dụng thư mục để lữu trữ. Thay vào đó,
Gmail đưa ra nhãn (Labels) để tổ chức email, nó giúp bạn quản lý dễ dàng
và tìm kiếm nhanh hơn một thư mục. Tại sao lại như vậy?
Giả sử bạn nhận được một email của đồng nghiệp tên
Linh về dự án ABC
nào đó hợp tác với đối tác
XYZ. Bạn có 4 thư mục đã được thiết lập trong tài
khoản email của mình là
Công việc, Linh, ABC, XYZ, vậy theo bạn thì bạn sẽ
cho email này vào thư mục nào? Nếu bạn lựa chọn được một thư mục phù
hợp vào thời điểm lúc này thì không có gì đảm bảo trong tương lai bạn có
thể nhớ được đã đặt email dạng này vào thư mục nào và khi đó bạn lại vào
từng thư mục để tìm? Nếu mỗi một thư mục chứa cả đống thư thì việc tìm
kiếm gần như vô vọng nếu bạn không có tính kiên nhẫn.
Gán nhãn cho một thư
Nếu sử dụng Gmail, bạn có thể gán rất nhiều nhãn vào cùng một thư. Trong
ví dụ trường hợp trên, bạn có thể gán cùng lúc 4 nhãn vào một bức thư này
và việc tìm kiếm sau này trở nên dễ dàng hơn nhiều bởi bạn chọn bất kỳ
nhãn nào thì cũng đều xuất hiện thư này trong danh sách hiển thị.
3. Tính năng lọc thư mạnh
Với tính năng lọc này Gmail sẽ tự động thực hiện một tác vụ với email nhận
dược thậm chí cả khi bạn chưa nhìn thấy thư được gửi đến. Ví dụ, nếu bạn
cảm thấy bực bội vì những email quảng cáo vớ vẩn được gửi tới từ một địa
chỉ email nào đó, bạn có thể thiết lập để những email dạng này tự động
“trôi” vô thùng rác (Trash) và sẽ không bao giờ bạn phải nhìn thấy nó nữa.
Bạn có thể tự tạo bộ lọc cho mình với các tiêu chuẩn lọc sau:
-
From: Có thể là tên đầy đủ; họ hoặc tên; địa chỉ email
(
) hay một phần địa chỉ email (tenmien.com) của người
gửi.
-
To: Có thể là tên đầy đủ; họ hoặc tên; địa chỉ email
(
) hay một phần địa chỉ email (tenmien.com)
-
Subject: Bạn có thể tìm kiếm chính xác cụm từ bằng cách thêm dấu
nháy kép (ví dụ: “
khuyến mại”)
- Has the Words: Bạn có thể tìm kiếm chính xác cụm từ bằng cách thêm
dấu nháy kép (ví dụ: “
khuyến mại”)
-
Doesn’t Have: Bạn có thể tìm kiếm chính xác cụm từ bằng cách thêm
dấu nháy kép (ví dụ: “
khuyến mại”)
- Has Attachment: Một hộp checkbox cho phép bạn chọn
Để đảm bảo bạn đặt đúng tiêu chuẩn lọc, kích vào
Test Search và xem kết
quả hiển thị. Nếu kết quả đã đúng như bạn mong muốn, kích vào
Next Step.
Trong bước tiếp theo, bạn sẽ được chọn các hành động muốn thực hiện đối
với thư có trong danh sách lọc. Các hành động này bao gồm:
- Skip the Inbox (Archive It): Thư này sẽ không nằm trong Inbox mà
thay vào đó nó sẽ vào phần All Mail
-
Mark as Read: Nếu bạn chọn tùy chọn này, thư sẽ được lưu trữ và bạn
có thể còn không biết mình đã nhận được thư này bởi nó không hiển thị
dạng chữ đậm hay được liệt kê trong danh sách thư chưa đọc.
-
Star It: Nếu đây là những thư quan trọng cần xem xét ngay, bạn hãy
đánh dấu sao cho nó
-
Apply the Label: Chọn một nhãn đã tồn tại hoặc tạo một nhãn mới.
Hành động này khi phối hợp với hành động
Skip the Inbox, nó sẽ tương
đương với việc tự động lọc thư và đưa vào một thư mục. Đây là hai hành
động thường đi kèm với nhau.
-
Forward It To: Nhập vào một địa chỉ email, danh sách thư nằm trong
chuẩn lọc này sẽ chuyển tiếp thư tới cho địa chỉ email đó. Bạn có thể tạo một
danh sách địa chỉ email và như vậy là một bức thư nhận được sẽ gửi lại cho
cùng lúc nhiều người.
-
Delete It: Xóa ngay thư khi vừa nhận về
-
Never Send It to Spam: Điều này nhằm đảm bảo rằng các thư quan
trọng (ví dụ từ sếp của bạn) sẽ không bao giờ tự động bị nhảy vào Spam do
lỗi bộ lọc antispam của Gmail.
Sau khi đã có lựa chọn hành động phù hợp, kích vào
Create Filter để thực
hiện ngay việc lọc. Bên cạnh nút Create Filter có một ô với tên
Also Apply
Filter to # Conversations Below
với # là số lượng các email/trao đổi ở bên
dưới đã được tìm thấy. Thông thường bạn sẽ chọn tích vào ô check này bởi
như vậy toàn bộ các email cũ và sau này đều được thực hiện cùng một hành
động.
Chọn hành động cho các thư đã được lọc
Trong một vài trường hợp, sau khi đã tạo xong bộ lọc, có thể bạn muốn sửa
lại một chút bộ lọc đó; hoặc thêm hoặc bớt đi những điều kiện lọc cần thiết.
Ví dụ, giả sử bạn đã tạo một bộ lọc gán các email gửi tới từ
facebook.com và
wordpress.com vào một nhãn chung là Mạng xã hội. Nếu muốn xem lại công
thức lọc này bạn vào phần
Settings > Filters (hoặc kích vào Create a Filter
>
Show Current Filter) bạn sẽ thấy một danh sách các bộ lọc trong đó có
bộ lọc với nội dung sau:
Matches: from:(facebookmail.com OR facebook.com OR
wordpress.com)
Do this: Skip Inbox, Apply label "Mạng xã hội"
Và giờ bạn muốn lọc thêm điều kiện nữa là thư được gửi tới từ website
MySpace.com cũng được đưa vào label “Mạng xã hội”. Kích vào Edit và
thay đổi nội dung thành như sau:
Matches: from:(facebookmail.com OR facebook.com OR
wordpress.com OR myspace.com)
Do this: Skip Inbox, Apply label "Mạng xã hội"
4. Tăng tốc thao tác với các phím tắt
Bạn tự hào vì mình sử dụng chuột thành thạo? Đôi khi với các phím tắt bạn
sẽ còn tiết kiệm được nhiều thời gian hơn là dùng chuột. Đối với Gmail cũng
vậy.
Bảng danh sách các phím tắt trong Gmail
Phím Mô tả
c
Chuyển sang trang soạn thư
<Shift> + c Mở trang soạn thư trên một cửa sổ mới
<tab>
<Enter
>
Gửi một email sau khi đã soạn xong
k
Chuyển sang thư mới hơn (áp dụng trong cả xem chi tiết và danh
sách thư)
j
Chuyển sang thư cũ hơn (áp dụng trong cả xem chi tiết và danh
sách thư)
n
Chuyển sang tin nhắn tiếp theo
p
Chuyển về tin nhắn trước đó
o hoặc
<Enter
>
Mở thư
u
Trở lại danh sách thư
y
Lưu trữ thư
Bỏ khỏi danh sách xem hiện tại:
• - Tại Inbox, ‘y’ nghĩa là đưa vào lưu trữ
• - Tại Starred, ‘y’ nghĩa là bỏ khỏi danh sách Star
• - Tại bất kỳ label nào, ‘y’ nghĩa là gỡ bỏ khỏi label đó
x
Chọn/bỏ chọn thư
s
Đánh dấu sao cho một thư hoặc 1 cuộc trao đổi (chat)
!
Đánh dấu là thư spam
r
Phản hồi lại thư (Reply)
<Shift> + r cho phép mở cửa sổ phản hồi là cửa sổ riêng biệt
a
Phản hồi lại toàn bộ
f
Chuyển tiếp thư (Forward)
<Esc>
Thoát khỏi trường nhập dữ liệu
y o
Lưu trữ và mở thư tiếp
g a
Vào phần All mail
g s
Vào phần Starred
g c
Vào phần Contacts
g d
Vào phần Drafts
g i
Vào phần Inbox
/
Vào ô tìm kiếm
5. Bảo mật cho email
Email là một trong những cách chủ yếu mà kẻ xấu lợi dung để xâm nhập vào
máy tính của bạn. Tuy nhiên, Google cũng giúp bạn giảm thiểu những rủi ro
gặp phải bằng cách cung cấp cho Gmail một số cơ chế bảo vệ thông minh.
Kiểm tra virus
Google tích hợp sẵn cơ chế kiểm tra virus vào Gmail và hiện nó vẫn đang
làm việc khá hiệu quả đặc biệt là với hệ thống Windows. Các file đính kèm
được gửi đi và nhận về đều được quét kiểm tra mã độc (malware) mỗi lần
bạn mở một thư có file đính kèm.
Nếu tìm thấy virus trong thư gửi cho bạn, Google sẽ thử làm sạch file đó,
nếu thành công bạn vẫn có thể truy cập nó còn nếu không thì sẽ bị ngăn chặn
không thể truy cập được. Nếu vì một lý do nào đó, Google phát sinh vấn đề
trong việt quét file, nó sẽ thông báo cho bạn với một cảnh báo nhỏ. Trong
trường hợp này, bạn nên chờ cho đến khi nào file đã được quét nếu không đó
cũng có thể là nguyên nhân khiến cho máy tính của bạn gặp nguy hiểm.
Nếu Google tìm thấy virus trong thư bạn muốn gửi đi, nó sẽ hiển thị một
thông báo nhưng file đó sẽ không được làm sạch. Google có một tùy chọn
Remove Attachment and Send để loại bỏ file đính kèm đó rồi gửi thư đi,
tuy nhiên không phải lúc nào bạn cũng thích tính năng này bởi file đính kèm
có khi là file rất quan trọng cần gửi. Khi đó bạn nên sử dụng đến một phần
mềm của hãng thứ ba để quét file đảm bảo cho người nhận file đó không gặp
phải vấn đề trục trặc về máy tính.
Tuy nhiên, thậm chí cả khi đã quét virus xong, Google cũng không cho phép
các loại file sau được gửi hay nhận:
• .exe
• .dll
• .ocx
• .com
• .bat
Lưu ý: Nếu bạn không biết các loại file trên là file gì, có thể truy cập vào
đây để tra cứu thông tin vê từng loại file hoặc tra cứu tại cơ sở dữ liệu
khổng lồ
.
Nếu thử gửi những file như trên, bạn sẽ gặp phải thông báo lỗi sau: "This is
an executable file. For security reasons, Gmail does not allow you to send
this type of file.
" (Đây là một file thực thi. Vì lý do an toàn, Gmail sẽ không
cho phép bạn gửi đi những file dạng này
)
Bạn nghĩ rằng chỉ cần nén file đính kèm lại và gửi lại? Đừng hy vọng bởi
Google sẽ quét cả các file đã được nén, tính toán rằng file đó có chứa file
không an toàn và ngưng ngay quá trình gửi. Các file định dạng khác ngoài
Zip như TAR, TGZ, Z, and GZ vẫn sẽ không “thoát” đối với Google. Nhưng
vì một lý do kỳ lạ nào đó, file định dạng RAR lại được cho phép.
Tuy nhiên, nhiều người dùng Gmail cũng có những cách riêng để thoát khỏi
cơ chế kiểm tra nghiêm ngặt của Gmail:
- Đổi tên file chứa đuôi mở rộng từ .exe thành .123 hoặc từ .bat
thành
.bat.removeme. Tất nhiên khi đổi tên file như thế này bạn phải
thông báo lại với người sẽ nhận được file để họ có thể đổi lại và truy cập
file.
- Nén file thành file Zip và đặt mật khẩu cho file nén
- Sử dụng phần mềm nén file dạng RAR
- Hoặc sử dụng giải pháp dễ dàng nhất là upload file đó lên mạng thông
qua các dịch vụ lưu trữ như
YouSendIt hay Box.net
Ngăn chặn spam mail ảnh
Gmail có một công cụ ngăn chặn spam tuyệt vời nhưng đôi khi có những
trường hợp vẫn bị “lọt lưới”. Một trong những loại spam khó chịu nhất là
spam ảnh. Với loại spam này, spammer chỉ việc gửi tới bạn một email có
duy nhất một bức ảnh trong phần nội dung thư, bằng cách này, spammer hy
vọng nó sẽ vượt qua các công cụ antispam của email. Thực hiện cách sau
đây để đảm bảo không có thư rác nào loại này lọt vào Inbox của bạn:
Tạo bộ lọc với điều kiện sau:
• Có các từ: type "multipart/related.gif"
• Tích vào ô chọn cạnh phần Has Attackment
Chọn các hành động sau đối với thư được tìm thấy:
• Skip the Inbox (Archive It)
• Apply the Label: Image Spam
Tìm xem ai đăng nhập tài khoản Gmail
Nếu bạn nghĩ có ai đó hack vào tài khoản Gmail của bạn, bạn có thể kiểm tra
bằng chính công cụ của Google. Kéo chuột xuống dưới cùng trang chính của
email, bạn sẽ thấy một dòng có nội dung tương tự như sau:
This account is open in 1 other location at this IP (123.24.147.7). Last
account activity: 11 minutes ago. Details
Với dòng thông tin này bạn sẽ biết có một ai đó đang truy cập tài khoản
Gmail của mình. Nếu muốn biết chi tiết hơn, kích vào link
Details, bạn sẽ
thấy một cửa sổ với đầy đủ chi tiết các hoạt động gần đây bao gồm cách truy
cập (từ trình duyệt, POP, IMAP, hay SMTP), địa chỉ IP của thiết bị truy cập
và thời gian.
Trang thông số chi tiết về các phiên đăng nhập gần nhất
Nếu phát hiện ra ai đó đang truy cập trái phép email, kích vào nút
Sign Out
All Other Sessions
để toàn bộ phiên làm việc khác ngoài phiên làm việc của
chính bạn đều phải thoát ra. Sau đó ngay lập tức hãy đổi lại mật khẩu tài
khoản email.
Ngăn ngừa phishing
Google có cơ chế kiểm tra xem email gửi tới từ paypal.com hay ebay.com
có thực sự đúng hay không thông qua công nghệ
DomainKeys. Nếu email
không phải đúng được gửi tới từ 2 domain trên, nó sẽ âm thầm tự động loại
bỏ email đó, và bạn thậm chí còn không biết rằng mình đã từng là mục tiêu
của scammer
Giới hạn số lượng email
Để ngăn chặn việc lạm dụng email để spam, Google giới hạn số lượng email
bạn có thể gửi trong 1 ngày.
Nếu sử dụng
Standard Edition của Google Apps, bạn có thể gửi tới 500 địa
chỉ email ngoài tên miền của bạn mỗi ngày. Nếu sử dụng
Premier or
Education Editions
, số lượng email gửi đi trong ngày có thể lên tới 2000 địa
chỉ. Các địa chỉ email này bao gồm cả địa chỉ gửi CC và BCC.