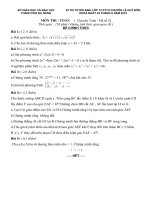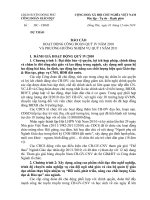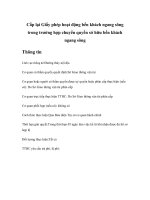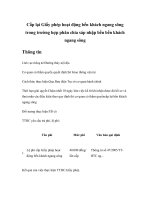Tài liệu Ghi lại toàn bộ hoạt động màn hình với CamStudio doc
Bạn đang xem bản rút gọn của tài liệu. Xem và tải ngay bản đầy đủ của tài liệu tại đây (838.39 KB, 14 trang )
Ghi lại toàn bộ hoạt động màn hình với CamStudio
Đối với nhiều người, đặc biệt là giáo viên, giảng viên và những người
hướng dẫn cần đến công việc trình chiếu tài liệu thì phần mềm
CamStudio đã trở nên quá quen thuộc và là 1 phần không thể thiếu
. Và
thực sự, việc trình chiếu có tác dụng hơn rất nhiều so với việc liệt kê danh
sách và hướng dẫn bằng hình ảnh đơn thuần.
Trong bài viết sau, Quản Trị Mạng sẽ giới thiệu với các bạn về ứng dụng
CamStudio.
Đường dẫn tải CamStudio và Codec tại
trang chủ; Tải tại SourceForce.
Sử dụng CamStudio
Để thiếp lập và cài đặt đúng theo trình tự chương trình chính và chương
trình hỗ trợ (bộ giải mã codec video). Khi khởi động chương trình
CamStudio bạn sẽ nhìn thấy 1 cửa sổ nhỏ xuất hiện:
Một số tùy chọn khác của chương trình, trước tiên là vùng lựa chọn (Region)
mà bạn muốn ghi hình:
Tiếp theo là lựa chọn chất lượng file video (Options > Video Options) tạo
ra sau khi ghi hình, chất lượng sẽ tỉ lệ thuận với dung lượng file tạo được:
Chỉ số mặc định là 70, tuy nhiên các bạn có thể lựa chọn tùy chỉnh sao cho
phù hợp với nhu cầu (từ 0 – 100). Trong bài kiểm tra này, chúng tôi để mức
tối đa (100) làm mẫu:
Tiếp theo là chuẩn định dạng nén, mặc định của chương trình là Microsoft
Video 1, có tất cả 5 lựa chọn:
Nếu bạn có kiến thức về các chuẩn định dạng này thì hãy lựa chọn theo kinh
nghiệm và sở thích, nếu không thì chọn mức mặc định. Tất nhiên mỗi chuẩn
đi kèm với 1 tùy chỉnh thông số kỹ thuật khác nhau, nếu muốn thay đổi các
thông số này, nhấn nút
Configure:
Ở đây, chúng tôi lựa chọn chuẩn
CamStudio Lossless Codec, chuẩn này sẽ
cho chất lượng video tốt và hoàn hảo nhất:
Sau khi hài lòng với các lựa chọn của mình, quay ngược trở lại màn hình
điều khiển chính, lựa chọn tiếp định dạng .avi hoặc .swf bằng nút cuối cùng
trên thanh menu, để bắt đầu ghi hình, nhấn nút tròn màu đỏ:
Nếu muốn tạm dừng hoặc kết thúc quá trình ghi hinh, kích chuột phải vào
biểu tượng ở phía dưới bên phải màn hình và lựa chọn:
Khi kết thúc (Stop), chương trình sẽ hiển thị cửa sổ đường dẫn để lưu file
video. Chọn thư mục thích hợp và nhấn nút
Save;
Sau đó, ứng dụng trình chiếu media của CamStudio sẽ tự động mở ra để
người dùng kiểm tra kết quả thu được:
Và đây là kết quả thử nghiệm:
Nếu bạn lựa chọn định dạng file video là *.swf, chương trình mặc định sẽ
ghi hình với chuẩn *.avi cho tới khi cửa sổ movie player xuất hiện, và cùng
thời điểm đó, quá trình chuyển đổi (convert) từ *.avi sang *.swf sẽ bắt đầu.
Khi kết thúc, bạn sẽ có file flash video và trang HTML đi kèm:
Sau đó mở file *.swf trên trình duyệt mặc định của hệ thống:
Chúc các bạn thành công!