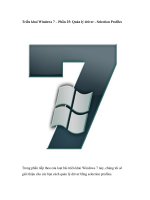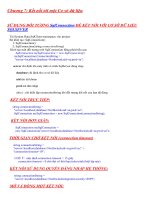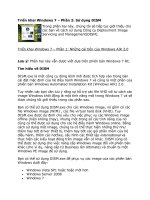Tài liệu Triển khai Windows 7 – Phần 15: Cấu hình cơ sở dữ liệu MDT docx
Bạn đang xem bản rút gọn của tài liệu. Xem và tải ngay bản đầy đủ của tài liệu tại đây (3.03 MB, 24 trang )
Triển khai Windows 7 – Phần 15: Cấu hình cơ sở dữ liệu MDT
Trong phần 15 của loạt bài triển khai Windows 7 này chúng tôi sẽ giới
thiệu cho các bạn cách tạo và cấu hình cơ sở dữ liệu MDT.
Giới thiệu về cơ sở dữ liệu MDT
Cho đến đây, chúng tôi đã giới thiệu được cho các bạn về cách sử dụng
MDT 2010 để thực hiện một triển khai Lite Touch (LTI) cho Windows 7
vào một máy tính, có thể thủ công hoặc tự động hoàn toàn. Tuy nhiên điều
gì sẽ xảy ra nếu bạn cần triển khai Windows 7 vào một loạt, thậm chí hàng
trăm máy tính? Điều gì sẽ xảy ra nếu bạn muốn một số tên nào đó được gán
cho mỗi máy tính? Điều gì sẽ xảy ra nếu bạn muốn một nhóm máy tính này
có cài đặt một tập các tính năng Windows này, còn các nhóm khác có các
tính năng khác,…? Điều gì sẽ xảy ra nếu bạn muốn các máy tính nằm ở vị trí
nào đó được cài đặt một tập các ứng dụng này, còn ở địa điểm khác được cài
đặt các ứng dụng khác?
Nếu bạn muốn thực hiện một số lượng triển khai lớn giống như vậy hoặc
muốn tùy chỉnh driver, tính năng hay ứng dụng nào được cài đặt theo phần
cứng, vị trí hay vai trò của máy tính, thì bạn có thể thực hiện với MDT bằng
cách sử dụng cơ sở dữ liệu MDT. Cơ sở dữ liệu MDT cơ bản là một phiên
bản file CustomSettings.ini lưu các thiết lập cấu hình được sử dụng trong
triển khai nhiều máy tính. Nếu không có cơ sở dữ liệu MDT, bạn cần phải
tạo một file CustomSettings.ini riêng cho mỗi máy tính muốn triển khai
bằng MDT, sau đó copy/paste file này vào MDT mỗi khi triển khai một máy
tính mới. Với cơ sở dữ liệu MDT, bạn chỉ cần một file CustomSettings.ini
cho tất cả các máy tính, thêm vào đó là một cơ sở dữ liệu SQL có chứa các
tùy chỉnh cụ thể cho mỗi máy.
Cài đặt SQL Server 2008 Express
Trước khi có thể tạo và cấu hình cơ sở dữ liệu MDT, bạn phải chuẩn bị bằng
cách cài đặt và cấu hình một trong những phiên bản SQL Server dưới đây
trong môi trường của mình.
SQL Server 2005
SQL Server 2008
SQL Server 2008 Express
Bạn có thể cài đặt SQL Server trên bản thân máy tính MDT hoặc trên một
máy tính khác trong mạng.
Trong ví dụ này, chúng tôi sẽ cài đặt SQL Server 2008 Express trên máy
tính MDT, máy tính này là một domain controller SEA-DC1.contoso.com
nằm trong môi trường test và đang chạy Windows Server 2008 R2. Nếu bạn
cài đặt SQL Server 2008 Express trên một nền tảng khác, chẳng hạn như
Windows Server 2008 hoặc Windows Server 2003 SP2, khi đó bạn sẽ cần
phải cài đặt hai thành phần dưới đây trước, đây là các thành phần tiên quyết
cho việc cài đặt SQL Server 2008 Express:
Microsoft .NET Framework 3.5 SP1
Windows Installer 4.5 Redistributable
Bắt đầu bằng cách download SQL Server 2008 Express SP1
từ Microsoft
Download Center. Kích đúp vào SQLEXPR_platform_ENU.exe ở đây
platform có thể là x64 hoặc x86 (với Windows Server 2008 R2 platform
phải là x64) để mở SQL Server Installation Center (hình 1):
Hình 1: SQL Server Installation Center
Tiếp đến, kích Installation phía bên trái để hiển thị các tùy chọn cài đặt
(hình 2):
Hình 2: Các tùy chọn cài đặt cho SQL Server 2008 Express
Tiếp đến, kích "New SQL Server stand-alone installation or add
Features to an existing installation" để khởi chạy SQL Server 2008 Setup
wizard. Bỏ qua trang khóa sản phẩm do phiên bản Express được cung cấp
hoàn toàn miễn phí và không yêu cầu bạn phải chỉ định khóa sản phẩm. Sau
đó, chấp nhận EULA. Tại đây, trang cài đặt Setup Support Files sẽ được
hiển thị (hình 3):
Hình 3: Cài đặt Setup Support Files
Kích Install để cài đặt các file hỗ trợ (Setup Support). Khi các file này được
cài đặt xong, Setup Support Rules sẽ chạy và kiểm tra xem máy tính có thể
hỗ trợ cài đặt SQL Server 2008 Express hay không (hình 4):
Hình 4: Thẩm định máy tính có hỗ trợ cài đặt SQL Server 2008 Express hay
không
Lưu ý rằng, chúng ta sẽ nhận được hai cảnh báo trong ví dụ này. Đầu tiên là
việc cài đặt SQL Server trên một domain controller là việc không được
khuyến khích, tuy nhiên điều này hoàn toàn không sao khi thực hiện trong
môi trường test. Thứ hai, Windows Firewall hiện đang khóa các máy tính từ
xa, không cho chúng truy cập vào SQL Server instance mà chúng ta sẽ cài
đặt.
Trong trang Feature Selection, chọn Database Engine Services (hình 5):
Hình 5 Chọn các tính năng cài đặ
Chấp nhận các mặc định trong trang Instance Configuration (hình 6):
Hình 6: Cài đặt instance mới của SQL Server 2008 Express
Trong trang Disk Space Requirements, thẩm định rằng máy tính có đủ không
gian đĩa trống cần thiết cho cài đặt (hình 7):
Hình 7: Trang các yêu cầu về không gian đĩa trống
Trang Server Configuration cho phép bạn chỉ định tài khoản dịch vụ cho
mỗi dịch vụ SQL Server (hình 8).
Hình 8: Trang cấu hình máy chủ
Với môi trường test mà chúng tôi đang thực hiện, chúng ta sẽ sử dụng cùng
một tài khoản cho các dịch vụ SQL Server. Để thực hiện điều này, hãy kích
"Use the same account for all SQL Server services" và đánh
CONTOSO\Administrator lẫn mật khẩu cho tài khoản (hình 9):
Hình 9: Chỉ định tài khoản dịch vụ cho tất cả các dịch vụ SQL Server
Trong trang Database Engine Configuration, bổ sung thêm tài khoản
CONTOSO\Administrator vào danh sách quản trị viên SQL Server (hình
10). Do chúng ta sẽ đăng nhập vào máy tính bằng tài khoản này nên bạn có
thể add nó vào danh sách bằng cách kích Add Current User. Để các thiết
lập như chúng đã có.
Hình 10: Bổ sung CONTOSO\Administrator vào danh sách quản trị viên
SQL Server
Chấp nhận các giá trị mặc định trong trang Error and Usage Reporting, sau
đó kích Installation Rules để xác định xem cài đặt sẽ thành công hay không
(hình 11):
Hình 11: Cài đặt sẽ thành công
Trong trang Ready to Install, thẩm định các tùy chọn cài đặt mà bạn đã chọn
(hình 12):
Hình 12: Thẩm định các tùy chọn cài đặt
Lúc này, kích Install và xem tiến trình cài đặt. Khi quá trình cài đặt kết thúc,
kích Close để đóng wizard.
Cấu hình SQL Server 2008 Express
Khi SQL Server 2008 đã được cài đặt, nó cần được cấu hình để MDT có thể
sử dụng nó. Để thực hiện điều này, bắt đầu bằng cách kích Start, All
Programs, Microsoft SQL Server 2008, Configuration Tools, SQL
Server Configuration Manager. Lúc này bạn sẽ thấy SQL Server
Configuration Manager console xuất hiện, đây là giao diện điều khiển mà
bạn có thể sử dụng để cấu hình các giao thức SQL Server, các dịch vụ và các
tính năng khác. Mở nút local server, sau đó mở SQL Server Network
Configuration, và chọn Protocols for SQLEXPRESS. Kích chuột phải vào
Named Pipes và chọn Enabled (hình 13):
Hình 13: Kích hoạt các named pipe cho SQLEXPRESS instance
Việc kích hoạt các Named Pipe cho SQL Server là rất cần thiết để
Deployment Workbench có thể kết nối đến cơ sở dữ liệu, cũng kích hoạt các
máy tính để kết nối với cơ sở dữ liệu.
Tiếp đến, chọn nút SQL Server Services bên dưới nút gốc (hình 14):
Hình 14: Cấu hình các dịch vụ SQL Server
Lưu ý rằng, các dịch vụ SQL Server Browser hiện bị stop và trong thực tế đã
bị vô hiệu hóa. Kích phải vào dịch vụ này và chọn Properties, chọn tab
Service và thay đổi chế độ Start Mode của dịch vụ từ Disabled thành
Automatic (hình 15):
Hình 15: Kích hoạt dịch vụ SQL Server Browser
Tiếp đến, kích phải vào dịch vụ SQL Server Browser và chọn Start để
khởi chạy dịch vụ. Sau đó kích phải vào dịch vụ SQL Server
(SQLEXPRESS) và chọn Restart. Những thay đổi của dịch vụ này rất cần
thiết để các máy khách có thể tạo một kết nối đến instance có tên
"SQLEXPRESS".
Mở Windows Firewall từ Control Panel và kích "Allow a program or
feature through Windows Firewall." Sau đó kích Allow Another
Program và duyệt như thể hiện trong hình 16 cho tới khi bạn có thể chọn
file thực thi bên dưới:
C:\Program Files\Microsoft SQL Server (x86)\90\Shared\sqlbrowser.exe
Hình 16: Mở một chương trình ngoại lệ trong Windows Firewall: bước 1
Khi bạn đã chọn được file thực thi này, kích Open để trở về hộp thoại Add
A Program (hình 17):
Hình 17: Mở một chương trình ngoại lệ trong Windows Firewall: bước 2
Sau đó kích Add và chương trình ngoại lệ mới sẽ được hiển thị trong
Windows Firewall (hình 18):
Hình 18: Mở một chương trình ngoại lệ trong Windows Firewall: bước 3
Cuối cùng, thực hiện tương tự như vậy để thêm một chương trình ngoại lệ
khác cho file thực thi sau:
C:\Program Files\Microsoft SQL
Server\MSSQL10.SQLEXPRESS\binn\sqlservr.exe
Các ngoại lệ cho tường lửa là cần thiết để có thể cho phép các máy khách
thiết lập một kết nối đến SQL Server và các dịch vụ SQL Browser.
Mẹo
: Thay vì tạo các ngoại lệ thủ công như vậy, bạn có thể sử dụng kịch bản
các lệnh netsh có trong KB 968872 để mở các cổng tường lửa cần thiết cho
SQL Server.
Tạo cơ sở dữ liệu MDT
Tại đây, SQL Server Express đã được cài đặt và được cấu hình. Bước cuối
cùng là tạo một cơ sở dữ liệu mới trong MDT. Để thực hiện điều này, mở
Deployment Workbench, bên dưới deployment share của bạn, mở
Advanced Configuration để hiển thị Database. Sau đó kích phải vào
Database và chọn New Database (hình 19):
Hình 19: Tạo một cơ sở dữ liệu MDT mới: bước 1
Trong trang SQL Server Details của New DB Wizard, đánh tên của SQL
Server (ở đây cùng tên với máy tính MDT), instance cơ sở dữ liệu
(SQLEXPRESS) và bảo đảm Named Pipes được chọn trong thư viện mạng
(hình 20)
Hình 20: Tạo một cơ sở dữ liệu MDT mới: bước 2
Trong trang Database wizard, chọn Create A New Database và chỉ định tên
cho cơ sở dữ liệu mới của bạn (hình 21):
Hình 21: Tạo một cơ sở dữ liệu MDT mới: bước 3
Trên trang SQL Share, đánh tên chia sẻ của deployment share để WinPE có
thể thiết lập kết nối với cơ sở dữ liệu SQL Server bằng thẩm định tích hợp
Windows (hình 22):
Hình 22: Tạo một cơ sở dữ liệu MDT mới: bước 4
Khi kết thúc wizard mà không gặp lỗi, trang Database sẽ có diện mạo giống
như trong hình 23 dưới:
Hình 23: Cơ sở dữ liệu MDT mới đã được tạo
Kết luận
Trong phần này, chúng tôi đã giới thiệu được cho các bạn cách cài đặt SQL
Server 2008 Express SP1 trên máy tính MDT và tạo một cơ sở dữ liệu MDT
mới. Trong phần tiếp theo của loạt bài, chúng tôi sẽ giới thiệu cho các bạn
cách sử dụng cơ sở dữ liệu này để lưu các thiết lập cấu hình nhằm triển khai
Windows 7 vào nhiều máy tính bằng MDT.