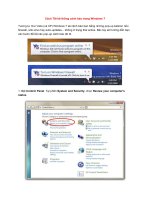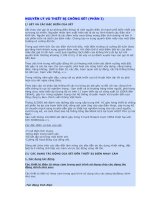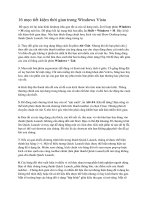Tài liệu Bổ sung các thiết bị Bluetooth trong Windows 7 pdf
Bạn đang xem bản rút gọn của tài liệu. Xem và tải ngay bản đầy đủ của tài liệu tại đây (1.06 MB, 8 trang )
Bổ sung các thiết bị Bluetooth trong Windows 7
Trong bài viết này chúng tôi sẽ giới thiệu cho các bạn quá trình bổ sung
thiết bị Bluetooth trong Windows 7 cũng như cung cấp cho các bạn sự
đề phòng đối với những vấn đề không mong đợi có thể xảy ra, mục đích
giúp quá trình bổ sung thêm thiết bị của bạn được dễ dàng.
Giới thiệu
Quá trình bổ sung thêm các thiết bị Bluetooth trong Windows 7 rất khác biệt
so với các hệ điều hành khác, chẳng hạn như trong Windows Vista. Chính vì
vậy trong hướng dẫn này, chúng tôi sẽ giới thiệu cho các bạn quá trình bổ
sung thiết bị Bluetooth trong Windows 7 cũng như cung cấp cho các bạn sự
đề phòng đối với những vấn đề không mong đợi có thể xảy ra với mục đích
giúp quá trình bổ sung thêm thiết bị của bạn được dễ dàng.
Ngày nay, người dùng đã nghe và sử dụng khá nhiều các thiết bị tai nghe
Bluetooth trên những chiếc điện thoại di động. Bluetooth cho phép người
dùng có thể kết nối không dây nhưng chỉ trong một khoảng cách nhỏ. Về
mặt kỹ thuật, khi sử dụng mạng Bluetooth, bạn sẽ tạo ra một Personal Area
Network, hay PAN.
Tuy nhiên bên cạnh các thiết bị tai nghe dành cho điện thoại di động, một
thiết bị khác cũng hay được sử dụng nữa là chuột Bluetooth với những người
dùng laptop. Để sử dụng chuột Bluetooth cho máy tính chạy hệ điều hành
Windows 7, chúng tôi có một số hướng dẫn cụ thể dưới đây dành cho các
bạn.
Bluetooth trong Windows Vista
Trong phiên bản Windows Vista, để thêm một thiết bị Bluetooth, bạn chỉ cần
vào Control Panel và kích vào Bluetooth Devices, như thể hiện trong hình
1 bên dưới.
Hình 1: Bluetooth Devices trong Windows Vista
Từ đây, bạn có thể kích vào Add Wireless Device hoặc Bluetooth Settings.
Còn gì có thể dễ dàng hơn thế?
Tuy nhiên trong Windows 7, quá trình đơn giản đó đã được thay đổi theo tên
của tiến trình. Hãy để chúng tôi giới thiệu cho các bạn cách thực hiện.
Thêm chuột Bluetooth vào Windows 7
Để bổ sung thêm thiết bị Bluetooth trong Windows 7, bạn phải vào Control
Panel, từ đây hãy kích View Devices and Printers bên dưới Hardware
and Sound, xem thể hiện trong hình 2 bên dưới.
Hình 2: Control Panel trong Windows 7
Khi đó bạn sẽ được đưa đến màn hình Devices and Printers.
Hình 3: Việc bổ sung thêm thiết bị Bluetooth mới trong Windows 7
Tiếp đến, trước khi kích Add a device (như thể hiện trong hình 3), bạn nên
thực hiện một số công việc sau
1. Bảo đảm rằng nếu bạn có một laptop, phải kích hoạt tính năng không
dây trên laptop của mình.
2. Bảo đảm rằng bất cứ phần mềm nào dùng để điều khiển công xuất
hoặc wireless mà bạn có đều được kích hoạt Bluetooth.
3. Bật nguồn của chuột và nhấn nút Connect.
Lúc này bạn có thể kích Add a Device và sẽ thấy màn hình thể hiện như
hình 4 bên dưới.
Hình 4: Tìm thiết bị để bổ sung
Chọn thiết bị mà bạn muốn bổ sung và kích Next.
Driver của thiết bị sẽ được load và bạn sẽ thấy cửa sổ xuất hiện như trong
hình 5.
Hình 5: Chuột Bluetooth đã được thêm
Tại đây, chuột của bạn sẽ làm việc. Bạn có thể sử dụng nó để kích Close, khi
đó bạn sẽ thấy cửa sổ Devices and Printers xuất hiện.
Thực tế, việc bổ sung thêm các thiết bị Bluetooth khá dễ dàng, tuy nhiên có
một số vấn đề mà các bạn cần lưu ý:
1. Bảo đảm rằng laptop hay máy tính của bạn có hỗ trợ Bluetooth.
2. Bảo đảm rằng nút Bluetooth được bật.
3. Bảo đảm rằng bất cứ phần mềm điều khiển wireless hoặc nguồn đều
được kích hoạt Bluetooth.
Hình 6: Tiện ích kết nối SmartWi
4. Bảo đảm rằng thiết bị Bluetooth của bạn được bật nguồn và kiểm tra
bằng cách xem đèn chỉ thị nguồn của nó.
5. Bạn có thể nhấn nút Connect trên thiết bị Bluetooth để làm cho nói
bắt tay với adaptor Bluetooth trên máy tính hoặc laptop của mình.
6. Bảo đảm rằng driver cho thiết bị Bluetooth được cài đặt thành công,
xem thể hiện trong hình 7 và hình 8 bên dưới.
Hình 7: Driver của thiết bị Bluetooth hiện đang được cài đặt
Hình 8: Driver của thiết bị Bluetooth đã cài đặt xong
Kết luận
Quá trình bổ sung thiết bị Bluetooth trong Windows 7 khác nhiều so với
những gì các bạn vẫn thực hiện trong Windows Vista. Trong bài viết này,
chúng tôi đã giới thiệu cho các bạn quá trình thêm thiết bị Bluetooth trong
Windows 7 và một số vấn đề cần lưu ý để thực hiện quá trình được tốt hơn.