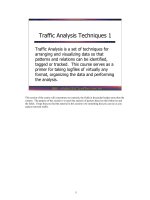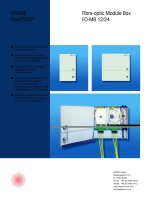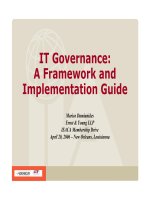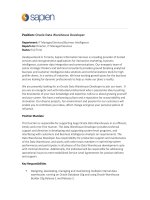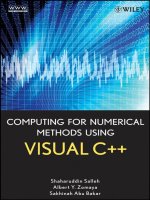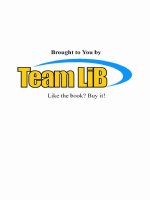Tài liệu Other Popular Customization Methods pdf
Bạn đang xem bản rút gọn của tài liệu. Xem và tải ngay bản đầy đủ của tài liệu tại đây (23.53 KB, 5 trang )
Other Popular Customization Methods
There are many other customizations that allow you to modify the standard behavior of
Windows NT/2000/XP or Windows Server 2003 operating systems. This section
describes some helpful customizations that are safe from a system-stability point of view.
Changing the Color that Windows Explorer Uses to Display Compressed and
Encrypted Objects
If your drives are NTFS-formatted, you can use Folder Options to display compressed or
encrypted files and folders in color (by default, compressed-file system objects are
displayed in blue, while encrypted ones are displayed in green). These default options are
the only ones that UI provides you. If you want to display these objects using alternate
colors, you can do it by means of editing the registry.
To change the default color for compressed-file system objects, proceed as follows:
1. Start Regedit.exe, and open the
HKEY_CURRENT_USER\Software\Microsoft\Windows\CurrentVersion\Explore
r registry key. If you want the new settings to apply to each user, open the
HKEY_USER\.DEFAULT\software\Microsoft\Windows\CurrentVersion\Explore
r registry key.
2. Create the new REG_BINARY value entry and name it AltColor. Set the value for
the new entry to the RGB (Red, Green, Blue) equivalent of the desirable color in
the following format: "AltColor"=hex:rr,gg,bb, 00 where rr is the Red component,
gg is the Green component, and bb is the Blue component. The patterns for the
most common colors are provided in Table 4.3
.
Table 4.3: RGB Patterns for the Most Common Colors
Color Red Green Blue
red ff 00 00
yellow ff ff 00
green 00 ff 00
cyan 00 ff ff
blue 00 00 ff
magenta ff 00 ff
brown a5 2a 2a
black 00 00 00
6. Close the Registry Editor and reboot the system to review the effect. If you don't
like it, simply delete the AltColor entry.
Proceeding in a similar way, you can also change the default color used to display
encrypted files. This time, you will need to open the
HKEY_CURRENT_USER\SOFTWARE\Microsoft\Windows\CurrentVersion\Explorer
registry key and create there a new REG_BINARY value named AltEncryptionColor.
Assign this new entry the value corresponding to the color of your choice, using the same
format: "AltColor"=hex:rr,gg,bb, 00 where rr is the Red component, gg is the Green
component, and bb is the Blue component. The patterns are the same as in the previous
example (see Table 4.3
).
Configuring the AutoRun Function
The AutoRun function is a useful add-on included with Windows 95/98 and Windows
NT 4.0, Windows 2000, Windows XP, and Windows Server 2003. It is particularly useful
when you start programs from CDs or install new software. However, if you only need to
copy one or two files from the CD, waiting for the AutoRun function to finish can be
annoying.
N
ote If you use a portable PC (like a Notebook), it is recommended to you disable the
AutoRun function - especially if your Notebook runs on batteries. The AutoRun
function will significantly decrease the time you can work without recharging the
batteries, while bringing no advantages.
Experienced users will recall that Windows NT/2000 required you to edit the registry
directly in order to disable the AutoRun function. One of the most common tips found on
Internet sources recommended that you open the registry using one of the registry editors,
find the HKEY_LOCAL_MACHINE\System\CurrentControlSet\Services\Cdrom key,
set the AutoRun value to 0, and reboot the system.
N
o
t
e
The tip above, of course, worked. Officially, however, Microsoft recommends that
you not use the
HKEY_LOCAL_MACHINE\System\CurrentControlSet\Services\Cdrom\Autorun
registry value entry to turn off the AutoPlay feature in Windows 2000, Windows XP,
and Windows Server 2003, since the real function of this registry element is different
- its purpose is to turn on or off the media-change notification (MCN). There is a
better way to disable the AutoRun feature for CDs. The real registry entry that
disables the AutoRun function for CDs is as follows:
HKEY_CURRENT_USER\SOFTWARE\Microsoft\Windows\CurrentVersion\Polici
es\Explorer\NoDriveTypeAutoRun. Setting this value to 0xb5 switches off the
AutoRun function for CDs efficiently, without affecting other features that you
probably do not want to disable.
After a brief investigation of Windows XP and Windows Server 2003, you will notice a
new enhancement - the AutoPlay capability (Fig. 4.19
). AutoPlay is a new feature that
detects content such as pictures, music, or video files on removable media and removable
devices, and then automatically starts applications required to display or reproduce the
appropriate content. This simplifies the use of specialized peripheral devices such as MP3
players and digital photo readers. It also makes it easier for users who are unfamiliar with
the software needed to access various content types. If you are an experienced Windows
user, you may remember that Windows Millennium Edition (Windows ME) also
performed a similar function for photographic content on imaging devices, automatically
running the Windows Image Acquisition user interface (Scanner and Camera Wizard)
when a camera or scanner was plugged in. Windows XP and Windows Server 2002
extend this function by making it universally available for all hot-plug removable-storage
devices that appear in My Computer. AutoPlay is extensible so that other devices and
media can benefit from this architecture, even the legacy ones.
Figure 4.19: Windows XP and Windows Server 2003 provide a rich set of options for
configuring the AutoPlay function
Note, however, that AutoPlay should not be confused with AutoRun. The AutoRun
function, introduced in Windows 95, enables a compact disc to automatically launch a
function (such as an application installer or game play) when the user inserts the CD into
the CD-ROM drive. This is carried out by an Autorun.inf file in the root directory of the
compact disc. If you want to disable the AutoRun function in Windows XP or Windows
Server 2003, proceed as follows:
1. Find the NoDriveTypeAutoRun value entry under one of the following registry
keys:
o HKEY_CURRENT_USER\Software\Microsoft\Windows\CurrentVersion\
Policies\Explorer
o HKEY_USERS\.DEFAULT\Software\Microsoft\Windows\CurrentVersion
\Policies\Explorer
o HKEY_LOCAL_MACHINE\SOFTWARE\Microsoft\Windows\CurrentVe
rsion\Policies\Explorer
2. If this value doesn't exist, create it (it must be of the REG_DWORD data type).
Set the value for this new element according to the desired function (valid entries
are listed in Table 4.4
).
Table 4.4: Effects of the NoDriveTypeAutoRun Value
Value Meaning
0×1 Disables AutoPlay on drives of unknown types.
0×4 Disables AutoPlay on removable drives.
0×8 Disables AutoPlay on fixed drives.
0×10 Disables AutoPlay on network drives.
0×20 Disables AutoPlay on CD-ROM drives.
0×40 Disables AutoPlay on RAM disks.
0×80 Disables AutoPlay on drives of unknown type.
0×FF Disables AutoPlay on all types of drives.
A data value of 0×95 is the default, which disables Autoplay on drives of unknown type,
floppy drives, and network drives.
If Autorun is set to 0, Autoplay is disabled on all drives. If Autorun is set to 1, you can
hold down the shift key as you change media to prevent Media Change Notification
(MCN). Appropriate settings in NoDriveAutoRun also disable Autoplay.
When Autoplay is enabled, it begins as soon as you insert media, so setup programs and
music start immediately.
N
ote If NoDriveAutoRun or NoDriveTypeAutoRun are set in the
HKEY_LOCAL_MACHINE root key, then these settings in HKEY_USERS and
HKEY_CURRENT_USER are ignored. If you set the NoDriveTypeAutoRun value
via the Disable Autoplay Group Policy, you can add the CD-ROM drive type or
disable Autoplay on all drive types. Any other settings must be created via the
registry.
When you change the media in a CD-ROM drive, a MCN message is sent to trigger
media features, such as AutoPlay. You can suppress the MCN message for specific
vendor/products by configuring the AutoRunAlwaysDisable value name, a
REG_MULTI_SZ data type, at
HKEY_LOCAL_MACHINE\SYSTEM\CurrentControlSet\Services\Cdrom.
Typically, AutoRunAlwaysDisable contains a list of devices that do not support
AutoPlay, such as a changer, because they must load the media to verify that the device is
a CD-ROM.
The entries in AutoRunAlwaysDisable suppress the MCN message for all devices that
match the character string you enter, starting at the beginning. You can, for example,
disable all CD-ROMs manufactured by ABC Company, by setting one line to ABC.
If a device is identified in AutoRunAlwaysDisable, AutoPlay does not operate on the
device, regardless of the value of Autorun, NoDriveAutoRun, or NoDriveTypeAutoRun.
Use AutoRunAlwaysDisable as a last resort for disabling Autoplay.