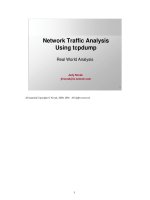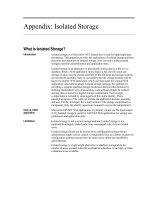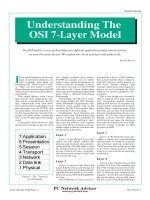Tài liệu Desktop & Screen Saver doc
Bạn đang xem bản rút gọn của tài liệu. Xem và tải ngay bản đầy đủ của tài liệu tại đây (40.75 KB, 9 trang )
9.8. Desktop & Screen Saver
This panel offers two ways to show off Mac OS X's glamorous graphics features: desktop
pictures and screen savers.
9.8.1. Desktop
Mac OS X comes with several ready-to-use collections of desktop pictures, ranging from
National Geographic –;style nature photos to plain solid colors. To install a new
background picture, first choose one of the image categories in the list at the left side of
the window, as shown in Figure 9-7
.
Your choices include Apple Images (muted, soft-focus swishes and swirls), Nature (bugs,
water, Leopard outer space), Plants (flowers, soft-focus leaves), Black & White
(breathtaking monochrome shots), Abstract (swishes and swirls with wild colors), or
Solid Colors (simple grays, blues, and greens).
9.8.1.1. Using your own pictures
Of course, you may feel that decorating your Mac desktop is much more fun if you use
one of your own pictures. You can use any digital photo, scanned image, or graphic you
want in a lmost any graphics format(JPEG, PICT, GIF, TIFF, Photoshop, and—just in
case you hope to master your digital camera by dangling its electronic instruction manual
in front of you each morning—even PDF).
That's why icons for your own Pictures folder and iPhoto Albums collections also appear
here, along with a button that lets you choose any folder of pictures. When you click one
of these icons, you see thumbnail versions of its contents in the main screen to its right.
Just click the thumbnail of any picture to apply it immediately to the desktop. (There's no
need to remove the previously installed picture first.)
Tip: If there's one certain picture you like, but it's not in any of the listed sources, you can
drag its image file onto the well (the miniature desktop displayed in the Desktop panel).
A thumbnail of your picture instantly appears in the well and, a moment later, the picture
is plastered across your monitor.
Figure 9-7. Using the list of picture sources at left, you can preview an entire folder
of your own images before installing one specific image as your new desktop picture.
Use the Choose Folder option to select a folder of assorted graphics—or, if you're an
iPhoto veteran, click an iPhoto album name, as shown here. Clicking one of the
thumbnails installs the corresponding picture on the desktop.
9.8.1.2. Making the picture fit
No matter which source you use to choose a photo of your own, you have one more issue
to deal with. Unless you've gone to the trouble of editing your chosen photo so that it
matches the precise dimensions of your screen (1280 x 854 pixels, for example), it
probably isn't exactly the same size as your screen.
Tip: The top 23 pixels of your graphic are partly obscured by Leopard's translucent menu
bar—something to remember when you prepare the graphic.
Fortunately, Mac OS X offers a number of solutions to this problem. Using the popup
menu just to the right of the desktop preview well, you can choose any of these options:
• Fit to Screen. If you choose this option, new in Leopard, your photo appears as
large as possible without distortion or cropping. If the photo doesn't precisely
match the proportions of your screen, you get "letterbox bars" on the sides or at
top and bottom. (Use the swatch button just to the right of the pop-up menu to
specify a color for those letterbox bars.)
• Fill Screen. This option enlarges or reduces the image so that it fills every inch of
the desktop. If the image is small, the stretching can look awful. Conversely, if the
image is large and its dimensions don't precisely match your screen's, parts get
chopped off. At least this option never distorts the picture, as the "Stretch" option
does (below).
• Stretch to Fill Screen. Use this option at your peril, since it makes your picture fit
the screen exactly, come hell or high water. Unfortunately, larger pictures may be
squished vertically or horizontally as necessary, and small pictures are drastically
blown up and squished, usually with grisly-looking results.
• Center. This command centers the photo neatly on the screen. If the picture is
larger than the screen, you see only the middle; the edges of the picture are
chopped off as they extend beyond your screen.
But if the picture is smaller than the screen, it doesn't fill the entire background;
instead it just sits right smack in the center of the monitor at actual size. Of course,
this leaves a swath of empty border all the way around your screen. As a remedy,
Apple provides a color-swatch button next to the pop-up menu (also shown in
Figure 9-7
). When you click it, the Color Picker appears (Section 5.13), so that
you can specify the color in which to frame your little picture.
• Tile. This option makes your picture repeat over and over until the multiple
images fill the entire monitor. (If your picture is larger than the screen, no such
tiling takes place. You see only the top center chunk of the image.)
9.8.1.3. Auto picture-changing
The novelty of any desktop picture, no matter how interesting, is likely to fade after
several months of all-day viewing. That's why the randomizing function is so delightful.
Turn on "Change picture" at the bottom of the dialog box. From the pop-up menu,
specify when you want your background picture to change: "every day," "every 15
minutes," or, if you're really having trouble staying awake at your Mac, "every 5
seconds." (The option called "when waking from sleep" refers to the Mac waking from
sleep, not its owner.)
Finally, turn on "Random order," if you like. If you leave it off, your desktop pictures
change in alphabetical order by file name.
That's all there is to it. Now, at the intervals you specified, your desktop picture changes
automatically, smoothly cross-fading between the pictures in your chosen source folder
like a slideshow. You may never want to open another window, because you'll hate to
block your view of the show.
9.8.2. Screen Saver
On the Screen Saver panel, you can create your own screen-saver slideshows—an
absolute must if you have an Apple Cinema Display and a cool Manhattan loft apartment.
Tip: Of course, a screen saver doesn't really save your screen. LCD flat-panel screens, the
only kind Apple sells, are incapable of "burning in" a stationary image of the sort that
originally inspired the creation of screen savers years ago.No, these screen savers offer
two unrelated functions. First, they mask what's on your screen from passersby whenever
you leave your desk. Second, they're a blast.
When you click a module's name in the Screen Savers list, you see a mini version of it
playing back in the Preview screen. Click Test to give the module a dry run on your full
monitor screen.
When you've had enough of the preview, just move the mouse or press any key. You
return to the Screen Saver panel.
Apple provides a few displays to get you started, in two categories: Apple and Pictures.
9.8.2.1. Apple
• Arabesque. Your brain will go crazy trying to make sense of the patterns of small
circles as they come and go, shrink and grow. But forget it; this module, new in
Leopard, is all just drugged-out randomness.
• Computer Name. This display shows nothing more than the Apple logo and the
computer's name, faintly displayed on the monitor. (These elements shift position
every few minutes—it just isn't very fast.) Apple probably imagined that this
feature would let corporate supervisors glance over at the screens of unattended
Macs to find out who was not at their desks.
• Flurry. You get flaming, colorful, undulating arms of fire, which resemble a cross
between an octopus and somebody arc welding in the dark. If you click the
Options button, you can control how many streams of fire appear at once, the
thickness of the arms, the speed of movement, and the colors.
• iTunes Artwork. Somebody put a lot of work into the album covers for the CDs
whose music you own—so why not enjoy them as art? This module builds a
gigantic mosaic of album art from your music collection, if you have one. The tiles
periodically flip around, just to keep the image changing. (The Options button lets
you specify how many rows of album-art squares appear, and how often the tiles
flip.)
• RSS Visualizer. Here, buried 43 layers deep in the operating system, is one of
Leopard's most spectacular and useful features: the RSS Visualizer. When this
screen saver kicks in, it displays a jaw-dropping, 3-D display of headlines (news
and other items) slurped in from the Safari Web browser's RSS reader. (RSS
items, short for Really Simple Syndication or Rich Site Summary, are like a cross
between email messages and Web pages —they're Web items that get sent directly
to you. Details in Section 10.25
.)
After the introductory swinging-around-an-invisible-3-D-pole-against-aswirling-
blue-sky-background sequence, the screen saver displays one news blurb at a time.
Each remains on the screen just long enough for you to get the point of the
headline. Beneath, in small type, is the tantalizing instruction, "Press the '3' key to
continue." (It's a different number key for each headline.) If you do, indeed, tap
the designated key, you leave the screen saver, fire up Safari, and wind up on a
Web page that contains the complete article you requested.
The whole thing is gorgeous, informative, and deeply hypnotic. Do not use while
operating heavy equipment.
Tip: Click Options to specify which Web site's RSS feed you want displayed.
• Spectrum. This one's for people who prefer not to have anything specific on their
screens, like photos or text; instead, it's just a gradually shifting parade of glowing
rainbow hues.
• Word of the Day. New!! in Leopard: a parade of interesting words drawn from the
Mac OS X Dictionary program. Every minute or so, one of these words stops,
parks itself on your screen, and displays its dictionary definition. You're invited to
tap the D key to open the dictionary to that entry to read more. Build your word
power!
Tip: Click Options to specify which dictionary you want: the standard Oxford English, or
the new Japanese one.
9.8.2.2. Pictures
The second category of screen savers are all based on the slideshowy presentation of
photos. In Leopard, you can choose from three presentations of pictures in whatever
photo group you choose, as represented by the three Display Style buttons just below the
screen-saver preview.
• Slideshow displays one photo at a time; they slowly zoom and softly cross-fade
into each other.
Tip: If you click Options, you get choices like "Present slides in random order"
(instead of the order they appear in Apple's photo folder, or yours); "Cross-fade
between slides" (instead of just cutting abruptly); "Zoom back and forth" (that is,
slowly enlarge or shrink each photo to keep it interesting); "Crop slides to fit on
screen" (instead of exposing letterbox bars of empty desktop if the photo's shape
doesn't match the screen's); and "Keep slides centered" (instead of panning
gracefully across).
• Collage sends individual photos spinning randomly onto the "table," where they
lie until the screen is full.
Tip: This time, the Options button offers the "Present slides in random order"
button, plus a "Collage style" pop-up menu that lets you add each photo's name
and date to its white, Polaroid-style border.
• Mosaic will blow your mind; see Figure 9-8.
Tip: Click the Options button to specify the speed of the receding, the number of
photos that become pixels of the larger photo, and whether or not you want the
composite photos to appear in random order.
In any case, all of these photo-show options are available for whatever photo set you
choose from the list at left. Your choices include:
• Abstract, Beach, Cosmos, Forest, Nature Patterns, Paper Shadow. These sets
include Abstract, which features psychedelic swirls of modern art. In the Beach,
Cosmos, Forest, and Nature screen savers, you see a series of tropical ocean
scenes, deep space objects, lush rain forests, and leaf/flower shots. Paper Shadow
is a slideshow of undulating, curling, black-and-white shadowy abstract forms.
Each creates an amazingly dramatic, almost cinematic experience, worthy of
setting up to "play" during dinner parties like the lava lamps of the Seventies.
• .Mac and RSS. One of the perks for paying $100 per year for a .Mac membership
is the ability to create slideshows online, which can play back either on your own
Mac or (if you opted to make it public) on anybody else's.
Yes, that's right: You can now enjoy a screen saver composed of photos taken by
somebody else on the Internet. ("Oh, look, honey, here's some shots of Uncle Jed's
crops this summer!")
Click the Options button to specify, by clicking the + button, which member's
slideshow collection you want to view and how you want it to appear.(For
example, you can turn off the crossfade between slides, crop the slides so that they
fit on the screen, opt to present the slides in random order, and so on.)
As a bonus, in this configuration screen, you can also specify an RSS feed's
address (Section 20.2
). The idea, of course, is that you'd specify a photo RSS
feed's address here, like the ones generated by iPhoto.
Tip: If you set up more than one .Mac and RSS-feed address here, the screen saver
presents them as sequential slideshows. Drag them up or down the list to change
their order.
• Pictures Folder, Choose Folder. This is one of the coolest modules. It lets you
transform your own collection of pictures —whatever you've got in your Home
Pictures folder—into a self-playing slideshow, complete with spectacular
zooming and dissolving effects. (If you keep your photos elsewhere, click Choose
Folder instead.)
Figure 9-8. This feeble four-frame representative sample will have to
represent, on this frozen page, the stunning animated pullout that is the
Mosiac screen saver.
It starts with one photo (top); your "camera" pulls back farther and farther,
revealing that that photo is just one in a grid—a huge grid— that's composed
of all your photos.
As you pull even farther back, each photo becomes so small that it becomes
only one dot of another photo—from the same collection!
And then that one starts shrinking, and the cycle repeats, on and on into
infinity. How could Apple not have mentioned Mosaic in its Leopard
advertising?
• Library, Last Roll, Last 12 Months, Events list, Album list. If you're using iPhoto
to organize your digital photos, you'll see its familiar album and event lists here,
making it a snap to choose any of your own photo collections for use as a screen
saver.
• Use random screen saver. If you can't decide which one of the modules to use, turn
on this checkbox. The Mac chooses a different module each time your screen
saver kicks in.
• Show with clock. This option, new in Leopard, just superimposes the current time
on whatever screen saver you've selected. You'd be surprised at how handy it can
be to use your Mac as a giant digital clock when you're getting coffee across the
room.
9.8.2.3. Activating the screen saver
You can control when your screen saver takes over your monitor in a couple of ways:
• After a period of in activity. Using the "Start screen saver" slider, you can set the
amount of time that has to pass without keyboard or mouse activity before the
screen saver starts. The duration can be as short as three minutes or as long as two
hours, or you can drag the slider to Never to prevent the screen saver from ever
turning on by itself.
Figure 9-9. Click the Hot Corners button to open this sheet," which lets you
designate certain corners of your screen as instant-activation spots, or never-
come on spots. Sliding the mouse to the Start Screen Saver corner, for
example, turns on your screen saver right away.
GEM IN THE ROUGH
Secrets of the Screen Saver Modules
The canned screen saver modules are stored in your System Library
Screen Savers folder. If you Control click (right-click) one of the icons inside
and choose Show Package Contents from the shortcut menu, you'll find a
Contents Resources folder that contains the individual image files for each
module (the outer space photos for Cosmos screen saver, for example).
Why bother? Because some of these spectacular photos make really good
desktop pictures. You're free to copy them out of the Resources folder for that
purpose.
• When you park your cursor in the corner of the screen. If you click the Hot Corner
button, you'll see that you can turn each corner of your monitor into a hot corner
(Figure 9-9
).
Tip: You can find dozens more screen saver modules from Apple at
www.apple.com/downloads/macosx/icons_screensavers
, and from other people at
www.epicware.com/macosxsavers.html
.