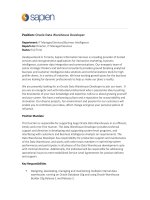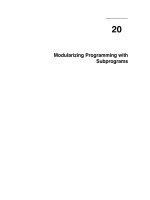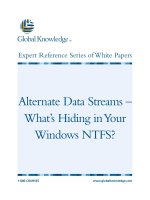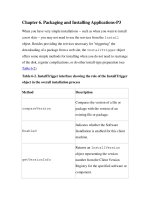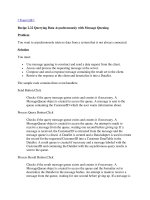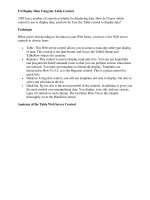Tài liệu Exchanging Data with Other Macs pdf
Bạn đang xem bản rút gọn của tài liệu. Xem và tải ngay bản đầy đủ của tài liệu tại đây (33.49 KB, 7 trang )
6.2. Exchanging Data with Other Macs
Considering how many ways there are to move files back and forth between Macs, it
seems almost comical that anybody complained when Apple discontinued built-in floppy
disk drives. For one thing, you can almost always email the file to someone— even to
yourself! And there are plenty of other ways to move files around.
6.2.1. By Network
With about $50 worth of equipment (or $200, if you want to go wireless), you can
connect your Macs together into a network. Once you're done so, you can keep an icon
for each Mac's hard drive on your screen. You can open files from the other drives, copy
stuff back and forth—anything you would do with your own disk.
Step-by-step instructions are in Chapter 13
.
6.2.2. By CD or DVD
You can always burn your files onto a blank CD or DVD and then carry it to the other
machine. You'd use this approach when, for example, you have a lot of data to copy, but
the two Macs aren't within networking range; for example, they're not in the same room
or the same city.
6.2.3. FireWire Disk Mode (Target Disk Mode)
FireWire Disk Mode is a brilliant but little-known, Macintosh-only feature that lets you
turn one Mac into an external hard drive for another. This is by far the fastest method yet
for transferring a lot of data—even faster than copying files over a network. It's
extremely useful in any of these situations:
• You're traveling with a laptop. You want to copy your life onto it from your main
Mac, including your entire 2 GB email folder and project files, before taking it on
a trip, and then unload it when you return.
• You have a new Mac. You want to copy everything off the old one, without
having to wait all night.
• One Mac won't start up. You want to repair it, using another Mac as a "front end."
In the following steps, suppose your main Mac is an iMac, and you want to use a
MacBook as an external hard drive for it.
1. Using a FireWire cable, connect the FireWire jacks of both computers.
For this trick, you need a 6-pin FireWire cable—not the one that connects a
camcorder to a Mac. The one you need has the same, large connector on both
ends.
Note: If both Macs have Apple's FireWire 800 jacks, use a 9-pin FireWire cable
instead for much greater speed. If only one Mac has a FireWire 800 jack, use that
computer's traditional FireWire 400 connector instead. Otherwise, you need either
a special FireWire 800–to–FireWire 400 cable, or the 400-to-800 adapter that
came with your Mac.
2. On the MacBook, choose System Preferences. Click Startup Disk.
The Startup Disk panel opens.
3. Click Target Disk Mode. In the confirmation box, click Restart.
The MacBook turns off, then on again. A giant, yellow, FireWire icon (
)bounces around the laptop screen.
Now take a look at the iMac's screen: Sure enough, there's the MacBook's hard
drive icon on the desktop. You're ready to copy files onto it or off it, at extremely
high speeds, and go on with your life.
4. When you're finished working with the MacBook, eject it from the iMac's screen
as you would any disk. Then turn off the laptop by pressing the power button.
The next time you turn on the MacBook, it'll start up from its own copy of Mac
OS X, even if the FireWire cable is still attached. (You can disconnect the cable
whenever you please.)
Note: The steps above describe the Leopard method of setting up Target Disk Mode. But
the old way still works, too.Leave the iMac turned on, but shut down the MacBook.
(Make sure it's plugged in. You wouldn't want the battery to die in the middle of this
process.) Now turn the MacBook on again, but hold down the T key immediately after
the chime. After a moment, you see the big yellow Y-shaped FireWire icon on the laptop
screen, and the laptop's hard drive shows up on the iMac's desktop. Continue from step 4
above.This method is arguably quicker, because you don't have to open up System
Preferences. But it's also more of a pain, because you have to babysit the laptop so that
you don't miss the critical T-key moment.
6.2.4. Via the iPod
An iPod is an extremely fine music player with enormous capacity. That's because it
contains an actual hard drive that stores the songs.
But because the modern iPod has a USB connector, it makes a dandy portable hard drive
for everyday files, too—not just music.
To set the iPod up for data transfer, proceed like this:
1. Connect the iPod to your Mac with its USB cable or dock.
Use the white one that came with the iPod. (If this is the first time you've done
this, the iTunes Setup Assistant may appear, offering you the chance to name your
iPod.)
2. Open iTunes. Click the iPod icon in the left-side Source list.
The iPod Preferences window appears.
3. Turn on "Enable disk use."
A dialog box warns you that even when you're just syncing up your music
collection (and not using the iPod as a hard drive for files), you have to manually
eject the iPod after each use.
4. Click OK, and then OK again.
After a moment, you see the iPod's icon appear on your desktop.
Now you've got yourself a multi-gigabyte external hard drive. Just drag your files
onto or off the iPod icon, exactly as though it's a disk (which it is). The iPod
automatically keeps your data files separate from your music files; your files won't
be touched when you update your music collection from iTunes.
Whenever you're finished using the iPod as a hard drive, eject it in any of the usual
ways. For example, drag its icon to the Trash, or Control-click it and choose Eject
from the contextual menu.
6.2.5. Via Flash Drive
A flash drive, also called a thumb drive, is a tiny keychain-like doodad that plugs into
your USB port. Inside is little more than a big chunk of RAM (memory) that acts like a
miniature hard drive. When the flash drive is plugged into your Mac, its icon shows up on
the desktop as a disk. Use it as a tiny, 8-gigabyte hard drive (or whatever size you've
bought).
The beauty of a flash drive is that it works instantly and automatically with any Mac or
any Windows machine, without any software installation or configuration. It's small and
light enough to carry around on your keychain…and it's so darned cool. If you regularly
transfer documents between Macs or between Macs and PCs, a flash drive will change
your life.
6.2.6. Via Bluetooth
Bluetooth is a long-delayed, but promising, cable-elimination technology. It's designed to
let Bluetooth-equipped gadgets communicate within about 30 feet, using radio signals.
Already you can get Bluetooth—either built in or as a slide-in cartridge—for computers,
printers, Palm and PocketPC organizers, Sony camcorders, and so on. Apple's wireless
keyboard and mouse both rely on Bluetooth. Even some phones have built-in Bluetooth
transmitters.
Bluetooth comes built into Mac laptops and iMacs, and can be ordered built into Mac Pro
models. Once your Mac is equipped, you can sync with a Bluetooth-equipped Palm
organizer, use a Bluetooth cell phone as a modem to get you online, use the Apple
wireless keyboard or mouse—and transfer files through the air to similarly equipped
gear.
Bluetooth isn't especially fast—in fact, it's pretty darned slow.(You get transfer speeds of
30 to 50 K per second, depending on the distance.) But when you consider the time you'd
have taken for wiring, passwords, and configuration using any other connection method,
you may find that Bluetooth wins, at least in casual, spur-of-the-moment, airport-seat
situations.
And when you consider that Bluetooth works no matter what the operating system—
Mac, Windows, Palm, Pocket PC—you can see that it has tremendous potential as a
universal file-exchange translator, too.
Note: For more detail on configuring your Mac for Bluetooth connections, see Section
6.2.5.
6.2.6.1. Sending a file
To shoot a file or two across the airwaves to a fellow Bluetooth-equipped Mac fan,
proceed like this:
1. Open System Preferences. Click the Bluetooth icon.
This panel appears in System Preferences only if you do, in fact, have a properly
installed Bluetooth adapter.
2. Adjust the Settings tab as shown at top in Figure 6-3
.
Discoverable means "Other Bluetooth gadgets can see me."
3. Close System Preferences. From the Bluetooth menulet (Figure 6-3
, bottom),
choose Send File.
After a moment, the Select File to Send dialog box appears. (You've actually
succeeded in opening a program called Bluetooth File Exchange, which sits in
your Applications Utilities folder.)
4. Navigate to, and select, the files you want to send.
If you're trying to send a bunch of them, you may find it easier to drag their icons
onto the Bluetooth File Exchange icon in your Dock.
Either way, a new Send File dialog box appears.
5. Click Search.
The Bluetooth software scans the airwaves in search of other Bluetooth-equipped
machines. (They, too, must be in Discoverable mode, by the way.)
6. In the list of found machines, click the name of the one you want to send your files
to, and then click Send.
What happens now, on the receiving end, depends on how the receiving Mac has
been set up (Figure 6-4
, top). In most cases, a dialog box tells the receiver that
Figure 6-3. Top: Make sure that Discoverable is turned on. If a device (like
your Mac) isn't in "discoverable" mode, then no other Bluetooth gizmos can
see it. You get plenty of privacy, but no productivity. While you're at it, by
the way, turn on "Show Bluetooth status in the menu bar."
Bottom: The Bluetooth menulet makes it quick and easy to shoot a file to
another person (Mac or Windows) who's blessed (or shrewd) enough to have
a Bluetooth-equipped machine.
files are arriving; if he clicks Accept, the download proceeds. He's then offered the
chance to either (a) open the transferred file or (b) reveal its highlighted icon in the
Finder.
When you send files to a Windows PC or some other gadget using this method,
security may be tighter. You may be asked to make up a temporary, one-time
password that must be typed into both your Mac and the receiving device within,
say, 1 minute, to prove that this transfer is authorized.
6.2.7. Fetching a File
Using the Send a File command in the Bluetooth menulet is a quick and satisfying way to
transfer a file—but it's not the only way. You can also perform this entire
Figure 6-4. You can control what happens when someone sends you files via
Bluetooth. Usually, you'll want your Mac to ask you whether or not to accept these
files. (That's what the option "Ask What to Do" means.) You can also specify where
you want received files to wind up—for example, in your Downloads folder.
Middle: When you choose Browse Files from the Bluetooth menulet ( ), this box
appears, listing all discoverable Bluetooth machines within range.
Bottom: Once you're looking at the contents of your buddy's Bluetooth shared
folder, you can either click a file name and click Get, or you can just drag the file
out of the dialog box and onto your desktop.
procedure in reverse. That is, you can go fishing through your buddies' files without them
explicitly having to send anything.
To make a Mac invadable, the person to be invaded must turn on the Bluetooth File
Transfer checkbox on the Sharing tab of the Bluetooth System Preferences, and indicate
which folder contains the files to be shared.
Then all you have to do is choose Browse Device from your own menulet (Figure 6-3)—
and let the rummaging begin (Figure 6-4
, bottom)!