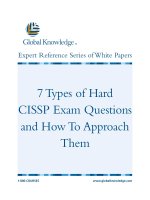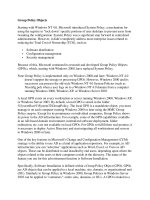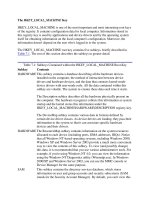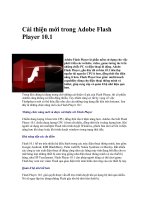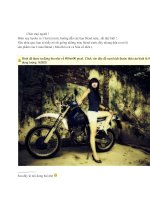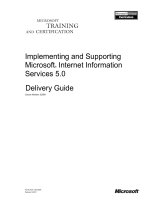Tài liệu Windows and How to Work Them phần 1 ppt
Bạn đang xem bản rút gọn của tài liệu. Xem và tải ngay bản đầy đủ của tài liệu tại đây (30.26 KB, 5 trang )
1.2. Windows and How to Work Them
In designing Mac OS X, one of Apple's key goals was to address the window-
proliferation problem. As you create more files, stash them in more folders, and launch
more programs, it's easy to wind up paralyzed before a screen awash with cluttered,
overlapping rectangles.
That's the problem addressed by Exposé, a useful feature that's probably worth at least
$34 of Mac OS X's $130 price, and Spaces, which is easily worth another $17.35. They're
described in detail on pages Section 5.3
and Section 5.3.2.3.
There are some handy clutter and navigation controls on the windows themselves, too.
For example:
1.2.1. The Sidebar
The Sidebar is the pane at the left side of every Finder window, unless you've hidden it
(and, by the way, also at the left side of every Open dialog box and full-sized Save dialog
box).
The Sidebar has been overhauled in Leopard. Now this list has as many as four different
sections, each preceded by a collapsible heading:
• Devices. This section lists every storage device connected to, or installed inside,
your Mac: hard drives, CDs, DVDs, iPods, memory cards, USB flash drives, and
so on. The removable ones (CDs, DVDs, iPods, and so on) bear a little gray
logo, which you can click to eject that disk.
• Shared. It took 20 years for an operating system to list all the other computers on
the home or small-office network, right there in every window, without any
digging, connecting, button-clicking, or window-opening. But here it is: a
complete list of the other computers on your network whose owners have turned
on File Sharing, ready for access. See Chapter 13
for complete details.
• Places. This primary section of the sidebar lists places (in this case, folders) where
you might look for files and folders. Into this list, you can stick the icons of
anything at all—files, programs, folders, disks, or whatever—for easy access.
Each icon is a shortcut. For example, click the Applications icon to view the
contents of your Applications folder in the main part of the window (Figure 1-3
).
And if you click the icon of a file or program, it opens.
• Searches. The "folders" in this new Sidebar section are actually canned searches
that execute instantly when you click one. If you click Today, for example, the
main window fills with all files and folders on your computer that you've changed
today. Yesterday and Past Week work the same way.
Figure 1-3. The Sidebar makes navigation very quick, because you can jump back
and forth between distant corners of your Mac with a single click.
In column view, the Sidebar is especially handy because it eliminates all of the
columns to the left of the one you want, all the way back to your hard-drive level.
You've just folded up your desktop!
Good things to put here: favorite programs; disks on the network to which you often
connect; a document you're working on every day; and so on.
Folder and disk icons here work just like normal ones. You can drag a document
onto a folder icon to file it there, drag a downloaded .sit file onto the StuffIt
Expander icon there, and so on. In fact, the disks and folders here are even spring-
loaded (Section 2.4.4
).
The All Images, All Movies, and All Documents searches round up everything in those
file-type categories, no matter what folders they're actually sitting in.
These insta-searches are very useful all by themselves, but what's even better is how easy
it is to make your own search folders to put here. Section 3.4
has the details.
1.2.2. Fine-tuning the Sidebar
The beauty of this parking lot for containers is that it's so easy to set up with your favorite
places. For example:
• Remove an icon by dragging it out of the Sidebar entirely. It vanishes with a puff
of smoke (and even a little whoof sound effect). You haven't actually removed
anything from your Mac; you've just unhitched its alias from the Sidebar.
Tip: You can't drag Shared items out of the list. Also, if you drag a Devices item
out of the list, you'll have to choose Finder Preferences to put it back in; see
the box on Section 1.2.3
.
• Rearrange the icons by dragging them up or down in the list. (You're not allowed
to rearrange the computers listed in the Shared section, though.)
• Install a new iconby dragging it off your desktop (or out of a window) into any
spot in the Places list of the Sidebar. Unlike previous versions of Mac OS X, you
can't drag icons into any old section of the sidebar—just the Places place.
Tip: You can also highlight an icon wherever it happens to be and then choose
File Add to Sidebar, or just press -T.
• Adjust the width of the Sidebar by dragging its right edge—either the skinny
divider line or the extreme right edge of the vertical scroll bar, if there is one. You
"feel" a snap at the point when the line covers up about half of each icon's name.
Any covered-up names sprout ellipses (…) to let you know (as in "Secret Salaries
Spreadsh…").
Note: The Leopard Sidebar is a lot less flexible than the old one. For example, you
can no longer drag the divider bar so far to the left that it hides the icons' names. It
stops just to the left of the end of the longest name.Nor can you hide the Sidebar
completely by double-clicking the dividing line, by pressing Control-Option- -
T, or by dragging the line all the way to the left. None of those methods work
anymore; the only way to hide the Sidebar is to use the Old Finder Mode button.
• Hide the Sidebar by clicking the Old Finder Mode button, a white, capsule-like
button in the upper-right corner of the window, or using its menu equivalent (View
Hide Toolbar). (See Section 1.2.10
for more on the Old Finder Mode button.)
Then again, why would you ever want to hide the Sidebar? It's one of the handiest
navigation aids since the invention of the steering wheel. For example:
• It takes a lot of pressure off the Dock. Instead of filling up your Dock with folder
icons (all of which are frustratingly alike and unlabeled anyway), use the Sidebar
to store them. You leave the Dock that much more room for programs and
documents.
• It's better than the Dock.In some ways, the Sidebar is a lot like the Dock, in that
you can stash favorite icons there of any sort. But the Sidebar reveals the names of
these icons, and the Dock doesn't.
• It makes disk-ejecting easy.Just click the button next to any removable disk to
make it pop out. After 20 years, the Mac finally beats the "It's illogical to eject a
disk by dragging it to the Trash!" problem. (For other ways to eject disks, see
Section 11.1.1.3
.)
• It makes disc-burning easy.When you've inserted a blank CD or DVD and loaded
it up with stuff you want to copy, click the radioactive-looking Burn button next to
its name to begin burning that disc. (Details on burning discs in Chapter 11
.)
• You can drag onto its folders and disks.That is, you can drag icons onto Sidebar
icons, exactly as though they were the real disks, folders, and programs that they
represent.
• It simplifies connecting to networked disks. Park your other computers' hard drive
icons here, as described in Chapter 12
, and you shave several steps off the usual
connecting-via-network ritual.
1.2.3. Title Bar
The title bar (Figure 1-4
) has several functions. First, when several windows are open, the
darkened title bar, window name, mini-icon, and colored left-corner buttons tell you
which window is active (in front); in background windows, these elements appear
dimmed and colorless. Second, the title bar acts as a handle that lets you move the
window around on the screen.
TROUBLESHOOTING MOMENT
Fixing the Sidebar
If you've read the preceding paragraphs and gone on a squealing delete-fest just
to see how much damage you could inflict on your Sidebar, it's time for a splash
of cold water. Once you drag the Macintosh HD or iDisk icon out of the top of
the Sidebar, you can't drag them back in. Suddenly you're stuck with the
orphaned horizontal divider, with nothing to divide. The top half of your list is
empty.
That's why Apple gives you a quick way to restore the Sidebar to its factory
settings.
If you choose Finder Preferences, and then click the Sidebar button, you
discover the checkboxes shown here. They let you put back the Apple-installed
icons that you may have removed in haste. Just turn on a checkbox to restore its
icon to your Sidebar. So if something you expect to see in your Sidebar isn't
there, check back here.
On the other hand, you may as well streamline your computing life by turning
off the checkboxes of icons that younever want to see filling your Sidebar.