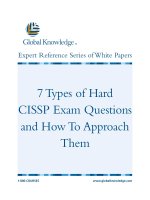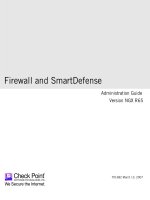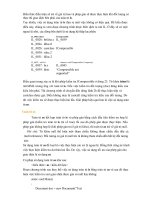Tài liệu Windows and How to Work Them phần 3 pdf
Bạn đang xem bản rút gọn của tài liệu. Xem và tải ngay bản đầy đủ của tài liệu tại đây (42.43 KB, 10 trang )
Figure 1-6. When Steve Jobs unveiled Mac OS X at a Macworld Expo in 1999, he
said that his goal was to oversee the creation of an interface so attractive, "you just
want to lick it." Desktop windows, with their juicy, fruit-flavored controls, are a
good starting point.
The universal keyboard equivalent of the Close button is -W (for window)—a
keystroke well worth memorizing. If you get into the habit of dismissing windows with
that deft flex of your left hand, you'll find it far easier to close several windows in a row,
because you don't have to aim for successive Close buttons.
In many programs, something special happens if you're pressing the Option key when
using the Close button or its -W equivalent: You close all open windows. This trick
is especially useful in the Finder, where a quest for a particular document may have left
your screen plastered with open windows for which you have no further use. Option-
clicking the Close button of any one window (or pressing Option- -W) closes all of
them.
On the other hand, the Option-key trick doesn't close all windows in every program—
only those in the current program. Option-closing a Pages document closes all Pages
windows, but your Finder windows remain open.
Moreover, Option-closing works only in enlightened applications. (In this department,
Microsoft is not yet enlightened.)
1.2.5. Minimize Button
Click this yellow drop of gel to minimize any Mac window, sending it shrinking, with a
genie-like animated effect, into the right end of the Dock, where it then appears as an
icon. The window isn't gone, and it hasn't even closed. It's just out of your way for the
moment, as though you've set it down on a shelf. To bring it back, click the newly created
Dock icon; see Figure 1-7
, as well as Chapter 4 for more on the Dock.
Minimizing a window in this way is a great window-management tool. In the Finder,
minimizing a window lets you see whatever icons were hiding behind it. In a word
processor, this technique lets you type a memo that requires frequent consultation of a
spreadsheet behind it.
Figure 1-7. Clicking the Minimize button sends a window scurrying down to the
Dock, collapsing in on itself as though being forced through a tiny, invisible funnel.
A tiny icon appears on the lower-right corner of its minimized image to identify the
program it's running in.
Tip: If you enjoy the ability to roll up your windows in this way, remember that you
actually have a bigger target than the tiny Minimize button. The entire title bar becomes a
giant Minimize button when you double-click anywhere on it. (That's an option in the
Appearance panel of System Preferences, described in Section 4.5.1
.)Better yet, you can
also minimize the frontmost window of almost any program (including the Finder) from
the keyboard by pressing -M. That's a keystroke worth memorizing on Day One.
The Minimize button harbors a very entertaining hidden feature. If you Option-click it,
all windows in the current program shrink away simultaneously—great when you've got
several Web browser windows open, for example, or an abundance of word processor
documents.
You might expect that Option-clicking one minimized window on the Dock would un-
minimize all of a program's windows—and indeed, that's true for Cocoa programs
(page185). But if it's a Carbon program, like the Finder, you have to click the windows
one at a time on the Dock to bring them back.
Tip: Mac OS X can even change menu commands as you press modifier keys. For
example, open a couple of Finder windows and then click the Window menu. Focus your
eyes on the Minimize Window command. Now press Option and watch both the wording
and the listed keyboard equivalent change instantly to Minimize All (Option- -M).
The Option key works wonders on the File menu, too.
POWER USERS' CLINIC
Adjusting the Genie Speed
Apple has a name for the animation you see when you minimize, open, or close
a window: the genie effect, because it so closely resembles the way Barbara
Eden, Robin Williams, and other TV and movie genies entered and exited their
magic lamps and bottles.
But you don't have to watch the "genie" animation precisely the same way, day
in and day out. You can slow it down or speed it up like this:
Slow it down. Whenever Steve Jobs first demo'ed Mac OS X, one of his favorite
bits was slowing down the animation so that we could see it in graceful, slow
motion. How did he do that?
If you Shift-click a window's Minimize button, it collapses into the Dock at
about one-fifth its usual speed—an effect sure to produce gasps from onlookers.
The Shift key also slows the un-minimizing animation, the one you see when
you click a window icon in the dock to restore it to full size. (Shift-clicking a
button to slow down its animation is a running theme in Mac OS X. You'll find
it mentioned in several spots in this book.)
Speed it up. There's no keystroke for making the animation go faster. You can,
however, substitute a faster style of minimizing animation.
To do so, choose Dock Dock Preferences. From the "Minimize
using" pop-up menu, choose Scale Effect, and then close the window. Now,
instead of collapsing through an invisible funnel, minimized windows simply
shrink as they fly down to the Dock, remaining rectangular. The time you save
isn't exactly going to get you home an hour earlier each day, but at least you
have the illusion of greater speed.
(Actually, there's a third animation style, too, but there's a trick to unleashing it;
see Section 17.1.)
1.2.6. Zoom Button
A click on this green geltab (see Figure 1-6
) makes a desktop window just large enough
to reveal all of the icons inside it (or, in application programs, large enough to reveal all
the text, or graphics, or music). If your monitor isn't big enough to show all the icons in a
window, the zoom box resizes the window to show as many as possible.
In either case, a second click on the Zoom button restores the window to its previous size.
(The Window Zoom command does the same thing.)
1.2.7. The Folder Proxy Icon
Each Finder-window title bar features a small icon next to the window's name (Figure 1-
8), representing the open window's actual folder or disk icon. It's a stand-in—a proxy—
for the folder itself.
By dragging this tiny icon, you can move or copy the folder into a different folder or
disk, into the Sidebar, into the Trash, or into the Dock without having to first close the
window.
Tip: You have to hold down the mouse button on the folder proxy icon until the icon
darkens before dragging. (It darkens in a fraction of a second.)
Figure 1-8. When you find yourself confronting a Finder window that contains
useful stuff, consider dragging its proxy icon to the Dock. You wind up installing its
folder or disk icon there for future use. That's not the same as minimizing the
window, which puts the window icon into the Dock, and only temporarily at that.
(Note: Most Mac OS X document windows also offer a proxyicon feature, but
produce only an alias when you drag the proxy to a different folder or disk.)
When you drag this proxy icon to a different place on the same disk, the usual folder
dragging rules apply: Hold down the Option key if you want to copy the original disk
or folder; ignore the Option key to move the original folder. (You'll find details on
moving and copying icons in the next chapter.)
1.2.8. The Finder Toolbar
Chapter 4
describes this fascinating desktop-window element in great detail.
1.2.9. Two Clicks, One Window
In Mac OS X, double-clicking a folder in a window doesn't leave you with two open
windows. Instead, double-clicking a folder makes the original window disappear (Figure
1-9).
Tip: If you Option-double-click a folder, you don't simply replace the contents of a fixed
window that remains onscreen; you actually switch windows, as evidenced by their
changing sizes and shapes.
Figure 1-9. To help you avoid window clutter, Apple has designed Mac OS X
windows so that double-clicking a folder in a window (top) doesn't actually open
another window (bottom). Every time you double-click a folder in an open window
(except in column view), its contents replace whatever was previously in the window.
If you double-click three folders in succession, you still wind up with just one open
window.
So what if you've now opened inner folder B, and you want to backtrack to outer folder
A? In that case, just click the tiny button—the Backbutton —in the upper-left corner
of the window (shown in Figure 1-9
), or use one of these alternatives:
• Choose Go Back.
• Press -[ (left bracket).
• Press -up arrow.
• Choose Go Enclosing Folder.
None of that helps you, however, if you want to move a file from one folder into another,
or compare the contents of two windows. In that case, you probably want to see both
windows open at the same time.
You can open a second window using any of these techniques:
• Choose File New Finder Window ( -N).
Tip: What folder contents fill the "new" window that appears when you use this
command? Usually, it's your Home folder, the folder that contains your entire
universe of files, folders, and settings.But you can choose any window you want.
To make the change, choose Finder Preferences. Click the General icon.
Change the "New Finder windows open" pop-up menu to whatever folder you'd
like to use as the starting point for your computing life. Your Home folder is a
good choice, but you're also free to choose your Documents folder, your iDisk, or
any folder at all. Now every new Finder window shows you that specified folder,
which is a much more useful arrangement.
• -double-click a disk or folder icon.
• Double-click a folder or disk icon on your desktop.
GEM IN THE ROUGH
Multiple Views, Same Folder
If you've read this section carefully, you may have discovered a peculiar quirk
of the Mac OS X Finder: By choosing File New Finder Window (or -
double-clicking a disk or folder icon), you open a second, completely
independent Finder window. If you stop to think about it, therefore, there's
nothing to stop you from opening a third, fourth, or fifth copy of the same folder
window. Once they're open, you can even switch them into different views.
Try this, for example: Choose Go Applications. Choose File New Finder
Window ( -N), and then choose Go Applications again. Using the View
menu or the controls in the toolbar, put one of these windows into list view, and
the other into icon view.
This phenomenon has its advantages. For example, you might decide to open
the same window twice while doing some hard drive housekeeping. By keeping
a list view open, you can check the Size column as you move your files into
different folders (so you can make sure the folders fit onto a blank CD, for
example). By keeping a column view open, on the other hand, you gain quicker
navigational access to the stuff on your drive.
Choose Finder Preferences and turn on "Always open folders in a new window."
Now when double-clicked, all folders open in to their own new windows. (This is the
option for veteran Mac fans who don't care for the new behavior.)
Switch to Old Finder Mode, described next.
1.2.10. Old Finder Mode: The Toolbar Disclosure Button
The upper-right corner of every Finder window contains a little button that looks like a
half-inch squirt of Crest toothpaste. When you click it, you enter Old Finder Mode.
Tip: You can also turn Old Finder Mode on or off by pressing Option- -T, the
equivalent for the View Hide Toolbar command.
"Old Finder Mode," of course, isn't the technical Apple term, but it should be. It was
designed for people who come to Mac OS X from an earlier version of the Mac OS, like
Mac OS 9, and lose half their hair when they discover how different things are in Mac OS
X.
In this mode, three of the biggest behavioral differences between Mac OS X and its
predecessor disappear:
• The Sidebar and the toolbar blink out of sight.
• Double-clicking a folder now works like it did back in 2000. Every time you
doubleclick a folder, you open a new corresponding window.
• You can add a Mac OS 9–style information strip at the top of the window, which
tells you how many icons are in it ("14 items," for example) and the amount of
free space remaining on the disk. Just choose View Show Status Bar—a
command that's dimmed at all timesexcept when you're in Old Finder Mode.
(When you're not in Old Finder mode, this information strip appears at the bottom
of every Finder window, as shown in Figure 1-6
. And the Show Status Bar
command is always dimmed.)
1.2.10.1. Leaving Old Finder mode
When you've had enough of Old Finder Mode, you can return to regular Mac OS X mode
either by clicking the Toolbar Disclosure button again, by pressing Option- -T again,
or by choosing View Show Toolbar.
Note: You'll find this little white toolbar-control nubbin in a number of toolbar-endowed
programs, including Mail, Preview, and others. Clicking it always makes the toolbar go
away.
1.2.11. Scroll Bars
Scroll bars appear automatically in any window that isn't big enough to show all of its
contents. Without scroll bars in word processors, for example, you'd never be able to
write a letter that's longer than your screen is tall. You can manipulate a scroll bar in
three ways, as shown in Figure 1-10
.
Mac OSX offers an intriguing scroll bar option called"Jump to here."Ordinarily, when
you click in the scroll bar track above or below the gelatinous handle, the window scrolls
by one screenful. But your other option is to turn on "Scroll to here" mode in the
Appearance panel of System Preferences (Section 9.3
). Now when you click in the scroll
bar track, the Mac considers the entire scroll bar a proportional map of the document, and
jumps precisely to the spot you clicked. That is, if you click at the very bottom of the
scroll bar track, you see the very last page.
Figure 1-10. Three ways to control a scroll. The scroll bar arrows (lower right)
appear nestled together when you first install Mac OS X, as shown here. If you, an
old-time Windows or Mac OS 9 fan, prefer these arrows to appear on opposite ends
of the scroll bar, visit the Appearance panel of System Preferences, described on
Section 9.3
.
Figure 1-11. Position your mouse inside a Finder list-view window. You can scroll
up and down by pressing and Option as you drag. As you drag, the cursor
changes shape, becoming a white-gloved butler's hand. Where can you get that kind
of service these days? (This trick now works in icon views, too, which it didn't in
Mac OS X 10.4; it actually lets you scroll diagonally, which is even more useful.)
Tip: No matter which scrolling option you choose in the Appearance panel, you can
always override your decision on a case-by-case basis by Option-clicking in the scroll bar
track. In other words, if you've selected the "Jump to here" option, you can produce a
"Jump to the next page" scroll by Option-clicking in the scroll bar track.
It's worth noting, however, that the true speed expert eschews scroll bars altogether. Your
Page Up and Page Down keys let you scroll up and down, one screen at a time, without
having to take your hands off the keyboard to grab the mouse. The Home and End keys,
meanwhile, are generally useful for jumping directly to the top or bottom of your
document (or Finder window). And if you've bought a mouse that has a scroll wheel on
the top, you can use it to scroll windows, too, without pressing any keys at all.
And then there's the utterly obscure, but charming, diagonal-scrolling method, newly
enhanced in Leopard, which is shown in Figure 1-11
.
1.2.12. Resize Handle
The lower-right corner of every standard Mac OS X window is ribbed, a design that's
meant to imply that you can grip it by dragging. Doing so lets you resize and reshape the
window (Figure 1-6
).
1.2.13. Path Bar
This little item, new in Leopard, appears when you choose View Show Path Bar. It's
a tiny map at the bottom of the window that shows where you are in the folder hierarchy.
If it says Casey Pictures Picnic, well, then, by golly, you're looking at the
contents of the Picnic folder, which is inside Pictures, inside your Home folder.
Tip: Each of the tiny folder icons in this display is fully operational. You can double-
click it to open it, or even drag things into it.
1.2.14. Status Bar
The information strip at the bottom of a window tells you how many icons are in the
window ("14 items," for example) and the amount of free space remaining on the disk. (If
you miss seeing the status bar at the top of every window—what are you, some kind of
radical?—see Section 1.2.10
.)
GEM IN THE ROUGH
How Much Is That Doggie in the Window?
The status bar shows you disk-space information for the entire disk, but not how
much disk space this particular window's contents occupy.
To find out thatpiece of information, make sure that no icon in the window is
highlighted. Then choose File Get Info (or press -I). The resulting Info
window, which is described in more detail at the end of the next chapter, shows
the size of the folder or disk whose window you're browsing, along with other
useful statistics.