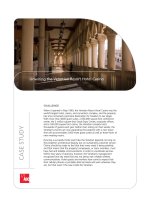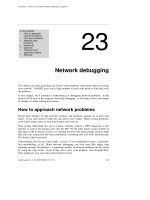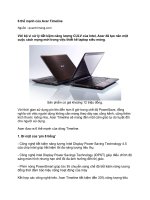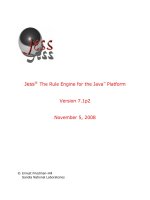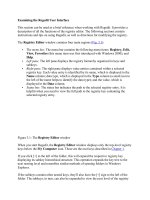Tài liệu Wiring the Network docx
Bạn đang xem bản rút gọn của tài liệu. Xem và tải ngay bản đầy đủ của tài liệu tại đây (33.53 KB, 6 trang )
13.1. Wiring the Network
Most people connect their computers using one of two connection systems: Ethernet or
Wi-Fi (which Apple calls AirPort).
13.1.1. Ethernet Networks
These days, every Mac and every network-ready laser printer has an Ethernet jack on the
back or side panel (see Figure 13-1
). If you connect all of the Macs and Ethernet printers
in your small office to a central Ethernet hub or router —acompact, inexpensive box with
jacks for 5, 10, or even more computers and printers —you've got yourself a very fast,
very reliable network. (Most people wind up hiding the hub in a closet, and running the
wiring either along the edges of the room or inside the walls.) You can buy Ethernet
cables, plus the hub, at any computer store or, less expensively, from an Internet-based
mail-order house. (Hubs aren't Mac-specific.)
Tip: If you want to connect only two Macs —say, your laptop and your desktop machine
—you don't need an Ethernet hub. Instead, you just need a standard Ethernet cable. Run it
directly between the Ethernet jacks of the two computers. (You don't need a special
crossover Ethernet cable, as you did with Macs of old.) Then connect the Macs as
described in the box on Section 13.1.2
.Or don't use Ethernet at all; just use a FireWire
cable or a person-to-person AirPort network.
Figure 13-1. Every Mac OS X–compatible Mac has an Ethernet jack (left). It looks
like an overweight telephone jack. It connects to an Ethernet router or hub (right)
via an Ethernet cable (also known as Cat 5 or Cat 6), which ends in what looks like
an overweight telephone-wire plug (also known as an RJ-45 connector).
Ethernet is the best networking system for many offices. It's fast, easy, and cheap.
13.1.2. AirPort Networks
Wi-Fi, known to the geeks as 802.11 and to Apple fans as AirPort, means wireless
networking. It's the technology that lets laptops the world over get online at high speed in
any Wi-Fi "hot spot." Hot spots are everywhere these days: in homes, offices, coffee
shops (notably Starbucks), hotels, airports, and thousands of other places.
Tip: At www.jiwire.com
, you can type in an address or a city and learn exactly where to
find the closest Wi-Fi hot spots.
When you're in a Wi-Fi hot spot, your Mac has a very fast connection to the Internet, as
though it's connected to a cable modem or DSL.
AirPort circuitry comes preinstalled every Mac laptop, iMac, and Mac Mini, and you can
order it built into a new Mac Pro.
This circuitry lets your machine connect to your network and the Internet without any
wires at all. You just have to be within about 150 feet of a base station or (as Windows
people call it) access point, which must in turn be physically connected to your network
and Internet connection.
If you think about it, the AirPort system is a lot like a cordless phone, where the base
station is, well, the base station, and the Mac is the handset.
The base station can take any of these forms:
• AirPort base station. Apple's sleek, white, squarish or rounded base stations ($100
to $180) permit as many as 50 computers to connect simultaneously.
UP TO SPEED
AirPort a, b, g, and n: Regular or Supersized?
In the short history of wireless networking, Wi-Fi gear has come in several
variants, bearing the absurdly user-hostile names 802.11b, 802.11g, 802.11a,
802.11n, and so on.
The difference involves the technical specs of the wireless signal. Original
AirPort uses the 802.11b standard; AirPort Extreme uses 802.11g; the current
AirPort cards and base stations use 802.11n.
So what's the difference? Equipment bearing the "b" label transfers data through
the air at up to 11 megabits per second; the "g" system is almost five times as
fast (54 Mbytes/sec); and "n" is supposed to be four times as fast as that.
(Traditionally, geeks measure network speeds in megabits, not megabytes. If
you're more familiar with megabytes, though, here's a translation: The older
AirPort gear has a top speed of 1.4 megabytes per second, versus more than 6
megabytes per second for the AirPort Extreme stuff.)
(Oh, and while we're using parentheses here: The only place you'll get the
quoted speeds out of this gear is when you're on the moon. Here on earth, signal
strength is affected by pesky things like air, furniture, walls, floors, wiring,
phone interference, and antenna angle. Speed and signal strength diminish
proportionally as you move away from the base station.)
Now, each successive version of the Wi-Fi base station/laptop circuitry standard
is backward-compatible. For example, you can buy a new, 802.11n base station,
and still connect to it from your ancient 802.11g PowerBook. You won't get any
greater speed, of course —that would require a laptop with an 802.11n
transmitter —but you'll enjoy the greater range in your house.
It's important to understand, though, that even the most expensive, top-tier cable
modem or DSL service delivers Internet information at only about half a
megabyte per second. The bottleneck is the Internet connection, not your
network. Don't buy newer AirPort gear thinking that you're going to speed up
your email and Web activity.
Instead, the speed boost you get with AirPort Extreme is useful only for
transferring files between computers and gadgets on your own network (like the
bandwidth-hungry Apple TV) —and playing networkable games.
And one more note: All Wi-Fi gear works together, no matter what kind of
computer you have. There's no such thing as a "Windows" wireless network or a
"Macintosh" wireless network. Macs can use non-Apple base stations, PCs can
use AirPort base stations, and so on.
•
• The less expensive one, the AirPort Express, is so small that it looks like a small
white power adapter. It also has a USB jack so you can share a USB printer on the
network. It can serve up to 10 computers at once.
• A wireless broadband router. Lots of other companies make less expensive Wi-Fi
base stations, including Linksys (www.linksys.com
) and Belkin
(www.belkin.com
). You can plug the base station into an Ethernet router or hub,
thus permitting 10 or 20 wireless-equipped computers, including Macs, to join an
existing Ethernet network without wiring. (With all due non-fanboyism, however,
Apple's base stations and software are infinitely more polished and satisfying to
use.)
Tip: It's perfectly possible to plug a Wi-Fi base station into a regular router, too, to
accommodate both wired and wireless computers.
• Another Mac. Your Mac can also impersonate an AirPort base station. In effect,
the Mac becomes a software-based base station, and you save yourself the cost of
a separate physical base station.
A few, proud people still get online by dialing via modem, which is built into some
AirPort base station models. The base station is plugged into a phone jack. Wireless Macs
in the house can get online by triggering the base station to dial by remote control.
Tip: If you connect through a modern router or AirPort base station, you already have a
great firewall pro tecting you. You don't have to turn on Mac OS X's firewall.
For the easiest AirPort network setup, begin by configuring your Mac so that it can go
online the wired way, as described in the previous pages. Once it's capable of connecting
to the Internet via wires, you can then use the Airport Utility (in your Applications
Utilities folder) to transmit those Internet settings wirelessly to the base station itself.
From then on, the base station's modem or Ethernet jack —not your Mac's —will do the
connecting to the Internet.
GEM IN THE ROUGH
Networking Without the Network
In a pinch, you can connect two Macs without any real network at all. You can
create an Ethernet connection without a hub or a router —or an AirPort
connection without a Wi-Fi base station.
To set up the wired connection, just run a standard Ethernet cable between the
Ethernet jacks of the two Macs. (You don't need to use an Ethernet crossover
cable, as you did in days of old.)
To set up a wireless connection, from your menulet, choose Create
Network. Make up a name for your little private network, and then click OK. On
the second Mac, choose Join Network, enter the same private network
name, and click Join.
At this point, your two Macs belong to the same ad hoc micro-network. But that
doesn't mean that you've started accessing their files yet.
To do that, in the Finder on one of the Macs, choose Go Connect to Server.
The Network window opens, showing the icons for all the computers on the
local network. Double-click the one you want, enter the account password, if
necessary, and you're in.
Whether you've set up your own wireless network or want to hop onto somebody else's,
Chapter 18
has the full scoop on joining Wi-Fi networks.
13.1.3. FireWire Networks
FireWire networks?
You're forgiven for splurting your coffee. Everyone knows that FireWire is great for
hooking up a camcorder or a hard drive, and a few people know about FireWire Disk
Mode. But not many people realize that FireWire makes a fantastic networking cable,
since it's insanely, blisteringly fast. (All right, gigabit Ethernet is faster, and so is
FireWire 800. But attaining that kind of networking nirvana requires that all your Macs,
hubs, and other networking gear are all gigabit-Ethernet or FireWire 800-compatible.)
FireWire networking, technically known as IP over FireWire, is an unheralded, unsung
feature of Mac OS X. But when you have a lot of data to move between Macs —your
desktop and your laptop, for example —a casual FireWire network is the way to go. It
lets you copy a gigabyte of email, pictures, or video files in a matter of seconds.
Here's how you unleash this secret feature:
1. Connect two Macs with a FireWire cable.
You can't use the one that fits a camcorder. You need a six-pin-to-six-pin cable for
traditional FireWire jacks. If you want to use the faster FireWire 800 connection
on some of the latest Mac models, you'll need to shop for an even less common
cord.
In any case, the computers can remain turned on, which is a big difference from
FireWire Disk Mode (Section 6.2
). (The other difference is that you can continue
to use both Macs while they're connected.)
Figure 13-2. In the Network pane of System Preferences, you can add your
FireWire port to the list of network connections. The point of this window, by
the way, is that a Mac can maintain simultaneous open network
connections—Ethernet, AirPort, FireWire, and dial-up modem. (That's a
feature called multihoming.)
2. Open System Preferences. Click Network. Click the icon and enter your
Administrator password. Click the + button below the list of network connections.
The tiny dialog box shown in Figure 13-2
appears, letting you specify what kind
of network connection you want to set up.
3. From the pop-up menu, choose FireWire. Click Create.
Now your newly created FireWire connection appears in the list.
4. Repeat steps 2–3 on the second Mac.
By now, it may have dawned on you that you can't actually get online via
FireWire, since your cable runs directly between two Macs. But you can always
turn on Internet Sharing (Section 18.5.4
) on the other Mac.
5. Quit System Preferences.
Your Macs are ready to talk —fast. Read the following pages for details on
sharing files between them.
Tip: Once you've switched on your FireWire connection, you may need to turn File
Sharing or Internet Sharing off and on again to make it work.