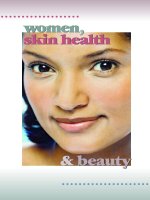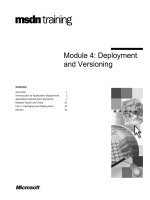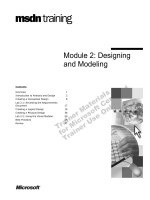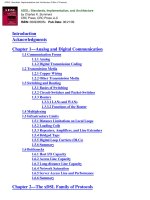Tài liệu Workflows as Programs and Plug-ins doc
Bạn đang xem bản rút gọn của tài liệu. Xem và tải ngay bản đầy đủ của tài liệu tại đây (40.62 KB, 4 trang )
7.4. Workflows as Programs and Plug-ins
Building an Automator workflow is a satisfying intellectual exercise and a delicious
talent to acquire. But if the point of all the effort is to create a saving, step-saving
software robot, there seems to be something missing. Are you really going to open the
Automator program just to run a workflow you've written?
Nope. You can save a workflow as a regular, double-clickable application, if you like, or
embed it in shortcut menus all over your Mac.
7.4.1. Saving a Workflow as an Application
If you just choose File Save, you create an Automator Workflow file (with filename
extension .workflow). That's the format of most ready-to-use workflows you'll find
online, too.
In the Save As dialog box, however, there's another choice for saving your workflows: as
an application (Figure 7-13
).
A workflow saved as an application has all the benefits associated with normal Mac OS
X programs. You can double-click its Finder icon to launch it, drag it to the Dock for
one-click launching, or—with the addition of file-launching shareware like LaunchBar or
iKey—even associate a key combination with it so that you can run your workflow with a
quick press of a function key.
Figure 7-13. Automator has two choices for workflow formats: Workflow (the
default) and Application (the non-default). If you're not sure which format you'll
want to use for a particular workflow, you can save it once in each format—the
workflow runs equally well either way.
So why wouldn't you just save your workflows as applications all the time? First,
workflow applications are much larger than workflow documents—as much as 20 times
larger. That's a big deal if you plan to distribute your workflows online or via email.
Also, when a workflow application runs, it doesn't give you access to the Workflow log
(see the box on Section 7.3
)—a big downside if you want to monitor the progress of your
workflow in minute detail. Instead, you get a dinky action indicator in the menu bar, as
shown in Figure 7-14
.
Figure 7-14. The three-part menu-bar indicator tells you that the workflow
application is, in fact, running (the spinning progress indicator)—and, more
specifically, which action is running (the text next to it). If you want to cancel a
workflow halfway through, click the Stop sign.
Finally, it's a pain to edit a workflow application if something goes wrong; you have to
open the whole thing in Automator and resave it.
In any case, if you decide to save a workflow as an application, choose File Save As,
and then select Application from the pop-up menu at the bottom.
7.4.2. Workflows as Plug-ins
There's one more trick up Automator's sleeve, the best of the bunch: You can turn your
workflow into a plug-in that can show up in any of several logical places all over the
Mac, right where you want it. For example, workflows can show up in shortcut menus in
the Finder, appear in the Script menu of your menu bar (Section 7.5.1
), serve as an iCal
alarm that runs automatically at a specified time, appear in the Print dialog box to process
a document you've just finished, and more.
You'll see all of these options when you choose File Save As Plug-in. In the pop-up
menu in the resulting dialog box, you'll see these options:
• Finder. When you save a workflow as a Finder plug-in, a new item, named
Automator, appears in the Finder's shortcut menu under More–the one that appears
when you Control-click (or right-click) an icon or empty space in the Finder, as
shown in Figure 7-15
.
This feature is most useful for Automator workflows that are designed to work
with the currently-selected Finder item—for example, if you replace the Ask for
Finder Items action with the Get Selected Finder Items action in the "Converting
and Renaming Images" example earlier in this chapter. This would resize and
convert to JPEG any image files you have selected in the Finder—provided you
save the workflow as a Finder plug-in.
Figure 7-15. The Automator submenu is broken into two parts. Above the
divider bar, Create Workflow is just a quick way to jump to Automator and
open a new workflow window. Below the divider bar is where the real power
lies. Here, you can run any of the workflows you've saved as Finder plug-ins,
simply by clicking their names.
• Folder Actions are workflows that run when you do something to a folder in the
Finder–opening it, say, or adding files to it. Folder Actions are extremely powerful
for image processing, network backup jobs, and much more, but they're also
extremely complicated. For an explanation of the ins and outs, read this chapter's
bonus AppleScript appendix (on this book's "Missing CD" page at
www.missingmanuals.com
).
• iCal Alarm is a powerful plug-in format that lets you schedule workflows to run at
specific times. When you save a workflow in this format, iCal opens and creates a
new event named after your plug-in; you're supposed to drag and edit this event to
whatever time and day you want the workflow to run. (You can even use iCal's
"repeat" pop-up menu to have the workflow run every day, week, and so on.)
This is truly a fantastic tool. If you have a workflow that plays an iTunes song, for
example, you can easily build an alarm clock using nothing more than iCal alarms.
• Image Capture is a program for importing photos from a camera or scanner
(Section 7.5.1.8
). If you save a workflow as an Image Capture plug-in, you can
choose to run the workflow whenever you import new photos–so you can easily
shrink the new images to a smaller size, for example.
• Print Workflows show up as menu items inside the Print dialog box's PDF menu
Section 14.2.2
). If you save a workflow as a Print Workflow plug-in, you can
easily run the workflow on a document you're about to print–applying a ColorSync
filter to the document to compensate for slight discolorations, for example.
• The Script Menu, described in Figure 7-16, is a convenient list of AppleScripts.
But if you save a workflow using this option, it, too, appears in the Script menu (at
the bottom). That's a convenient way to run your favorite workflows any time you
want, from within any program.
Now, go forth and automate!
Tip: You can find extra Automator resources, including useful workflows and actions, at
sites like www.automatorworld.com
, www.automatoractions.com, and, of course,
www.apple.com/automator
.