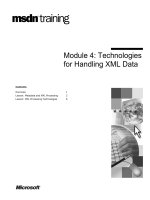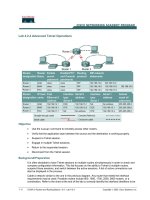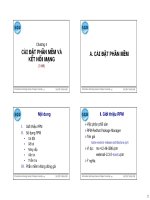Tài liệu 19.4. Stationery Rich text pdf
Bạn đang xem bản rút gọn của tài liệu. Xem và tải ngay bản đầy đủ của tài liệu tại đây (30.78 KB, 3 trang )
19.4. Stationery
Rich text—and even plain text—messages are fine for your everyday personal and
business correspondence. After all, you really won't help messages like "Let's have a
meeting on those third-quarter earnings results" much by adding visual bells and whistles.
But suppose you have an occasion where you want to jazz up your mail, like an
electronic invitation to a bridal shower or a mass-mail update as you get your kicks down
Route 66.
These messages just cry out for Mail's new Stationery feature. Stationery means colorful,
predesigned mail templates that you make your own by dragging in photos from your
own collection. Those fancy fonts and graphics will certainly get people's attention when
they open the message.
Note: They will, that is, if their email programs understand HTML formatting. That's the
formatting that Mail uses for its stationery. (If the nerd-word HTML rings a bell, it's
because this HyperText Markup Language is the same used to make many Web pages so
lively and colorful.)It might be a good idea to make sure everyone on your recipient list
has a mail program that can handle HTML; otherwise, your message may look like a
jumble of code and letters in the middle of the screen.
To make a stylized message with Mail Stationery:
1. Create a new message.
Click File New Message, press -N, or click the New Message button on
the Mail window toolbar. The choice is up to you.
2. On the right side of the toolbar on the New Message window, click Show
Stationery.
A panel opens up, showing you all the available templates, in categories like
"Birthday" and "Announcements."
3. Click a category, and then click a stationery thumbnail image to apply it to your
message.
The body of your message changes to take on the look of the template.
4. If you like what you see, click the Hide Stationery button on the toolbar to fold up
the stationery-picker panel.
Tip: If you don't like the background color, try clicking the thumbnail; some
templates offer a few different color choices.
Now, without question, Apple's canned stationery looks fantastic. The only
problem is, the photos that adorn most of the templates are pictures of somebody
else's family and friends. Unless you work for Apple's modeling agency, you
probably have no clue who they are.
Fortunately, it's easy enough to replace those placeholder photos with your own
snaps.
5. Add and adjust pictures.
Click the Photo Browser icon on the message toolbar to open up a palette that lists
all the photos you've stored in iPhoto, Aperture, and Photo Booth (Figure 19-9
).
Tip: If you don't keep your pictures in any of those programs, you can drag any
folder of pictures onto the Photo Browser window to add them.
Figure 19-9. To use Stationery, start by clicking a template, then add your
own text in place of the generic copy that comes with the template.
Click the Photo Browser button at the top of the message window to open
your Mac's photo collections (shown at right), and then drag the images you
want into the picture boxes on the stationery template. You don't have to
know a lick of HTML to use the templates—it's all drag, drop, and type,
baby.
Now you can drag your own pictures directly onto Apple's dummy photos on the
stationery template. They replace the sunny models.
To resize a photo in the template, double-click it. A slider appears that lets you
adjust the photo's size within the message. Drag the mouse around the photo
window to reposition the picture relative to its frame.
6. Select the fake text and type in what you really want to say.
Unless you're writing to your Latin students, of course, in which case "Duis
nonsequismodol oreetuer iril dolore facidunt" might be perfectly appropriate.
In any case, as you type over the dummy text, your words are autoformatted to
match the template design.
Once you've got that message looking the way you want it, address it just as you would
any other piece of mail, and click the Send button to get it on its way.
Tip: You're not stuck with Apple's designs for your Stationery templates; you can make
your own. Just make a new message, style the fonts and photos the way you want them,
and then choose File Save as Stationery. You can now select your masterwork in the
Custom category, which appears down at the end of the list in the stationery-picker panel.
If you decide that the message would be better off as plain old text, click Show Stationery
on the message window. In the list of template categories, click Stationery and then
Original to strip the color and formats out of the message.
Tip: If you find you're using one or two templates a lot (if, for example, all your friends
are having babies these days), drag your frequently used templates into the Favorites
category so you don't have to go wading around for them.To remove one from Favorites,
click it, and then click the in the top-left corner of the thumbnail.