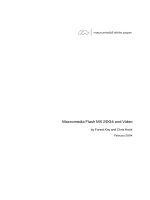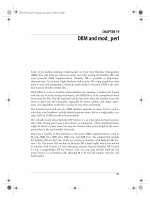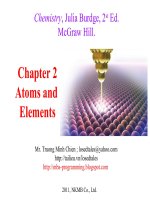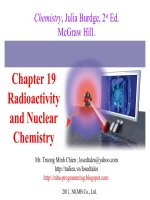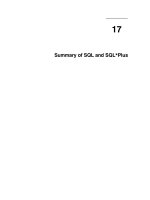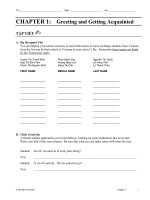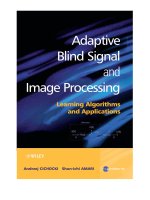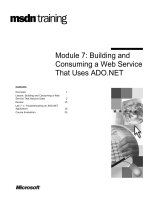Tài liệu Chapter 19. Mail and Address Book Email is a fast, cheap, convenient communication medium. pptx
Bạn đang xem bản rút gọn của tài liệu. Xem và tải ngay bản đầy đủ của tài liệu tại đây (43.7 KB, 5 trang )
Chapter 19. Mail and Address Book
Email is a fast, cheap, convenient communication medium. In fact, these days, anyone
who doesn't have an email address is considered some kind of freak.
If you do have an email address or two, you'll be happy to discover that Mac OS X
includes Mail, a program that lets you get and send email messages without having to
wade through a lot of spam (junk mail). Mail is a surprisingly complete program,
redesigned for Mac OS 10.5, and it's filled with shortcuts and surprises around every turn.
And this desktop post office offers more than just mail—among other things, you can
also use the program as a personal notepad and a newsreader for your favorite Web sites.
Not bad for a freebie, eh?
19.1. Setting Up Mail
What you see the first time you open Mail may vary. If you've signed up for a .Mac
account (and typed its name into the .Mac pane of System Preferences), you're all ready
to go; you see the message viewer window described on Section 19.2.1
. If you don't get
the offer to set up an account, choose File Add Account to jumpstart the process.
(That's also how you add other accounts later.)
If you get your mail from some other service provider, like Verizon, Comcast, Gmail,
Yahoo, or whatever, Mail setup is almost as easy. Apple has rounded up the
acronymladen server settings for 30 popular mail services and built them right in.
All you have to do is type your mail name and password into the box (Figure 19-1
). If
eMail recognizes the suffix (for example, @gmail.com
), and if "Automatically set up
account" is turned on, then Mail does the heavy lifting for you.
Figure 19-1. Leopard Mail takes the pain, agony, and acronyms out of setting up an
email account on your Mac. Forget about remembering your SMTP server address
(or even what SMTP stands for), and just type your email address and password
into the box. If you use a mainstream mail provider like Gmail, Hotmail, Yahoo,
Comcast, or Verizon, Mail configures your account settings automatically after you
click the Create button.
Now, if you use a service provider that Mail doesn't recognize when you type in your
email name and password—you weirdo—then you have to set up your mail account the
long way. Mail prompts you along, and you confront the dialog boxes shown in Figure
19-2, where you're supposed to type in various settings to specify your email account.
Some of this information may require a call to your Internet service provider (ISP).
Here's the rundown:
• Account Typeis where you specify what flavor of email account you have. See the
box on Section 19.2
for details; check with your ISP if you're not sure which type
you have.
• Account Descriptionis for your reference only. If you want an affectionate
nickname for your email account, type it here.
• Full Name(shown in Figure 19-1) will appear in the "From:" field of any email
you send. Type it just the way you'd like it to appear.
• Email Addressis the address you were assigned when you signed up for Internet
services, such as
.
• Incoming Mail Server, Outgoing Mail Serverare where you enter the information
your ISP gave you about its mail servers. Usually, the incoming server is a POP3
server and its name is related to the name of your ISP, such as
popmail.mindspring.com
.
Figure 19-2. These dialog boxes let you plug in the email settings provided by
your ISP. If you want to add another email account later, choose File Add
Account, and then enter your information in the resulting dialog box. (Or, if
you like doing things the hard way, choose Mail Preferences Accounts
tab, click the + in the lower-left corner of the window, and enter your account
information in the fields on the right.)
The outgoing mail server (also called the SMTP server) usually looks something
like mail.mindspring.com
.
• Outlook Web Access Serverappears only if you choose Exchange for the Account
Type. You can get the name of this server (also known as an Internet Information
Server, or IIS) from your network administrator.
• User Name, Password. Enter the name and password provided by your ISP.
(Often, they're the same for both incoming and outgoing servers.)
Click Continue when you're finished.
Mail can also import your email collection from an email program you've used before—
Entourage, Thunderbird, Netscape/Mozilla, Eudora, or even a version of Mac OS X Mail
that's stored somewhere else (say, on an old Mac's hard drive). Importing is a big help in
making a smooth transition between your old email world and your new one.
Figure 19-3. If you go to File Import Mailboxes, Mail offers to import your old
email collection from just about any other Mac email program (top). You can even
specify which email folders you want to import (bottom). When the importing
process is finished—and it can take a very long time—you'll find precisely the same
folders set up in Mail.
To bring over your old mail and mailboxes, choose File Import Mailboxes. Figure
19-3 has the details.
UP TO SPEED
POP, IMAP, Exchange, and Web-based Mail
When it comes to email, there are four primary flavors of servers (Internet
computers that process email):POP (also known as POP3), IMAP (also known
as IMAP4), Exchange, and Web-based. Each has its own distinct taste, with
different strengths and weaknesses. (AOL mail could be considered a fifth kind,
but if you follow the instructions at
you can read
your AOL mail as if it came from a regular IMAP account.)
POP accounts(Post Office Protocol) are the most common kind on the Internet.
A POP server transfers your incoming mail to your hard drive before you read
it, which works fine as long as you're only using one computer to access your
email.
If you want to take your email along on the road, you have to copy the Mail
folder from your Home Library folder into the corresponding location on
your laptop's hard drive. That way, when you run Mail on the laptop, you'll find
your messages and attachments already in place.
IMAP servers (Internet Message Access Protocol) are newer and have more
features than POP servers, but aren't as common. IMAP servers keep all of your
mail online, rather than making you store it on your hard drive; as a result, you
can access the same mail regardless of the computer you use. IMAP servers
remember which messages you've read and sent, to boot. It's a great setup if, for
example, you check your email on an iPhone, because the deletions and replies
you process on the phone will be there on your Mac when you get home.
(Your Mac.com account is an IMAP account, which is why you can access the
mail in your Inbox repeatedly from any Mac in the world, anywhere you go.
You can opt for a Gmail account to be an IMAP account, too.)
One downside to this approach, of course, is that you can't delete your email—
or read it for the first time—unless you're online, because all of your mail is on
an Internet server. Another disadvantage is that if you don't conscientiously
manually delete mail after you've read it, your online mail-box eventually
overflows. Sooner or later, the system starts bouncing new messages back to
their senders, annoying your friends.
Exchange servers are are popular in corporations and some schools. Most of the
time, employees tap into these servers using a Windows program like Outlook.
Corporate geeks like Exchange servers because they're easy to set up and
maintain, and because they offer many of the same features as IMAP servers.
Luckily, Mail can read and send email through Exchange servers as though your
Mac were just another beige PC.
Free, Web-based services like Hotmail, Yahoo, and Gmail also store your mail
on the Internet, but you can use a Web browser on any computer to read and
send messages. They're slower and more cumbersome to use than "regular"
email accounts, but they're usually free. Unfortunately, Mail can't check
accounts that are entirely Web-based.
Fortunately, the big name Web-based email services also offer POP or IMAP
servers. If you have a .Mac account, for example, you'll find that you can read
your email using either a Web browser or Mail (which, in the background, taps
into the .Mac IMAP server). Same goes for Google's Gmail service, which lets
you check your email either on the Web—or using either a POP or IMAP server
(see Gmail's help pages for details on making that work).
Conversely, more and more POP and IMAP accounts are also offering a Web-
based component. For example, whoever provides your Internet service—
EarthLink, Verizon, or Speakeasy, for instance—probably provides both POP
service and a Web-based way of accessing your email, so you can access your
mail either from home or from an Internet café in Bangladesh.
All Mail cares about, though, is whether your email account allows POP, IMAP,
or Exchange access; what you do on the Web is, as far as Mail is concerned,
your own business.