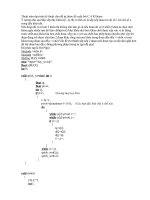Tài liệu Sắp xếp các nhóm chương trình trong Start menu pdf
Bạn đang xem bản rút gọn của tài liệu. Xem và tải ngay bản đầy đủ của tài liệu tại đây (442.04 KB, 7 trang )
Sắp xếp các nhóm chương trình trong Start menu
Mỗi khi được cài đặt vào máy, một phần mềm ứng dụng sẽ đặt một folder của mình
trong menu Start/All Programs để cho bạn tiện truy xuất các thành phần, công cụ của
nó. Nếu cài nhiều phần mềm, bảng danh sách sẽ dài thoòng va cực kỳ rối rắm. Chi bằng,
bạn nên tạo những nhóm phần mềm có cùng chức năng để dễ tìm.
Trước hết, bạn phải vào Control Panel, chọn mở mục Taskbar and Start
Menu
hay
đơn giản hơn là click chuột phải lên thanh taskbar và chọn mục Properties trong
menu pop-up
Trên bảng hộp thoại Taskbar and Start Menu Properties, bạn chọn thẻ Start Menu.
Windows XP cung cấp cho bạn hai giao diện Start Menu. Cái mặc định Start menu
được thay hình đổi dạng theo "xì -tin" (style) của Windows XP. Cái Classic Start menu
là dành cho những ai thích hoài cổ hay quá "xốn mắt" vì cái điệu đàng, màu mè hoa lá
cành của "choai choai" Windows XP, nên muốn "lối cũ ta về" sử dụng lại kiểu Start
Menu của Windows "Diễm xưa".
Trong trường hợp hình thành hay sắp xếp các nhóm chương trình, cho dù là dân "mô-
đẹc" (modern) hay dân "cờ-lát-síc" (classic), bạn cũng nên chọn kiểu Classic Start
menu để dễ bề làm việc hơn. Nhấn nút
Customize.
Trên bảng hộp thoại Customize Classic Start Menu, bạn nhấn nút Advanced.
Cửa sổ Start Menu xuất hiện với mặc định là phần quản lý dành cho account của người
đang sử dụng Windows XP.
Bây giờ thì tùy bạn chọn nhé. Nếu chỉ muốn tạo các nhóm chương trình mới hay sắp
xếp các phần mềm ứng dụng chỉ dành riêng cho account của mình, bạn click lên icon
Programs.
Còn nếu muốn thiết lập các nhóm hay sắp xếp các phần mềm dành cho tất cả mọi người
sử dụng máy tính của bạn, bạn kéo thanh trượt trên cột Folders bên trái và click chuột
chọn mở mục All Users, rồi mở tiếp mục Start Menu rồi mục Programs.
Bây giờ, nếu muốn tạo nhóm chương trình mới, bạn nhấp chuột lên menu File của cửa
sổ Programs và chọn mục New -> Folder
Hay bạn chỉ cần click chuột phải lên phần danh sách bên phải của cửa sổ Programs,
chọn trên menu pop-up mục New -> Folder.
Một hộp New Folder xuất hiện trong danh sách. Bạn điền tên của nó vào.
N
ếu muốn di chuyển tên phần mềm nào vào nhóm tương ứng, bạn chỉ việc dùng trỏ
chuột kéo thả nó vào tên của nhóm đó.
Trong cửa sổ Programs, bạn có thể thực hiện các tác vụ quản lý file như Cut, Delete,
Rename, Copy, Paste, bằng cách click chuột phải lên tên của folder hay item và chọn
lệnh tương ứng trên menu pop-up.
Làm việc xong, bạn đóng cửa sổ lại, trở về bảng hộp thoại Customize Classic Start
Menu, nhấn nút OK (hay đóng nó).
Quay về bảng hộp thoại Taskbar and Start Menu Properties, bạn chọn hình thức Start
Menu mà mình "kết mô-đen" và nhấn nút OK để đóng nó lại.
Thêm một đoạn text bất kỳ lên thanh Taskbar
Có một thủ thuật khá thú vị mà ít người biết đến, nó cho phép ta thêm một đoạn text bất
kỳ lên thanh Taskbar trên desktop. Bạn có thể tận dụng chức năng này để hiển thị tên
máy tính, tên bạn hay một lời nhắc nhở nào đó. Sau đây là cách thực hiện:
- Vào My Computer, duyệt đến một ổ đĩa cứng bất kỳ, nhấn chuột phải, chọn New\
Folder.
- Đặt tên cho thư mục vừ
a tạo là đoạn text bạn muốn hiển thị.
- Nhấp chuột phải lên thanh Taskbar, chọn Toolbars\ New Toolbar.
- Ở cửa sổ New ToolBar hiện ra, bạn duyệt đến thư mục vừa tạo, nhấn OK. Vậy là xong,
đoạn text mà bạn muốn đã được "gắn" lên thanh Taskbar.
nguồn: appcom