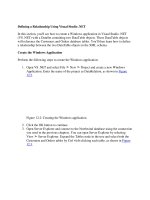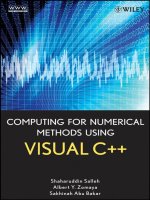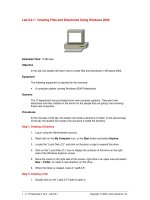Tài liệu Creating a Command Object Using Visual Studio .NET docx
Bạn đang xem bản rút gọn của tài liệu. Xem và tải ngay bản đầy đủ của tài liệu tại đây (34.68 KB, 3 trang )
Creating a Command Object Using Visual Studio .NET
To create a SqlCommand object using Visual Studio .NET (VS .NET), you drag a
SqlCommand object from the Data tab of the Toolbox to your form. You can also drag an
OleDbCommand object from the Data tab of the Toolbox to your form.
Before you perform the procedure explained in this section, do the following:
1. Create a new project named MyDataReader containing a Windows application.
2. Add a SqlConnection object to your project (refer back to the previous chapter
to
see how to add a SqlConnection object using VS .NET). This object will have the
default name of sqlConnection1.
3. Configure your sqlConnection1 object to access your Northwind database.
Drag a SqlCommand object to your form. Figure 8.1
shows a form with a SqlCommand
object. This object is assigned the default name of sqlCommand1.
Figure 8.1: A SqlCommand object in a form
You then set the Connection property for your sqlCommand1 using the drop-down list to
the right of the Connection property in the Properties window. You can select an existing
Connection object from the drop-down list; you can also create a new Connection object
by selecting New from the list. For this example, select your existing sqlConnection1
object for the Connection property of your sqlCommand1 object, as shown in Figure 8.1
.
You can use Query Builder to create a SQL statement by clicking on the ellipsis button to
the right of the CommandText property, and you can set parameters for a command by
clicking the ellipsis button to the right of the Parameters property. You'll set the
CommandText property of your SqlCommand object to a SELECT statement that
retrieves the CustomerID, CompanyName, and ContactName columns from the
Customers table. You'll construct this SELECT statement using Query Builder. To get
started, click the ellipsis button to the right of the CommandText property for your
SqlCommand object.
In the Add Table dialog, select the Customers table, as shown in Figure 8.2
. Click the
Add button to add the Customers table to your query. Click the Close button to continue.
Figure 8.2: Adding the Customers table to the query using the Add Table dialog
Next, you construct your query using Query Builder. You select the columns you want to
retrieve here. Add the CustomerID, CompanyName, and ContactName columns using
Query Builder, as shown in Figure 8.3
.
Figure 8.3: Adding the CustomerID, CompanyName, and ContactName columns to the
query using Query Builder
Click the OK button to continue. The CommandText property of your SqlCommand
object is then set to the SELECT statement you created in Query Builder.
N
ote
Save your MyDataReader project by selecting File ➣ Save All. You'll see the use
of the SqlCommand object you added to your project in the next chapter
.