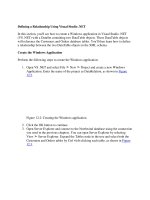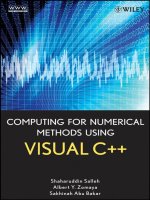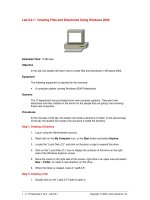Tài liệu Creating a DataAdapter Object Using Visual Studio .NET doc
Bạn đang xem bản rút gọn của tài liệu. Xem và tải ngay bản đầy đủ của tài liệu tại đây (45.07 KB, 4 trang )
Creating a DataAdapter Object Using Visual Studio .NET
In this section, you'll learn how to create a DataAdapter using Visual Studio .NET.
N
ote You'll find a completed VS .NET project for this section in the DataAdapter
directory. You can open this project in VS .NET by selecting File ➣ Open ➣
Project and opening the WindowsApplication4.csproj file. You'll need to change the
ConnectionString property of the sqlConnection1 object to connect to your
database. You can also follow along with the instructions in this section by copying
the DataReader directory to another directory and using that project as your starting
point.
Open your form by double-clicking Form1.cs in the Solution Explorer window. Next,
create a SqlDataAdapter object by dragging a SqlDataAdapter object from the Data tab of
the Toolbox to your form. When you drag a SqlDataAdapter object to your form, you
start the Data Adapter Configuration Wizard, as shown in Figure 10.8
.
Figure 10.8: The Data Adapter Configuration Wizard
Click the Next button to continue.
You now select the database connection you want to use, or you can create a new one.
Pick your connection to the Northwind database (or create a new connection if you don't
have an existing one), as shown in Figure 10.9
.
Figure 10.9: Choosing your data connection
Click the Next button to continue.
Next, you set your query type to "Use SQL statements." As you can see from Figure
10.10, you set your query type to use SQL statements, create new stored procedures, or
use existing stored procedures. The SQL statements or stored procedures are then used in
the SelectCommand, InsertCommand, UpdateCommand, and DeleteCommand properties
of your SqlDataAdapter object. You'll learn about the latter three properties in Chapter
11; they are used to insert, update, and delete rows.
Figure 10.10: Choosing your query type
Make sure you've picked Use SQL statements, and click the Next button to continue.
You now generate the SQL statements for your SqlDataAdapter. You can either enter a
SELECT statement directly by typing it or you can press the Query Builder button to
build your SELECT statement visually. Enter the SELECT statement, as shown in Figure
10.11, and click the Next button to continue.
Figure 10.11: Generating the SQL statements
The SELECT statement you entered is now used to generate the INSERT, UPDATE, and
DELETE statements along with the table mappings. Figure 10.12
shows the final dialog
box for the Data Adapter Configuration Wizard.
Figure 10.12: Final dialog box for the Data Adapter Configuration Wizard
Click the Finish button to complete the Wizard. A SqlDataAdapter object named
sqlDataAdapter1 is now added to the tray beneath your form, as shown in Figure 10.13
.
Figure 10.13: The new SqlDataAdapter object in the tray
Warning You need to set the Connection property of the SelectCommand in your
s
qlDataAdapter1 object to your Connection object before the DataAdapter can
access the database. You do this using the Properties window by drilling down
from SelectCommand to Connection. You then click the drop-down list, select
Existing, and select your SqlConnection object, which should be named
s
qlConnection1. Also check the ConnectionString property of your
SqlConnection object to make sure it is set to connect to your Northwind
database. If you don't do this step, you'll get an error stating that your
SqlDataAdapter object hasn't been configured properly.
Notice the three links at the bottom of the Properties window for sqlDataAdapter1:
• Configure Data Adapter This link allows you to re-enter the Wizard to configure
your DataAdapter.
• Generate Dataset This link allows you to generate a DataSet object using the
information set for your DataAdapter. You'll use this link in the next section
to
generate a new DataSet.
• Preview Data This link allows you to preview the data returned by the
SelectCommand of your DataAdapter.
Feel free to examine the code generated by the Wizard in your form for the
sqlDataAdapter1 object. When you're ready, select File ➣ Save All.
N
ote Don't bother running your project yet because you'll add a DataSet that will be
populated using your DataAdapter in the next section
.