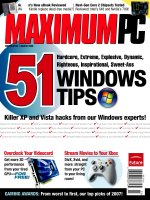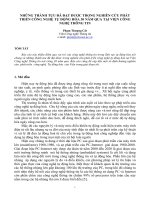Tài liệu CSS Cookbook- P3 pptx
Bạn đang xem bản rút gọn của tài liệu. Xem và tải ngay bản đầy đủ của tài liệu tại đây (1.86 MB, 50 trang )
But when we bring in another rule to style the paragraphs with a serif font and place
this new rule before the previous rule, as shown in the following code, the paragraphs
remain unchanged:
p {
font-family: Garamond, "Hoefler Text", "Times New Roman", Times, serif;
}
p {
font-family: "Gill Sans", Trebuchet, Calibri, sans-serif;
}
Only when we place the serif font rule for the paragraphs after the sans serif font rule
does the change in the browser take place, as shown in Figure 2-28:
p {
font-family: "Gill Sans", Trebuchet, Calibri, sans-serif;
}
p {
font-family: Garamond, "Hoefler Text", "Times New Roman", Times, serif;
}
Figure 2-28. Paragraphs set to a serif typeface
2.13 Understanding the Sort Order Within CSS | 75
Please purchase PDF Split-Merge on www.verypdf.com to remove this watermark.
Again, this occurrence follows the rule of thumb that “any CSS rule that is closest to
the content wins.”
However, there is an exception to this rule—and that’s where specificity (Rec-
ipe 2.15) comes into play.
See Also
Recipe 2.12 for information on how many ways a CSS rule can be associated to a docu-
ment; Recipe 2.15 for information on how to clarify specificity
2.14 Using !important to Override Certain CSS Rules
Problem
You want to make certain CSS rules more important than others.
Solution
Use the !important declaration to override another CSS rule:
p {
font-size: 12px !important;
}
Discussion
The !important rule consists of an exclamation point (!) followed immediately by the
word important.
In some browsers, a user can have a stylesheet set up for browsing the Web that enables
him to set font sizes or other CSS properties to his liking.
However, as a designer of a web document, you might want to make sure your designs
render in the manner you planned. The !important rule gives you (very) little insurance
that your designs remain intact.
The user controls his experience
The nature of the Web means that designs are never precise or “pixel-perfect” from one
display to another. Therefore, the !important declaration doesn’t ensure that your own
styles are what you expect to show up on the user’s browser. The user has ultimate
control of how a page is viewed on his browser.
Also, although you as the web designer write the !important CSS rules, the user also
can write these rules in his own stylesheet.
In the CSS2 specification, !important rules that the user may wish to write override
any !important rules the designer writes.
76 | Chapter 2: CSS Basics
Please purchase PDF Split-Merge on www.verypdf.com to remove this watermark.
See Also
The CSS 2.1 specification on !important rules at />.html#important-rules
2.15 Clarifying Specificity
Problem
You want to understand how potential conflicts within CSS are resolved, if origin and
sorting order for a CSS rule are the same.
Solution
Each CSS rule carries information that lets the browser (and us) know its weight or
specificity.
Consider the following three CSS rules:
#header p.big {
font-family: Impact, Haettenschweiler, "Arial Narrow Bold", sans-serif;
}
p.big {
font-family: Futura, "Century Gothic", AppleGothic, sans-serif;
}
p {
font-family: "Gill Sans", Trebuchet, Calibri, sans-serif;
}
The higher the specificity a CSS rule possesses, the greater the chance that the CSS rule
will win out over another rule. However, when viewed in the browser, the first CSS rule
(with the Impact font) wins out, as shown in Figure 2-29.
To determine why the first rule wins, determine the CSS rule’s specificity. Follow
Table 2-4 when trying to determine a CSS rule’s specificity.
Table 2-4. A guide for determining specificity
Selector example Inline style Number of ID selectors Number of class selectors Number of elements
p 0 0 0 1
p.big 0 0 1 1
#header p.big 0 1 1 1
According to Table 2-4:
•
The p selector has a specificity value of 0,0,0,1.
• The p.big selector has a specificity value of 0,0,1,1 because of the class selector.
2.15 Clarifying Specificity | 77
Please purchase PDF Split-Merge on www.verypdf.com to remove this watermark.
• The #header p.big selector has a specificity value of 0,1,1,1 because of the class
and ID selectors.
In these examples, the last selector has a greater specificity, and therefore wins in a
conflict.
Figure 2-29. The winning CSS rule
Discussion
The
origin and sorting order of CSS help a browser to determine which rules win out
over others (and the !important declaration allows certain rules to override others).
When those methods of determining which CSS rules should win fail, there is a conflict.
CSS has in place a way to deal with those conflicts: the specificity of the CSS rule
itself.
The higher the specificity of a CSS rule, the greater the likelihood that the CSS wins.
The universal selector carries a specificity of 0,0,0,0. Inherited values do
not have specificity.
78 | Chapter 2: CSS Basics
Please purchase PDF Split-Merge on www.verypdf.com to remove this watermark.
Several CSS specificity calculators are available online to help you determine the spe-
cificity of rules. One such calculator is available at />ity.php.
See Also
Eric Meyer’s post on specificity at />Molly Holzschlag’s post about CSS2 and CSS 2.1 specificity at />2005/10/06/css2-and-css21-specificity-clarified/
2.16 Setting Up Different Types of Stylesheets
Problem
You want to provide stylesheets for different media types such as aural, print, and
handheld.
Solution
Create separate external stylesheets for the different media and name them by their
media, such as print.css, screen.css, and handheld.css. Then use the link element with
the media type in the web page to link to these styles. Another option is to use the
@media rule.
Here’s print.css:
body {
font: 10pt Times, Georgia, serif;
line-height: 120%;
}
Here’s a new file called screen.css:
body {
font: 12px verdana, arial, sans-serif;
line-height: 120%;
}
And finally, here’s another file called projection.css:
body {
font: 14px;
line-height: 120%;
}
Now link to the three files from the web page, with the following lines within the
head section. Each link has a different media type:
<link rel="stylesheet" type="text/css" href="/css/print.css" media="print" />
<link rel="stylesheet" type="text/css" href="/css/screen.css" media="screen" />
<link rel="stylesheet" type="text/css" href="/css/projection.css"
media="projection" />
2.16 Setting Up Different Types of Stylesheets | 79
Please purchase PDF Split-Merge on www.verypdf.com to remove this watermark.
You could use the @media rule instead to specify the different media rules within the
same stylesheet:
<style type="text/css">
<!
@media print {
body {
font: 10pt Times, Georgia, serif;
}
}
@media screen {
body {
font: 12pt Verdana, Arial, sans-serif;
}
}
@media projection {
body {
font-size: 14pt;
}
}
@media screen, print, projection {
body {
line-height: 120%;
}
}
>
</style>
Discussion
When creating styles for printing, add them to print.css and only these styles will be
applied during printing. This ensures that the page prints without wasting space or ink
by printing images. Only devices supporting the specific media type will see their related
media CSS styles. The media stylesheets don’t affect the appearance of other media or
the web page itself.
The @media rule allows you to put all the media in one stylesheet.
Figure 2-30 shows how the web page looks in its original screen format. Users don’t
need to print the side items, so copy the screen.css stylesheet and save it as a new one
called print.css. Rather than starting from scratch, modify screen.css to optimize the
web page for printing. The following items in screen.css have been changed in print.css:
#sub_banner {
background-color: #ccc;
border-bottom: solid 1px #999;
font-size:.8em;
font-style: italic;
padding: 3px 0 3px 5px;
}
#nav1 {
80 | Chapter 2: CSS Basics
Please purchase PDF Split-Merge on www.verypdf.com to remove this watermark.
position: absolute;
width: 30%;
left: 60%;
top: 100px;
padding: 5px 5px px 5px 0;
}
#nav2 {
position: absolute;
width: 15%;
left: 1%;
top: 100px;
padding: 5px 5px px 5px 0;
}
h1 {
text-align: left;
color: #fff;
font-size: 1.2em;
text-align: left;
margin-bottom: 5px;
margin-top: 5px;
}
.entry {
padding-bottom: 20px;
padding: 5px;
border: solid 1px #999;
background-color: #fcfcfc;
margin-bottom: 25px;
}
Figure 2-30. How the page would look if printed without print.css
2.16 Setting Up Different Types of Stylesheets | 81
Please purchase PDF Split-Merge on www.verypdf.com to remove this watermark.
Figure 2-31 shows how the page looks with print.css:
#sub_banner {
display: none;
}
#nav1 {
display: none;
}
#nav2 {
display: none;
}
h1 {
display: none;
}
.entry {
padding: 5px;
}
Figure 2-31. Creating print.css and adding a link to the stylesheet results in a printer-friendly web page
82 | Chapter 2: CSS Basics
Please purchase PDF Split-Merge on www.verypdf.com to remove this watermark.
This takes out the sub_banner with the tagline and hides the two navigation columns.
The h1 element wasn’t necessary to have, and removing it saved space at the top. The
entries have a light gray box, a big waste of ink, so they’ve been simplified to show
padding only between entries.
Remember to add the link element in the HTML page:
<link rel="stylesheet" type="text/css" href="/css/print.css" media="print" />
<link rel="stylesheet" type="text/css" href="/css/screen.css" media="screen" />
That’s all there is to it. CSS simplifies many things, including design for different media.
Table 2-5 lists the current media types that appear in the CSS 2.1 specification.
Table 2-5. List of media types
Media type Devices
all Used for all devices
aural Used for speech and sound synthesizers
braille Used for Braille tactile feedback devices
embossed Used for Braille printers
handheld Used for handheld or small devices such as PDAs and smartphones
print Used for printers and print previews
projection Used for projected presentations
screen Used for color monitors
tty Used for fixed-pitch character grids such as teletypes, terminals, and portable devices with limited characters
tv Used for television and WebTV
See Also
Chapter 10 for setting up styles for printing; the section “Media types” of the CSS 2.1
specification at
A List Apart’s “ALA’s New
Print Styles” at A List Apart’s “Pocket-
Sized Design: Taking Your Website to the Small Screen” at />articles/pocket
2.17 Adding Comments Within Stylesheets
Problem
You want to organize and keep track of the CSS with comments.
Solution
Add /* and */ anywhere in the styles to show the start and end of a comment:
2.17 Adding Comments Within Stylesheets | 83
Please purchase PDF Split-Merge on www.verypdf.com to remove this watermark.
/* This is a comment */
a {
text-decoration: none;
}
/* This is also a comment */
h1, h2 {
font-size: 100%; /* This is also a comment, too */
color: #666666;
}
Discussion
You
might look at old code and not remember why you took certain steps with the
code. Comments can explain and organize code so that you can better understand it if
you review it at a later time. Comments also help those who didn’t create the original
code to understand its purpose. Browsers ignore content that appears between /* and
*/.
As you break your code into sections, comments come in handy in terms of identifying
each section, such as the header, footer, primary navigation, subnavigation, and so on.
Comments provide a great way to test your web pages. If you’re not sure whether a
style works or how it affects the page, add a comment around the style to turn it off:
/*
a {
text-decoration: none;
}
*/
In the preceding code, the comments around text-decoration ensure that the text dec-
oration (including underlining) will not take effect. Unless there are other styles for a,
the underline appears under links until the comment is removed.
See Also
The CSS 2.1 specification on comments at />#comments
2.18 Organizing the Contents of a Stylesheet
Problem
You want to know how to effectively organize contents within a stylesheet for easier
management.
Solution
You can manage CSS by grouping the common visual elements of a web page together.
The following list suggests the order of items grouped in a stylesheet:
84 | Chapter 2: CSS Basics
Please purchase PDF Split-Merge on www.verypdf.com to remove this watermark.
1. Elements (h1 through h6, p, a, list, links, images)
2. Typography
3. Page layout (header, content, navigation, global navigation, subnavigation, side-
bar, footer)
4. Form tags (form, fieldset, label, legend)
5. Content (post, events, news)
Here are the comments from three stylesheets, with each one organizing the CSS
differently:
/* Typography & Colors
*/
[css code ]
/* Structure
*/
[css code ]
/* Headers
*/
[css code ]
/* Images
*/
[css code ]
/* Lists
*/
[css code ]
/* Form Elements
*/
[css code ]
/* Comments
*/
[css code ]
/* Sidebar
*/
[css code ]
/* Common Elements
*/
[css code ]
Discussion
What works for one person may not work for another. The setup in the Solution is a
recommendation based on a combination of experience and best practices that should
work well for small to medium-size websites.
2.18 Organizing the Contents of a Stylesheet | 85
Please purchase PDF Split-Merge on www.verypdf.com to remove this watermark.
For different projects and your own personal preference, you might find a way that
works better for you. Visit your favorite websites and review their stylesheets to study
how they’re organized.
See Also
Doug Bowman’s “CSS Organization Tip 1: Flags,” a method for finding rules in your
CSS files, at />2.19 Working with Shorthand Properties
Problem
You want to use shorthand properties in stylesheets.
Solution
Begin with a properly marked up section:
<h3>Shorthand Property</h3>
<p>Combine properties with shorthand and save time, typing, and a
few bytes. Your stylesheets will also be easier to read.</p>
Then use just one instance of the font property instead of using font-style, font-
size, and font-family:
h3 {
font: italic 18pt verdana, arial, sans-serif;
}
p {
border: 2pt solid black;
}
Discussion
You can toss several CSS properties in favor of shorthand properties.
The border property is a shorthand property that combines three properties into one.
The border property can cover the values from the following properties:
• border-color
• border-width
• border-style
The font property is a shorthand property that combines five properties into one. The
font property can cover the values from the following properties:
• font-style
• font-size/line-height
86 | Chapter 2: CSS Basics
Please purchase PDF Split-Merge on www.verypdf.com to remove this watermark.
• font-family
• font-weight
• font-variant
Enter the values just as you would with any other property, except for font-family and
font-size/line height. With font-family, enter the fonts in the priority you wish them
to have and use a comma between each.
If you use both font-size and line-height, separate their values with a forward slash:
h3 {
font: italic 18pt/20pt verdana, arial, sans-serif
}
For a rundown of the shorthand properties available to web developers, see Table 2-6.
Table 2-6. Shorthand properties
Property Values Example
background background-color
background-image
background-repeat
background-attachment
background-position
background: url(book.gif)
#999 no-repeat top;
border
border-left
border-right
border-top
border-bottom
border-width
border-style
border-color
border: thin solid #000;
font font-style
font-variant
font-weight
font-size/line-height
font-family
caption
icon
menu
message-box
small-caption
status-bar
font: 14px italic Verdana,
Arial, sans-serif;
2.19 Working with Shorthand Properties | 87
Please purchase PDF Split-Merge on www.verypdf.com to remove this watermark.
Property Values Example
list-style list-style-type
list-style-position
list-style-image
list-style: circle inside;
margin margin-top
margin-right
margin-bottom
margin-left
margin: 5px 0px 5px 10px;
margin: 15px 0;
margin: 5px;
padding padding-top
padding-right
padding-bottom
padding-left
padding: 5px 10% 15px 5%;
padding: 7px 13px;
padding: 6px;
See Also
The CSS 2.1 specification for border shorthand properties at />CSS21/box.html#border-shorthand-properties and font shorthand properties at http://
www.w3.org/TR/CSS21/about.html#shorthand; Appendix B for a full list of CSS
properties
2.20 Setting Up an Alternate Stylesheet
Problem
You want to provide other style options for users who might want larger text or a
different color scheme.
Solution
Use the link element with a title and link it to the alternate stylesheets. The title lets
the user see what options are available when viewing the list of available styles. In
Firefox, select View→Page Styles to see the list.
<link href="default.css" rel="stylesheet" title="default styles"
type="text/css" media="screen" />
<link href="green.css" rel="stylesheet" title="green style"
type="text/css" media="screen" />
<link href="blue.css" rel="stylesheet" title="blue style"
type="text/css" media="screen" />
Unfortunately, this doesn’t work in Internet Explorer 6.0 or Safari.
88 | Chapter 2: CSS Basics
Please purchase PDF Split-Merge on www.verypdf.com to remove this watermark.
Discussion
Alternate stylesheets work similarly to the media type stylesheets in Recipe 2.16. But
instead of creating styles for media, you’re providing users with multiple choices of
styles for the screen. Furthermore, this technique doesn’t require use of JavaScript.
Some users have disabled JavaScript, which would affect a stylesheet switcher.
All you have to do is make a copy of your default stylesheet and rename it. Make the
changes to the stylesheet and add the link element with a title, as shown in Fig-
ure 2-32.
Figure 2-32. Switching stylesheets within the browser options
See Also
A
List Apart’s article “Invasion of the Body Switchers” by Andy Clarke and James
Edwards, which shows how to create a JavaScript style switcher, at sta
part.com/articles/bodyswitchers; the Amit Ghaste CSS Style Switcher tutorial at http://
ghaste.com/pubs/styleswitcher.html
2.21 Using Floats
Problem
You want to place an image on the left or right side, with text wrapping around the
image instead of appearing above or below the image, as shown in Figure 2-33.
2.21 Using Floats | 89
Please purchase PDF Split-Merge on www.verypdf.com to remove this watermark.
Figure 2-33. Images not wrapping around the text by default
Solution
First create class selectors for the image:
.leftFloat {
float: left
}
.rightFloat {
float: right
}
90 | Chapter 2: CSS Basics
Please purchase PDF Split-Merge on www.verypdf.com to remove this watermark.
Using class names that describe the presentation, as I did in this Solu-
tion, is not recommended. This is for demonstration purposes only.
Then add the class selector to the markup (see Figure 2-34):
<img src="csscookbook.gif" class="leftFloat" alt="cover" />
<p>This is the book cover for the <em>CSS Cookbook</em>.</p>
<img src="csscookbook.gif" class="rightFloat" alt="cover" />
<p>This is the book cover for the <em>CSS Cookbook</em>.</p>
Figure 2-34. Text wrapping around the images, thanks to float
2.21 Using Floats | 91
Please purchase PDF Split-Merge on www.verypdf.com to remove this watermark.
Discussion
Before standards compliance was recommended, designers used the align attribute
with the img element to move images to the side with text wrapping. The W3C depre-
cated align and now recommends using float instead.
You can use floats with elements other than images to shift an item left or right from
its original placement.
In Figure 2-34, the second image overlaps the paragraph referencing the first image.
This looks confusing and needs to be fixed. To work around that, use clear:
p {
clear: left;
}
The clear property tells the paragraph to appear after the end of the image flow. At the
second img, the clear property pushes the image down to the first line after the previous
line ends. Instead of lining up with the second p element, the image waits for a new line
before showing up.
See Also
The W3C 2.1 specification on floats at />#floats; Chapter 8, which provides recipes for using float with page columns; Eric
Meyer’s CSS/edge, which covers floats, at />2.22 Using Self-Clearing Floated Elements
Problem
You want to stop a floated element from overlapping other content, but without any
reliance on other HTML elements.
Solution
First, examine a situation where a float is overlapping part of a layout, as shown in
Figure 2-35:
<div>
<img src="schmitt-csscookbook.jpg" alt="cover" />
<p>Lorem ipsum dolor sit amet, consectetuer adipiscing elit,
sed diam nonummy nibh euismod tincidunt ut laoreet dolore
magna aliquam erat volutpat
</p>
</div>
Then set up the CSS rules for the sample:
div {
border: 1px solid black;
92 | Chapter 2: CSS Basics
Please purchase PDF Split-Merge on www.verypdf.com to remove this watermark.
padding: 25px;
}
img {
border-right: 1px solid #999;
border-bottom: 1px solid #999;
float: left;
padding: 1px;
}
p {
float: right;
width: 87%;
}
Figure 2-35. The image and paragraph overlapping the border
To force the border of the div element to encapsulate the floated elements, use the self-
clearing float technique.
First, set up the CSS rules:
.clearfix:after {
content: ".";
display: block;
height: 0;
clear: both;
visibility: hidden;
}
/* CSS rule for IE6 */
* html .clearfix {
height: 1%;
}
/* CSS rule for IE7 */
*:first-child+html .clearfix {
min-height: 1px;
}
2.22 Using Self-Clearing Floated Elements | 93
Please purchase PDF Split-Merge on www.verypdf.com to remove this watermark.
Then add a class selector to the parent div element with the value of clearfix, as shown
in Figure 2-36:
<div class="clearfix">
<img src="schmitt-csscookbook.jpg" alt="cover" />
<p>Lorem ipsum dolor sit amet, consectetuer adipiscing elit,
sed diam nonummy nibh euismod tincidunt ut laoreet dolore
magna aliquam erat volutpat
</p>
</div>
Figure 2-36. The floated elements, now cleared
Discussion
The
clearing method discussed in Recipe 2.21 relies on the presence of an additional
element coming right after a floated element.
Another method that web developers use is to place a div or br element after a floated
element in the markup, and then set that element’s clear property:
<div>
<img src="schmitt-csscookbook.jpg" alt="cover" />
<p>Lorem ipsum dolor sit amet, consectetuer adipiscing elit,
sed diam nonummy nibh euismod tincidunt ut laoreet dolore
magna aliquam erat volutpat
</p>
<div style="clear: both;"></div>
</div>
When many hands are often touching a web document or documents, it’s impractical
to make sure that a wedge like this is going to be consistently used by everyone.
94 | Chapter 2: CSS Basics
Please purchase PDF Split-Merge on www.verypdf.com to remove this watermark.
Self-clearing floats
The self-clearing float technique, originally published by Position is Everything (see
showed a way to clear floated ele-
ments without the additional markup.
However, Internet Explorer 7 and earlier can’t execute auto-generated content
through :after pseudo-elements.
To get around the limitations of the browser, two CSS rules are needed—one for IE7
and another for IE6—to trick the respective browsers into clearing the floated elements.
You can tuck away these CSS rules using conditional comments so that
only IE browsers see them.
Using overflow
Another method for clearing floats is to use an uncommon CSS property, overflow:
div {
border: 1px solid black;
padding: 25px;
overflow: hidden;
zoom: 1
}
The overflow
property makes sure the element clears all the floats that are inside it.
(The zoom property is for IE6, if you need it. If not, you can get rid of it.)
See Also
Recipe 2.21 for information on using floats; />26/simple-clearing-of-floats/ for other ways to clear a float
2.23 Using Absolute Positioning
Problem
You want to position an element based on the window rather than its default position.
Solution
Use the position property with the absolute value in the stylesheet. Also use bottom,
left, or both bottom and left to indicate where to position an element:
.absolute {
position: absolute;
bottom: 50px;
2.23 Using Absolute Positioning | 95
Please purchase PDF Split-Merge on www.verypdf.com to remove this watermark.
left: 100px;
}
Discussion
The absolute
value places the content out of the natural flow of the page layout and puts
it exactly where the CSS properties tell it to go within the current box or window. The
sample code used in the Solution tells the browser to position the element with the
absolute class exactly 40 pixels down from the top and 20 pixels over from the left edge
of the window.
Let’s look at the natural flow of an image and a paragraph, as shown in Figure 2-37.
Figure 2-37. Default rendering of the content
Apply
the absolute positioning to the div that encompasses the content by adding the
class attribute and the absolute value, as shown in Figure 2-38:
<div class="absolute">
<img src="csscookbook.gif" alt="cover" />
<p>Lorem ipsum dolor sit amet, consectetuer adipiscing elit,
sed diam nonummy nibh euismod tincidunt ut laoreet dolore
magna aliquam erat volutpat
</p>
</div>
96 | Chapter 2: CSS Basics
Please purchase PDF Split-Merge on www.verypdf.com to remove this watermark.
Figure 2-38. Absolute positioning, which places an element based on its location within a window
You
can also use the right and bottom properties to change the absolute position.
Bottom represents the bottom of the window, no matter how big or small you make the
window.
Here we used absolute positioning of elements to shift a block of content
around to demonstrate how it works. However, you need to be careful
when
doing absolute positioning because absolutely positioned ele-
ments will remain in place even as flexible web page layouts change due
to flexible browser and/or text resizes.
See Also
The W3C 2.1 specification on absolute positioning at />visuren.html#absolute-positioning; W3Schools’ tutorial on positioning at http://www
.w3schools.com/css/css_positioning.asp
2.23 Using Absolute Positioning | 97
Please purchase PDF Split-Merge on www.verypdf.com to remove this watermark.
2.24 Using Relative Positioning
Problem
You want to place content based on its position in the document. In other words, the
element’s position is modified relative to its natural position as rendered by the browser.
Solution
Use the position property with the relative value in the stylesheet. Also add top,
left, or both top and left to indicate where to position the element.
Using the following CSS rule on the image, the image was able to move over the para-
graph content, as shown in Figure 2-39:
.relative {
position: relative;
top: 100px;
left: 20px;
}
Figure 2-39. Relative positioning, which places an element based on its location within the document’s
natural flow
98 | Chapter 2: CSS Basics
Please purchase PDF Split-Merge on www.verypdf.com to remove this watermark.
Discussion
Unlike absolute positioning, the sample code doesn’t start at the top and left edges of
the window. Instead, it begins where p would be if left alone.
The code tells the browser to position the paragraph 100 pixels down from the top and
20 pixels over from the left edge of the original paragraph’s position instead of the edge.
With absolute positioning, the content is placed exactly where the properties state it
should go from the edges in the current box.
See Also
The W3C 2.1 specification on relative positioning at />visuren.html#relative-positioning; W3Schools’ tutorial on positioning at http://www
.w3schools.com/css/css_positioning.asp
2.25 Using Shackling Positioning
Problem
You want to move an element within the constraints of another element’s dimensions.
For example, you want to place the image of the book cover within the confines of the
shaded box and not the upper-lefthand corner of the browser’s viewport, as shown in
Figure 2-40.
Figure 2-40. An image positioned absolutely to the upper-left corner of the browser’s viewport
2.25 Using Shackling Positioning | 99
Please purchase PDF Split-Merge on www.verypdf.com to remove this watermark.