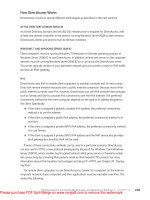Tài liệu Windows 7 Resource Kit- P13 docx
Bạn đang xem bản rút gọn của tài liệu. Xem và tải ngay bản đầy đủ của tài liệu tại đây (1.12 MB, 50 trang )
Understanding Libraries CHAPTER 15
553
n
Library name
n
Library locations
n
Default save location
n
Type of file content for which the library is optimized
n
Visibility of the library in navigation pane
n
Whether the library is shared (only in HomeGroup scenarios)
Libraries can be customized further by editing their Library Description files, which are
Extensible Markup Language (XML) files with the file extension .library-ms that are stored in
the %Appdata%\Microsoft\Windows\Libraries folder.
MoRe inFo For more information on editing Library Description files, see the post titled
“Understanding Windows 7 Libraries” on the Windows blog at
/blogs/developers/archive/2009/04/06/understanding-windows-7-libraries.aspx.
Viewing Libraries
When a library is displayed in the navigation pane of Windows Explorer, selecting the library
node will display all of the files in all configured locations (as shown in Figure 15-5). This
allows users to view the contents of both local folders and remote shares from a single place,
making it easier for them to browse for specific files they want.
FIGURE 15-5 All files from all configured locations are displayed when you select a library in the
navigation pane of Windows Explorer.
Users can include more folders in a library or remove existing ones by clicking Locations
(next to Includes) beneath the library name, as shown in Figure 15-5. Doing this opens a
dialog box displaying a list of configured locations, as shown in Figure 15-6.
Please purchase PDF Split-Merge on www.verypdf.com to remove this watermark.
CHAPTER 15 Managing Users and User Data
554
FIGURE 15-6 Users can quickly include folders in a library or remove existing folders.
As shown in Figure 15-7, typing text in the Search box when a library is selected in
Windows Explorer will result in searching the entire library and all its locations for the
specified text.
FIGURE 15-7 Searching a library searches all configured locations for that library.
For more information on the search functionality included in Windows 7, see Chapter 19,
“Managing Search.”
Please purchase PDF Split-Merge on www.verypdf.com to remove this watermark.
Understanding Libraries CHAPTER 15
555
Managing Libraries
Administrators can control which default libraries are available directly on a user’s Start menu
by configuring the following Group Policy settings found under User Configuration\Policies
\Administrative Templates\Start Menu And Taskbar:
n
Remove Documents Icon From Start Menu
n
Remove Pictures Icon From Start Menu
n
Remove Music Icon From Start Menu
n
Remove Videos Link From Start Menu
These policy settings will be applied to the targeted users after their next logon.
Administrators can also hide selected default libraries such as Music and Videos in business
environments where such libraries are not appropriate. However, hiding a library from view
only removes the library from the navigation pane of Windows Explorer. To hide a default
library such as the Music library, use Group Policy to run the following script the next time the
targeted users log on.
@echo off
%SystemDrive%
cd\
cd %appdata%\Microsoft\Windows\Libraries
attrib +h Music.library-ms
note If you hide a library using this script, you should also remove it from the users’
Start menus.
Administrators can deploy additional custom libraries to users by manually creating Library
Description files for them and then deploying them to users by using either logon scripts or
Group Policy preferences to copy the Library Description files to the %UserProfile%\Appdata
\Roaming\Microsoft\Windows\Libraries folder on the targeted computers.
Administrators that have environments in which known folders are redirected to server
shares that are not indexed remotely and cannot be made available for offline use can config-
ure libraries to use basic-level functionality by enabling the following Group Policy setting:
User Configuration\Administrative Templates\Windows Components\Windows Explorer
\Turn off Windows Libraries Features That Rely On Indexed File Data
Note that library functionality is severely degraded if this policy setting is enabled, even
for libraries that contain only indexed files. However, if your environment does not support
local indexing, enabling this Group Policy may help minimize user feedback, indicating that
an unsupported location is included in a library, and can help reduce network impact from
grep searches of remote nonindexed locations.
Please purchase PDF Split-Merge on www.verypdf.com to remove this watermark.
CHAPTER 15 Managing Users and User Data
556
Enabling this policy disables the following library functionality:
n
Searching libraries in the Start menu
n
Applying Arrange By views other than By Folder and Clear Changes
n
Using Library Search Filter suggestions other than Date Modified and Size
n
Using the Unsupported tag in the Library Management dialog box
n
Applying rich functionality to user-created libraries
n
Viewing file content snippets in the Content View mode
n
Notifying users that unsupported locations are included in libraries
Implementing Corporate Roaming
RUP and Folder Redirection are two technologies that provide enterprises with the ability for
users to roam between computers and access their unique, personal, desktop environments
with their personal data and settings. Corporate roaming also provides enterprises with flex-
ibility in seating arrangements: Users are not (or need not be) guaranteed the same computer
each time they work, such as in a call center where users have no assigned desk or seating
and must therefore share computers with other users at different times or on different days.
Corporate roaming has the additional benefit of simplifying per-user backup by providing
administrators with a centralized location for storing all user data and settings, namely the file
server where roaming user profiles are stored.
Understanding Roaming User Profiles and Folder
Redirection
RUP is a technology that has been available on Windows platforms since Microsoft Windows
NT 4.0. Roaming profiles work by storing user profiles in a centralized location, typically with-
in a shared folder on a network file server called the profile server. Because roaming profiles
store the entire profile for a user (except for the Local Settings profile subfolder), all of a user’s
data and application settings can roam. When roaming profiles are enabled, a user can log on
to any computer on the corporate network and access his desktop, applications, and data in
exactly the same way as on any other computer.
Understanding Roaming User Profiles in Earlier Versions of Windows
Because of how it was implemented in Windows NT 4.0, Windows 2000, and Windows XP,
RUP originally had the following drawbacks as a corporate roaming technology:
n
User profiles can grow very large over time For example, the Documents folder
for a user might contain numerous spreadsheets, Microsoft Office Word documents,
and other user-managed data files. Because the entire profile for the user is download-
ed from the profile server during logon and uploaded again during logoff, the logon/
Please purchase PDF Split-Merge on www.verypdf.com to remove this watermark.
Implementing Corporate Roaming CHAPTER 15
557
logoff experience for the user can become very slow during profile synchronization,
particularly over slow WAN links or over dial-up connections for mobile users.
n
Roaming profiles are saved only at logoff. This means that although adminis-
trators can easily back up profiles stored on the central profile server, the contents
of these profiles (including user data within them) may not be up to date. Roaming
profiles therefore present challenges in terms of providing real-time access to user-
managed data and ensuring the integrity of this data.
n
Roaming profiles cause all settings for a user to be roamed, even for applica-
tions that do not have roaming capabilities and even for data and settings that
have not changed. If a user has a shortcut on his desktop to an application installed
on one computer and then roams to a second computer where that application has
not been installed, the shortcut will roam, but it will not work on the second computer,
which can cause frustration for users.
n
Roaming profiles do not support multiple simultaneous logons by a user across
several computers. For example, if a user is logged on to two computers simultane-
ously and modifies the desktop background differently on each computer, the conflict
will be resolved on a last-writer-wins basis.
n
Roaming profiles take some effort to configure and manage on the part of
administrators. Specifically, a profile file server must be deployed, roaming profiles
must be created and stored on the server, and user accounts must be configured to
use these roaming profiles. You can also use Group Policy to manage different aspects
of roaming profiles.
HoW it WoRKS
Roaming User Profiles and Terminal Services
T
here are four different ways to configure roaming profiles for users. Windows 7
reads these roaming profile configuration settings in the following order and
uses the first configured setting that it finds:
1. The Remote Desktop Services roaming profile path as specified by Remote
Desktop Services policy setting
2. The Remote Desktop Services roaming profile path as specified on the Remote
Desktop Services Profile tab of the properties sheet for the user account in
Active Directory Users And Computers
3. The per-computer roaming profile path as specified using the policy setting
Computer Configuration\Policies\Administrative Templates\System\User Profiles
\Set Roaming Profile Path For All Users Logging Onto This Computer
Please purchase PDF Split-Merge on www.verypdf.com to remove this watermark.
CHAPTER 15 Managing Users and User Data
558
4. The per-user roaming profile path as specified on the Profile tab of the proper-
ties sheet for the user account in Active Directory Users And Computers
Note that Remote Desktop connections to a Windows 7 computer do not support
the Remote Desktop Server Profile path or Group Policy settings regarding Remote
Desktop Services. Even though both use the Remote Desktop Protocol (RDP),
Remote Desktop Services policies do not apply to Windows 7 Remote Desktop.
Understanding Folder Redirection in Earlier Versions of Windows
Because of the limitations of roaming profiles, a second corporate roaming technology called
Folder Redirection was first introduced in Windows 2000 and was basically unchanged in
Windows XP. Folder Redirection works by providing the ability to change the target location
of special folders within a user’s profile from a default location within the user’s local profile
to a different location either on the local computer or on a network share. For example, an
administrator can use Group Policy to change the target location of a user’s My Documents
folder from the user’s local profile to a network share on a file server. Folder Redirection thus
allows users to work with data files on a network server as if the files were stored locally on
their computers.
Folder Redirection provides several advantages as a corporate roaming technology:
n
You can implement Folder Redirection with RUP to reduce the size of roaming user
profiles. This means that not all the data in a user’s profile needs to be transferred
every time the user logs on or off of the network—a portion of the user’s data and
settings is transferred instead using Folder Redirection. This can considerably speed up
logon and logoff times for users compared with using RUP alone.
n
You can also implement Folder Redirection without RUP to provide users with access
to their data regardless of which computer they use to log on to the network. Folder
Redirection thus provides full corporate roaming capabilities for any folders that are
redirected. On Windows XP, these include the My Documents (which can optionally
include My Pictures), Application Data, Desktop, and Start Menu folders within a user’s
profile.
Folder Redirection as implemented on earlier versions of Windows has some drawbacks,
however:
n
Folder Redirection is hard-coded to redirect only a limited number of user profile fold-
ers. Some key folders, such as Favorites and Cookies, are not redirected, which limits
the usefulness of this technology for corporate roaming purposes unless combined
with RUP.
Please purchase PDF Split-Merge on www.verypdf.com to remove this watermark.
Implementing Corporate Roaming CHAPTER 15
559
n
Folder Redirection by itself does not roam an application’s registry settings, limiting its
usefulness as a corporate roaming technology. For an optimum roaming experience,
implement Folder Redirection with RUP.
note RUP is the only way of roaming user settings (the HKCU registry hive); Folder
Redirection is the primary way of roaming user data.
Enhancements to Roaming User Profiles and Folder Redirection
Previously Introduced in Windows Vista
Because of the limitations of the way that RUP and Folder Redirection were implemented in
earlier versions of Windows, these two corporate roaming technologies were enhanced in
Windows Vista in several ways:
n
The changes made to the user profile namespace (described in the section titled “User
Profile Namespace In Windows Vista and Windows 7” earlier in this chapter) separate
user data from application data, making it easier to roam some data and settings using
roaming profiles and to roam others using Folder Redirection.
n
The number of folders that can be redirected using Group Policy is considerably
increased, providing greater flexibility for administrators in choosing which user data
and settings to redirect. The list of folders that can be redirected in Windows Vista and
later versions now includes AppData, Desktop, Start Menu, Documents, Pictures, Music,
Videos, Favorites, Contacts, Downloads, Links, Searches, and Saved Games.
n
When you implement RUP with Folder Redirection, Windows Vista and later versions
copy the user’s profile and redirect folders to their respective network locations. The
net result is an enhanced logon experience that brings up the user’s desktop much
faster than when you implement these two technologies on earlier versions of
Windows. Specifically, when all user data folders are redirected and RUP is deployed,
the only thing slowing logon is the time it takes to download Ntuser.dat (usually a
relatively small file) from the profile server. (A small part of the AppData\Roaming\
Microsoft directory is also roamed, even when the AppData\Roaming folder has been
redirected. This folder contains some encryption certificates.)
n
Offline Files, which can be used in conjunction with Folder Redirection, is enhanced in
a number of ways in Windows Vista (and even more so in Windows 7). For more infor-
mation concerning this, see the section titled “Working with Offline Files” later in this
chapter.
Please purchase PDF Split-Merge on www.verypdf.com to remove this watermark.
CHAPTER 15 Managing Users and User Data
560
Additional Enhancements to Roaming User Profiles and Folder
Redirection Introduced in Windows 7
Additional enhancements to support corporate roaming have now been introduced in
Windows 7, especially concerning RUP. These enhancements, described in the next section,
make using RUP together with Folder Redirection a more robust and reliable corporate roam-
ing technology.
BACKGROUND REGISTRY ROAMING
Beginning in Windows 7, users with roaming user profiles will have their current user settings
in HKCU (in other words, the entire NTuser.dat from their profile) periodically synchronized
back to the server while they are logged on to their computers. This is a change from RUP in
Windows Vista and earlier versions, in which roaming user profiles were synchronized back to
the server only on logoff.
This change will especially benefit enterprises that have a remote workforce with mobile
computers because laptop users typically hibernate or sleep their computers instead of log-
ging off. In previous versions of Windows, this meant that changes to user profiles might
never get pushed up to the server, thus putting corporate data at risk. The change will also
benefit enterprises that have mobile users who use virtual private network (VPN) connections
to connect to their corporate network. VPN connections are typically initiated after the user
logs on and before the user logs off, which again can prevent profiles from being properly
synchronized to the server.
Note that background synchronization of roaming user profiles takes place in only one
direction: from the client to the server. As in previous versions of Windows, synchronization of
roaming user profiles from the server to the client still occurs only at logon. Also as in previ-
ous versions of Windows, any conflicts that arise roaming user settings are resolved based
on timestamp at the file level. For example, when a user logs on using a roaming user profile,
Windows checks whether the timestamp of the local version of NTuser.dat is newer than the
server copy of NTuser.dat. If this is true, Windows loads the existing local version of NTuser.dat
for the user and presents the user with her desktop. If this is false, Windows roams the newer
version of NTuser.dat from the server to the local client, loads the new roamed version of
NTuser.dat for the user, completes the rest of the load profile operation, and presents the user
with her desktop. A similar process occurs during logoff.
Background registry roaming is disabled by default in Windows 7 and can be enabled on
targeted computers by using Group Policy. The following Group Policy setting can be used to
control this behavior:
Computer Configuration\Policies\Administrative Templates\System\User Profiles
\Background Upload Of A Roaming User Profile's Registry File While User Is Logged On
When you enable this policy setting, you can configure background registry roaming to
synchronize on either of the following schedules:
n
At a set time interval (the default is 12 hours and can range from 1 to 720 hours)
Please purchase PDF Split-Merge on www.verypdf.com to remove this watermark.
Implementing Corporate Roaming CHAPTER 15
561
n
At a specified time of day (the default is 3 A.M.)
A random offset of up to a one-hour delay is added to both of these scheduling options to
avoid overloading the server with simultaneous uploads.
For monitoring and troubleshooting background registry roaming, Windows 7 logs
additional events in the following event log:
Applications And Services Logs\Microsoft\Windows\User Profile Service\Operational
The additional events logged include:
n
Background upload started
n
Background upload finished successfully
n
Hive not roamed due to a slow link
n
Hive not roamed due to the storage server being unavailable
In addition, Windows will log the failure event “Background RUP upload failed, with error
details” in the Windows Logs\Application event log.
IMPROVED FIRST LOGON PERFORMANCE WITH FOLDER REDIRECTION
Folder Redirection in Windows Vista and earlier versions has one large drawback: the poten-
tially poor logon performance when a user logs on to her computer for the first time after
it has been enabled. This occurs because, in Windows Vista and earlier versions, the user is
blocked from logging on until all of her redirected data is migrated to the server. For a user
with large amounts of data, this can result in long wait times during which she is prevented
from doing useful work on her computer. The problem can be especially frustrating for a
user who is logging on over a slow connection. In circumstances in which the user has large
amounts of data that needs to be redirected, it can take an hour or longer for the user’s desk-
top to appear when she logs on for the first time after Folder Redirection has been enabled.
Beginning in Windows 7, however, if Offline Files is enabled on the user’s computer, first
logon performance with Folder Redirection can be significantly improved, particularly for
organizations with slower networks. This happens because instead of copying the user’s
redirected data to the server during the logon process and forcing the user to wait for this
operation to finish, the user’s redirected data is instead copied into the local Offline Files
cache on the user’s computer, which is a much faster operation. The user’s desktop then ap-
pears and the Offline Files cache uploads the user’s redirected data to the server using Offline
Files synchronization and continues copying the user’s data to the server until all of the data
is been copied.
Additional enhancements in Windows 7 for improving first logon performance with Folder
Redirection include the following:
n
Before Windows attempts to copy the user’s redirected data to the local Offline Files
cache, it now checks to make sure there is enough room in the cache to hold the data.
If the data won’t fit in the cache, the data will be uploaded to the server during logon,
Please purchase PDF Split-Merge on www.verypdf.com to remove this watermark.
CHAPTER 15 Managing Users and User Data
562
resulting in behavior similar to what happens in Windows Vista and a possibly lengthy
delay before the user’s desktop appears.
n
If the local Offline Files cache has been disabled on the user’s computer, Windows now
checks whether the server has room for the user’s data before attempting to upload
the data to the server. If there is not enough room on the server, no data is uploaded,
resulting in the user’s desktop quickly becoming available. An event is logged in the
event log to indicate that the logon occurred without redirecting any data.
Because Offline Files is enabled by default on Windows 7 computers, this improved first
logon performance with Folder Redirection also occurs by default.
note A new feature of Offline Files in Windows 7 called background sync also enhances
how Folder Redirection works. For more information on this feature, see the section titled
“Additional Enhancements to Offline Files Introduced in Windows 7” later in this chapter.
Implementing Folder Redirection
You can use Group Policy to implement Folder Redirection in enterprise environments.
The policy settings for configuring Folder Redirection of known folders is found under User
Configuration\Policies\Windows Settings\Folder Redirection (shown in Figure 15-8).
FIGURE 15-8 Folder Redirection policies in Group Policy
To implement Folder Redirection in an AD DS environment, follow these steps:
1. Create a share on the file server where you will be storing redirected folders and
assign suitable permissions to this share. (See the sidebar titled “Direct from the
Source: Securing Redirected Folders” later in this chapter for information on the
permissions needed for this share.)
2. Create a Folder Redirection Group Policy object (GPO) or use an existing GPO and link
it to the organizational unit (OU) that contains the users whose folders you want to
redirect.
Please purchase PDF Split-Merge on www.verypdf.com to remove this watermark.
Implementing Corporate Roaming CHAPTER 15
563
3. Open the Folder Redirection GPO in the Group Policy Object Editor and navigate to
User Configuration\Policies\Windows Settings\Folder Redirection. Configure each
Folder Redirection policy as desired.
note Group Policy may take up to two processing cycles to apply GPOs that contain
Folder Redirection settings successfully. This occurs because Windows XP and later versions
have Fast Logon Optimization, which basically applies Group Policy in the background
asynchronously. Some parts of Group Policy, such as Software Installation and Folder
Redirection, require Group Policy to apply synchronously, however. This means that on first
policy application, Folder Redirection policy is recognized, but because it is applied asyn-
chronously, it cannot be processed immediately. Therefore, Group Policy flags synchronous
application to occur on the next logon.
diReCt FRoM tHe SoURCe
Securing Redirected Folders
Mike Stephens, Technical Writer
Group Policy
T
he following recommendations for secure Folder Redirection permissions are
based on Microsoft Knowledge Base article 274443.
When using Basic Redirection, follow these steps to make sure that only the user
and the domain administrators have permissions to open a particular redirected
folder:
1. Select a central location in your environment where you want to store Folder
Redirection and then share this folder. This example uses FLDREDIR.
2. Set Share Permissions for the Authenticated Users group to Full Control.
3. Use the following settings for NTFS Permissions:
•
CREATOR OWNER – Full Control (Apply to: Subfolders And Files Only)
•
System – Full Control (Apply to: This Folder, Subfolders, And Files)
•
Domain Admins – Full Control (Apply to: This Folder, Subfolders, And Files)
(This is optional and is needed only if you require that administrators have
full control.)
•
Authenticated Users – Create Folder/Append Data (Apply to: This Folder Only)
•
Authenticated Users – List Folder/Read Data (Apply to: This Folder Only)
•
Authenticated Users – Read Attributes (Apply to: This Folder Only)
•
Authenticated Users – Traverse Folder/Execute File (Apply to: This Folder Only)
Please purchase PDF Split-Merge on www.verypdf.com to remove this watermark.
CHAPTER 15 Managing Users and User Data
564
4. Use the option Create A Folder For Each User under the redirection path or the
option Redirect To The Following Location and use a path similar to \\Server
\FLDREDIR\%Username% to create a folder under the shared folder, FLDREDIR.
When using Advanced Redirection, follow these steps:
1. Select a central location in your environment where you want to store Folder
Redirection and then share this folder. This example uses FLDREDIR.
2. Set Share Permissions for the Authenticated Users group to Full Control.
3. Use the following settings for NTFS Permissions:
•
CREATOR OWNER – Full Control (Apply to: Subfolders And Files Only)
•
System – Full Control (Apply to: This Folder, Subfolders, And Files)
•
Domain Admins – Full Control (Apply to: This Folder, Subfolders, And Files)
(This option is required only if you want administrators to have full control.)
•
<each group listed in policy> – Create Folder/Append Data (Apply to: This
Folder Only)
•
<each group listed in policy> – List Folder/Read Data (Apply to: This Folder Only)
•
<each group listed in policy> – Read Attributes (Apply to: This Folder Only)
•
<each group listed in policy> – Traverse Folder/Execute File (Apply to: This
Folder Only)
4. Use the option Create A Folder For Each User under the redirection path or use
the option Redirect To The Following Location and use a path similar to \\Server
\FLDREDIR\%Username% to create a folder under the shared folder, FLDREDIR.
When using advanced Folder Redirection policies, you must complete the last four
steps in the preceding list for each group listed in the policy. Most likely, the user
will belong to only one of these groups, but for the user folder to create properly,
the access control lists (ACLs) on the resource must account for all the groups listed
in the Folder Redirection settings. Additionally, one hopes that the administrator
will use Group Policy filtering to ensure that only the users listed in the Folder Redi-
rection policy settings actually apply the policy. Otherwise, it’s just a waste of time
because the user will try to apply the policy, but Folder Redirection will fail because
the user is not a member of any of the groups within the policy. This creates a false
error condition in the event log, but it’s actually a configuration issue.
Configuring the Redirection Method
You can configure the redirection method for redirecting folders on the Target tab of the
properties sheet for each policy setting. Three redirection methods are possible, plus a fourth
option for certain folders:
Please purchase PDF Split-Merge on www.verypdf.com to remove this watermark.
Implementing Corporate Roaming CHAPTER 15
565
n
Not Configured Choosing this option returns the Folder Redirection policy to its
default state. This means that previously redirected folders stay redirected and folders
that are local to the computer remain so. To return a redirected folder to its original
target location, see the section titled “Configuring Policy Removal Options” later in this
chapter.
n
Basic Redirection Administrators should choose this option if they plan to store
redirected folders for all of their users targeted by the GPO on the same network share
(see Figure 15-9).
FIGURE 15-9 Choosing a redirection method and target folder location on the Target tab of a
Folder Redirection policy
n
Advanced Redirection Administrators should choose this option if they want to
store redirected folders for different groups of users on different network shares. For
example, the Documents folders for users in the Human Resources group could be
redirected to \\DOCSRV\HRDOCS, the Documents folders for users in the Managers
group could be redirected to \\DOCSRV\MGMTDOCS, and so on.
If a user belongs to more than one security group listed for a redirected folder, the first
security group listed that matches the group membership of the user will be used to
determine the target location for the user’s redirected folder.
n
Follow The Documents Folder This option is available only for the Music, Pictures,
and Videos folders. Choosing this option redirects these folders as subfolders of the
redirected Documents folder and causes these subfolders to inherit their remaining
Folder Redirection settings from the Folder Redirection settings for the Documents
folder.
Please purchase PDF Split-Merge on www.verypdf.com to remove this watermark.
CHAPTER 15 Managing Users and User Data
566
Configuring Target Folder Location
If you select either the Basic Redirection or Advanced Redirection option on the Target tab,
you have three possible target folder locations from which to choose, plus a fourth location
for the Documents folder:
n
Create A Folder For Each User Under The Root Path This is the default setting for
the target folder location option. Choosing this option lets you specify a root path for
redirecting the selected folder for all users targeted by the GPO. You must specify this
path as a Universal Naming Convention (UNC) path. For example, if you select this op-
tion for the Documents policy setting and the root path \\DOCSRV\DOCS is specified,
any users targeted by this GPO will have a folder named \\DOCSRV\DOCS\user_name
\Documents created on the file server the next time they start their computers, where
user_name is a folder named after the user name of each user targeted by the GPO.
n
Redirect To The Following Location Choose this option if you want to redirect
several users to the same redirected folder using the specified UNC path. For example,
if you redirect the Desktop folder to \\DOCSRV\DESKTOP and select this option, all us-
ers targeted by the GPO will load the same desktop environment when they log on to
their computers.
Another use for this option is to redirect the Start Menu folder to ensure that all
targeted users have the same Start menu. If you do this, be sure to configure suitable
permissions on the redirected folder to allow all users to access it.
n
Redirect To The Local UserProfile Location Choose this option if you want to re-
direct a previously redirected folder back to its local user profile location. For example,
selecting this option for the Documents policy setting redirects the Documents folder
back to %SystemDrive%\Users\user_name\Documents.
n
Redirect To The User’s Home Directory This option is available only for the Docu-
ments folder. Choosing this option redirects the Documents folder to the user’s home
folder. (The user’s home folder is configured on the Profile tab of the properties sheet
for the user’s account in Active Directory Users And Computers.) If you also want the
Pictures, Music, and Videos folders to follow the Documents folder to the user’s home
folder, select the Also Apply Redirection Policy To Windows 2000, Windows 2000
Server, Windows XP And Windows Server 2003 Operating Systems option on the
Settings tab of the policy setting.
note You can specify only a UNC path for the root path when redirecting folders to a
network share. You cannot specify a mapped drive for this path because network drives
are mapped only after all Group Policy extensions have been processed on the client
computer.
Please purchase PDF Split-Merge on www.verypdf.com to remove this watermark.
Implementing Corporate Roaming CHAPTER 15
567
note You can use any of the following environment variables within the UNC path
you specify for a target folder location in a Folder Redirection policy: %USERNAME%,
%USERPROFILE%, %HOMESHARE%, and %HOMEPATH%. You cannot use any other envi-
ronment variables for UNC paths specified in Folder Redirection policies because other
environment variables are not defined when the Group Policy service loads the Folder
Redirection extension (Fdeploy.dll) during the logon process.
Configuring Redirection Options
You can configure three redirection options for each Folder Redirection policy (but only two
for certain policy settings). These redirection options are specified on the Settings tab of the
policy setting (as shown in Figure 15-10).
FIGURE 15-10 Choosing additional redirection options and policy removal options on the Settings tab of
a Folder Redirection policy
The three redirection options available on the Settings tab are:
n
Grant The User Exclusive Rights To folder_name This option is selected by default
and provides Full Control NTFS permissions on the redirected folder to the user to
whom the policy is applied. For example, user Michael Allen ()
would have Full Control permissions on the folder \\DOCSRV\DOCS\mallen\Documents.
In addition, the LocalSystem account has Full Control so that Windows can sync the
contents of the local cache with the target folder. Changing this option after the policy
has been applied to some users will only affect any new users who receive the policy,
Please purchase PDF Split-Merge on www.verypdf.com to remove this watermark.
CHAPTER 15 Managing Users and User Data
568
and the option will only apply to newly created folders. (If the folder already exists,
ownership is the only item checked.)
Clear this option if you want Folder Redirection to check the ownership of the folder.
Also clear this option if you want to allow members of the Administrators group access
to each user’s redirected folder. (This requires that administrators have appropriate
NTFS permissions assigned to the root folder.)
n
Move The Contents Of folder_name To The New Location This option is selected
by default and causes any files the user has in the local folder to move to the target
folder on the network share. Clear this option if you only want to use the Folder Redi-
rection policy to create the target folders on the file server for users targeted by the
GPO but want to leave users’ documents on their local computers.
n
Also Apply Redirection Policy To Windows 2000, Windows 2000 Server,
Windows XP And Windows Server 2003 Operating Systems This option is not
selected by default and is available only for known folders that could be redirected
on earlier versions of Windows, which include Documents, Pictures, Desktop, Start
Menu, and Application Data. If you choose to redirect one of these folders by leaving
this option cleared and then try to apply the policy, a dialog box will appear indicat-
ing that Windows wants to write this redirection policy in a format that only Windows
Vista and later computers can understand. If you select this option and apply the policy
setting, the policy will be written in a format that these earlier versions of Windows can
understand.
Configuring Policy Removal Options
In the following scenarios, a Folder Redirection policy can move out of scope for a specific
user:
n
The Folder Redirection GPO becomes unlinked from the OU to which it was previously
linked.
n
The Folder Redirection GPO is deleted.
n
The user’s account is moved to a different OU and the Folder Redirection GPO is not
linked to that OU.
n
The user becomes a member of a security group to which security filtering has been
applied to prevent the Folder Redirection GPO from applying to the group.
In any of these scenarios, the configured policy removal option determines the behavior of
the Folder Redirection policy. The two policy removal options for Folder Redirection policies
are as follows:
n
Leave The Folder In New Location When Policy Is Removed This is the default
option and leaves the redirected folder in its present state when the policy goes out of
scope. For example, if a GPO redirects the Documents folder to \\DOCSRV\DOCS
\user_name\Documents and this GPO goes out of scope for the users to which it
Please purchase PDF Split-Merge on www.verypdf.com to remove this watermark.
Implementing Corporate Roaming CHAPTER 15
569
applies, the users’ Documents folders will remain on the file server and will not be
returned to the users’ local profiles on their computers.
n
Redirect The Folder Back To The Local UserProfile Location When Policy Is
Removed Choosing this option causes the redirected folder to be returned to the
user’s local profile when the GPO goes out of scope.
Folder Redirection and Sync Center
When Folder Redirection policy is first processed by a Windows Vista or later computer,
a message appears above the notification area indicating that a sync partnership is being
established to keep the local and network copies of the redirected folders synchronized.
Clicking this notification opens Sync Center, where the user can view additional details. For
more information about Sync Center, see the section titled “Managing Offline Files Using Sync
Center” later in this chapter.
diReCt FRoM tHe SoURCe
Folder Redirection Server Path and Folder Name Concerns
Ming Zhu, Software Design Engineer
Microsoft Windows Shell Team
W
hen specifying a path for a user’s redirected folder, the recommended tech-
nique is to put the folder under the user’s name so as to have a similar folder
hierarchy as the local profile. For example, put the Documents folder under
\\Server\Share\user_name\Documents and the Pictures folder under \\Server\Share
\user_name\Pictures.
Sometimes administrators may want to redirect different folders into different
shares. In this case, you can use %UserName% as the target folder, such as by redi-
recting the Documents folder to \\Server\Docs\user_name and the Pictures folder
to \\Server\Pics\user_name. This is not recommended, however, and here’s why: In
Windows Vista and later versions, names of special folders such as Documents and
Pictures are enabled for Multi-lingual User Interface (MUI), which means that all the
localized names of the folder are actually stored in a file named Desktop.ini. The
Desktop.ini file has an entry like this: LocalizedResourceName=@%SystemRoot%
\system32\shell32.dll,-21770. This means that when displaying the folder in
Windows Explorer, it actually goes into Shell32.dll, fetches the resource ID 21770,
and then uses that resource to display the folder’s name. The result is called the
display name of the folder. Different users can choose different user interface
languages—the resources of these different languages will be different, so the same
folder will show different names for different users.
The result is that each folder under a user’s profile has a display name, and this dis-
play name will not change as long as the same Desktop ini file is there, even if
Please purchase PDF Split-Merge on www.verypdf.com to remove this watermark.
CHAPTER 15 Managing Users and User Data
570
the underlying file system folder name is changed. So if you redirect the Docu-
ments folder to \\Server\Docs\user_name, the display name will still be Documents.
Similarly, if you redirect the Pictures folder to \\Server\Pics\user_name, the folder
will still show Pictures as the display name. The user won’t see any difference on his
Windows Vista and later client computer. So far, so good—at least as far as the user
is concerned. The bad news, however, is for the administrator: If the administrator
examines the \\Server\Docs folder, she will see a huge number of Documents fold-
ers and not the user_name folder as expected.
Therefore, you should specify the redirected folder path to match the local folder
if possible. If you have to choose the %UserName% pattern, one solution to this
problem is to select the Give Exclusive Access option for the redirected folder so
that administrators won’t be able to access the Desktop.ini file. Windows Explorer
will then fall back to showing the real file system folder name. If that is not an op-
tion, you’ll need to use a script to modify each of the permissions of each user’s
Desktop.ini file to remove Allow Read access for administrators. This might be your
only choice if you select the Redirect To Home Directory option for the Documents
folder because a Home directory usually uses the user name as the folder name, and
Give Exclusive Access does not work with Home directories, either.
Considerations for Mixed Environments
The following considerations apply when you implement Folder Redirection in mixed environ-
ments that consist of a combination of computers running Windows 7 or Windows Vista and
computers running Windows XP or Windows 2000:
n
If you configure a Folder Redirection policy on a computer running an earlier version
of Windows and apply it to Windows Vista and later computers, the Windows Vista
and later computers will apply this policy as if they are running the earlier version of
Windows. For example, suppose that you create a Folder Redirection policy on
Windows Server 2003 that redirects the My Documents folder belonging to users
targeted by this GPO to \\DOCSRV\DOCS\user_name\My Documents. When you apply
this policy to Windows Vista and later computers, it will redirect users’ Documents
folders to \\DOCSRV\DOCS\user_name\My Documents and not to \\DOCSRV\DOCS
\user_name\Documents. The policy will also automatically cause Music, Videos, and
Pictures to follow Documents. (Pictures will follow only if the policy for the Pictures
folder hasn’t been configured separately, however.)
n
If you configure a Folder Redirection policy on a Windows 7, Windows Vista, or
Windows Server 2008 computer and apply it to both Windows Vista and later
computers and computers running an earlier version of Windows, the best practice is
to configure the policy only for known folders that can be redirected on computers
Please purchase PDF Split-Merge on www.verypdf.com to remove this watermark.
Implementing Corporate Roaming CHAPTER 15
571
running earlier versions of Windows. (You can also use Folder Redirection policies
configured from Windows 7, Windows Vista, or Windows Server 2008 computers to
manage Folder Redirection for earlier versions of Windows, but only for shell folders
that can be redirected on those earlier versions of Windows.) For example, you can
configure redirection of the Documents folder, which will redirect both the Documents
folder on Windows Vista and later computers and the My Documents folder on
Windows XP or Windows 2000 computers. If you configure redirection of the Favorites
folder, however, this policy will redirect the Favorites folder on Windows Vista and later
computers, but the policy will be ignored by earlier versions of Windows targeted by
this policy. In environments in which users are undergoing gradual or staged transition
from versions earlier than Windows Vista, following this approach will minimize
confusion for users. In a pure Windows Vista and later environment, however, you
can redirect any of the known folders supported by Folder Redirection policy on
Windows 7, Windows Vista, or Windows Server 2008.
n
When you create a Folder Redirection policy from a computer running an earlier
version of Windows, the policy settings for Folder Redirection are stored in a hidden
configuration file named Fdeploy.ini, which is stored in SYSVOL in the Group Policy
Template (GPT) under GPO_GUID\Users\Documents And Settings\Fdeploy.ini. This file
contains a FolderStatus section that lists the different folders that are being redirected
by this policy, a flag for each folder indicating its redirection settings, and a list of UNC
paths to which the folder should be redirected for users belonging to different security
groups represented by the security identifiers (SIDs) of these groups. If the Folder
Redirection policy is then modified from a Windows 7, Windows Vista, or Windows
Server 2008 computer, a second file named Fdeploy1.ini is created in the same location
as Fdeploy.ini, and only Windows Vista and later computers can recognize and apply
the Folder Redirection policy settings contained in this file. The presence or absence of
these two files and their configuration indicates to Windows Vista and later computers
targeted by this GPO whether they are in pure Windows Vista and later environments
or mixed environments containing earlier versions of Windows. Thus, if you configure
a Folder Redirection policy on a Windows 7, Windows Vista, or Windows Server 2008
computer and select the Also Apply Redirection Policy To Windows 2000, Windows
2000 Server, Windows XP And Windows Server 2003 Operating Systems option
described previously, no Fdeploy1.ini file is created in the GPO. (If such a file is already
present, it is deleted.) Instead, when the policy is applied, the Fdeploy.ini file is config-
ured so that the policy can also be applied to earlier versions of Windows.
n
Adding a known folder from Windows Vista and later versions to an existing Folder
Redirection policy previously created from an earlier version of Windows will remove
the ability to save Folder Redirection settings from an earlier version of Windows. This
is due to the way that the Folder Redirection snap-in works in Windows Vista and later
versions. Specifically, if you add a known folder from Windows Vista and later versions
to an existing policy setting that is compatible with earlier versions of Windows, the
Windows Vista and later version of the Folder Redirection snap-in writes both files
Please purchase PDF Split-Merge on www.verypdf.com to remove this watermark.
CHAPTER 15 Managing Users and User Data
572
(Fdeploy.ini and Fdeploy1.ini). However, the snap-in marks the Fdeploy.ini file as read-
only. This prevents earlier versions of the Folder Redirection snap-in from changing
the Folder Redirection settings. The administrator then gets an Access Denied error
message because the Folder Redirection settings must now be managed from
Windows Vista and later versions. (Windows Vista and later versions keep both policy
files synchronized.)
n
In mixed environments in which a Folder Redirection policy is configured on a
Windows 7, Windows Vista, or Windows Server 2008 computer and applied to both
Windows Vista and later computers and computers running an earlier version of
Windows, be sure to choose Follow The Documents Folder as the redirection method
for the Music and Videos folders. If you try to redirect the Music and Videos folders to
a location other than under the Documents folder, compatibility with earlier versions
of Windows will be broken. You can, however, redirect the Pictures folder to a location
other than under Documents. (This option is available in earlier versions of Windows.)
n
In mixed environments, administrators can even configure folders such as Favorites—
which cannot be roamed on earlier versions of Windows—so that they roam between
Windows Vista and later computers and computers running an earlier version of
Windows. To do this, simply redirect the %SystemDrive%\Users\user_name\Favorites
folder in Windows Vista and later versions to \\Profile_server\Profiles\user_name
\Favorites within the roaming profile of the earlier version of Windows. Unfortunately,
this method adds data to the user profile to enable having user data in both versions
of Windows. This additional data can slow down logons and logoffs when logging on
clients running previous versions of Windows.
HoW it WoRKS
Folder Redirection and/or Roaming User Profiles in Mixed
Environments
Mike Stephens, Technical Writer
Group Policy
O
ne of the major benefits of Folder Redirection is to expedite logons by
removing information from the profile. However, Folder Redirection in mixed
environments works only with RUP, which involves adding data back into the
Windows XP profile. The net result is the following in different mixed-environment
scenarios:
n
Mixed environment with Folder Redirection only This can’t be done—to
redirect folders such as Favorites, you have to implement RUP. Adding RUP
in this scenario has the potential to cause slow logons because users are
required to wait for the profile to download. Is implementing RUP so that you
can roam user data worth the tradeoff here?
Please purchase PDF Split-Merge on www.verypdf.com to remove this watermark.
Implementing Corporate Roaming CHAPTER 15
573
n
Mixed environment with RUP only You can do this by implementing Folder
Redirection for Windows Vista and later clients but not for Windows XP
clients. Windows Vista and later Folder Redirection redirects special folders,
such as Favorites, back into the Windows XP user profile. The Good: Windows
Vista and later version user data is copied to the server using Folder Redi-
rection. The Bad: Windows XP profiles can become larger and subsequently
cause longer logons and logoffs. Additionally, user data is available immedi-
ately on Windows Vista and later versions; user data is only as current as the
last logon on Windows XP.
n
Mixed with both Folder Redirection and RUP Current Folder Redirection
policy should redirect the five folders (the ones prior to Windows Vista)
outside the user profile. The Good: This choice speeds up logons and logoffs
(especially for My Documents). The Bad: New Folder Redirection policy for
Windows Vista and later clients is required to redirect special folders, such
as Favorites, back into the user profile, and this adds more data back into the
Windows XP user profiles, which can again slow down logons and logoffs. But
when users no longer use Windows XP, you can change the Folder Redirection
policy to redirect all of the known folder data out of the user profile, thereby
speeding up logons.
Additional Group Policy Settings for Folder Redirection
You can configure additional behavior for Folder Redirection by using the following Group
Policy settings:
n
Use Localized Subfolder Names When Redirecting Start And My Documents You
can find this setting under Computer Configuration\Policies\Administrative Templates
\System\Folder Redirection and User Configuration\Policies\Administrative Templates
\System\Folder Redirection; it applies only to computers running Windows Vista or
later versions. Administrators can use this setting to specify whether Folder Redirection
should use localized names for the All Programs, Startup, My Music, My Pictures, and
My Videos subfolders when redirecting the parent Start menu and legacy My Docu-
ments folder, respectively. Enabling this policy setting causes Windows Vista and later
versions to use localized folder names for these subfolders in the file system when
redirecting the Start menu or legacy My Documents folder. Disabling this policy set-
ting or leaving it Not Configured causes Windows Vista and later versions to use the
standard English names for these subfolders when redirecting the Start menu or legacy
My Documents folder. (This policy is valid only when Windows Vista and later versions
computers process an older redirection policy already deployed for these folders in an
existing localized environment.)
n
Do Not Automatically Make Redirected Folders Available Offline You can find
this user setting under User Configuration\Policies\Administrative Templates\System
Please purchase PDF Split-Merge on www.verypdf.com to remove this watermark.
CHAPTER 15 Managing Users and User Data
574
\Folder Redirection; it applies to computers running Windows XP or later versions. By
default, all redirected shell folders are available for offline use. This setting lets you
change this behavior so that redirected shell folders are not automatically available for
offline use. (Users can still choose to make files and folders available offline, however.)
Enabling this setting forces users to select the files manually if they want to make
them available offline. Disabling this setting or leaving it Not Configured automatically
makes redirected folders available offline (including subfolders within these redirected
folders). Enabling this setting, however, does not prevent files from being automatically
cached if the network share is configured for Automatic Caching, nor does it affect the
availability of the Make Available Offline menu option in the user interface. (Do not en-
able this setting unless you are sure that users will not need access to their redirected
files if the network share becomes unavailable.)
note Some policy settings for managing Offline Files can also affect Folder Redirection
behavior because Folder Redirection subscribes to Offline Files. You can find these policy
settings under Computer Configuration\Policies\Administrative Templates\Network\
Offline Files and User Configuration\Policies\Administrative Templates\Network\Offline
Files. Before you configure any of these Offline Files policy settings, be sure to investigate
what impact (if any) they may have on Folder Redirection if you have implemented it in
your environment. For more information concerning Group Policy settings for Offline Files,
see the section titled “Managing Offline Files Using Group Policy” later in this chapter.
Troubleshooting Folder Redirection
A common issue with Folder Redirection occurs when administrators precreate target folders
instead of allowing Folder Redirection policies to create these folders automatically. Typically,
the problems that arise result from one of three causes:
n
The target folder does not exist.
n
The target folder has incorrect NTFS permissions.
n
The user is not the owner of the target folder.
The Folder Redirection extension (Fdeploy.dll) logs events in the Application log, so be
sure to check this log if you experience problems with Folder Redirection. In addition, you
can enable diagnostic logging of the Folder Redirection extension by configuring the
FdeployDebugLevel registry value found under the following registry key:
HKLM\Software\Microsoft\Windows NT\CurrentVersion\Diagnostics Set
FdeployDebugLevel is a DWORD value that you should set to 0x0F to enable Folder
Redirection debugging. In earlier versions of Windows, the resulting log file is saved under
%WinDir%\Debug\UserMode\Fdeploy.log. In Windows Vista and later versions, however,
adding this registry key simply means that more detailed information on Folder Redirection
activity is logged in the event logs.
Please purchase PDF Split-Merge on www.verypdf.com to remove this watermark.
Implementing Corporate Roaming CHAPTER 15
575
note The failure of Folder Redirection policies affects the Folder Redirection extension
(Fdeploy.dll) only on a per-folder basis.
Implementing Roaming User Profiles
To implement RUP for users of Windows Vista and later computers in an AD DS environment,
follow these steps:
1. Prepare the file server where you want to store roaming user profiles for users by
creating a shared folder on the server. (This server is sometimes called the profile
server; a typical share name for this shared folder is Profiles.)
2. Assign the permissions shown in Tables 15-7 and 15-8 to the underlying folder being
shared and to the share itself. Also, confirm that the permissions in Table 15-9 are
automatically applied to each roaming user profile folder.
3. Create a default network profile for users and copy it to the NETLOGON share on a
domain controller. Let it replicate to other domain controllers in the domain. (This step
is optional and is typically necessary only if you want to preconfigure a roaming user
profile for your users so that they will all have the same desktop experience when they
first log on. If you do not create a default network profile, Windows Vista and later ver-
sions will use the local %SystemRoot%\Users\Default profile instead.)
4. Open Active Directory Users And Computers and configure the profile path on the
Profile tab for each user who will roam.
Additional optional steps include configuring roaming profiles as mandatory profiles or as
super-mandatory profiles if desired.
TABLE 15-7 NTFS Permissions for the Roaming Profile Parent Folder
USER ACCOUNT MINIMUM PERMISSIONS REQUIRED
Creator/Owner Full Control – Subfolders And Files Only
Administrator None
Security group of users needing
to put data on the share
List Folder/Read Data, Create Folders/Append Data –
This Folder Only
Everyone No Permissions
LocalSystem Full Control – This Folder, Subfolders, And Files
Please purchase PDF Split-Merge on www.verypdf.com to remove this watermark.
CHAPTER 15 Managing Users and User Data
576
TABLE 15-8 Share-Level Server Message Block Permissions for the Roaming Profile Share
USER ACCOUNT DEFAULT PERMISSIONS MINIMUM PERMISSIONS REQUIRED
Everyone Full Control No Permissions
The security group
of the users needing
to put data on the
share
N/A Full Control
TABLE 15-9 NTFS Permissions for Each User’s Roaming Profile Folder
USER ACCOUNT DEFAULT PERMISSIONS MINIMUM PERMISSIONS REQUIRED
%UserName% Full Control, Owner Of Folder Full Control, Owner Of Folder
LocalSystem Full Control Full Control
Administrators No Permissions* No Permissions
Everyone No Permissions No Permissions
*This is true unless you set the Add The Administrator Security Group To The Roaming User Profile Share policy, in
which case the Administrators group has Full Control (requires Windows 2000 SP2 or later versions).
Creating a Default Network Profile
As explained earlier in this chapter, when a user logs on to a Windows Vista or later computer
for the first time, Windows tries to find a profile named Default User.v2 in the NETLOGON
share on the domain controller authenticating the user. If Windows finds a profile named
Default User.v2 in the NETLOGON share, this profile is copied to the user’s computer to form
the user’s local profile on the computer. If Windows does not find a profile named Default
User.v2 in NETLOGON, the Default profile under %SystemDrive%\Users on the user’s computer
is copied instead as the user’s local profile.
To create a default network profile, follow these steps:
1. Log on to any computer running Windows Vista and later versions using the Adminis-
trator account or any account that has administrative credentials.
2. Configure the desktop settings, Start menu, and other aspects of your computer’s
environment as you want users who log on to Windows for the first time to experience
them.
3. Create an Unattend.xml file that contains the Microsoft-Windows-Shell-Setup\
CopyProfile parameter and set this parameter to True in the specialized configuration
pass.
4. At a command prompt, type the sysprep.exe /generalize /unattend:unattend.xml
command. Running this command will copy any customizations you made to the
default user profile and will delete the Administrator account.
Please purchase PDF Split-Merge on www.verypdf.com to remove this watermark.
Implementing Corporate Roaming CHAPTER 15
577
5. Restart the computer and log on using the Administrator account. Click Start, right-
click Computer, select Properties, select Advanced System Settings, and then click
Settings under User Profiles. The User Profiles dialog box opens.
6. Select Default Profile from the list of profiles stored on the computer and click Copy
To. The Copy To dialog box opens.
7. Type \\domain_controller\NETLOGON\Default User.v2 in the Copy To dialog box.
8. Click Change, type Everyone, and then click OK twice to copy the local user profile you
previously configured to the NETLOGON share as the default network profile Default
User v.2.
9. Type \\domain_controller\NETLOGON in the Quick Search box and press Enter to
open the NETLOGON share on your domain controller in a Windows Explorer window.
Verify that the profile has been copied.
note You may already have a Default User profile in NETLOGON that you created previ-
ously as a default network profile for users of computers running Windows XP or earlier
versions. This network profile is not compatible with Windows Vista and later versions. See
the section titled “Considerations for Mixed Environments” earlier in this chapter for more
information.
Configuring a User Account to Use a Roaming Profile
After you have created a PROFILES share and configured it with suitable permissions on a file
server, you can configure new user accounts to use roaming user profiles. To do this, follow
these steps:
1. Log on to a domain controller as a member of the Domain Admins group (or any ad-
ministrator workstation running an earlier version of Windows on which adminpak.msi
has been installed).
2. Open Active Directory Users And Computers and select the OU containing the new
user accounts for which you want to enable roaming.
3. Select each user account in the OU that you want to configure. For each account, right-
click it and select Properties.
4. Click the Profile tab, select the check box labeled Profile Path, type \\profile_server
\Profiles\%username% in the Profile Path text box, and then click OK.
The selected new user accounts are now ready to use roaming profiles. To complete this
procedure, have each user log on to a Windows Vista and later computer using her user
credentials. When the user logs on to Windows Vista and later versions for the first time, the
Default User.v2 profile is copied from NETLOGON to the user’s local profile and then copied
as user_name.v2 to the PROFILES share on the profile server. For example, a user named Jacky
Chen () who logs on to a Windows Vista and later computer for the first
time will receive the roaming user profile \\profile_server\Profiles\jchen.v2. The .v2 suffix iden-
tifies this profile as compatible only with Windows Vista or later versions.
Please purchase PDF Split-Merge on www.verypdf.com to remove this watermark.