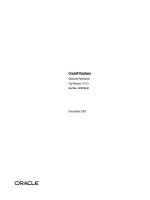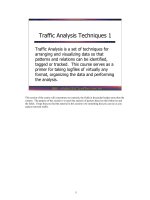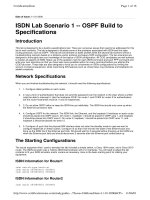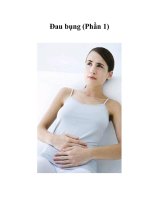Tài liệu Mssql Replication (step 1) docx
Bạn đang xem bản rút gọn của tài liệu. Xem và tải ngay bản đầy đủ của tài liệu tại đây (501.49 KB, 13 trang )
Step I. Configure Distribution
First, you must connect to the SQL Server Distributor:
1. Open SQL Server 2005 Management Studio.
2. If you are not already connected to the instance of SQL Server that will serve as
the Distributor, click Object Explorer and select the instance.
Click this bar to view the small image.
Figure 1. Connecting to the Distributor
After you have connected to the instance, start the New Publication Wizard.
1. Expand the server node.
2. Expand the Replication folder.
3. Right-click the Local Publications folder and then click Configure Distribution
Click this bar to view the small image.
Figure 2. Starting the Configure Distribution Wizard
4.The Configure Distribution Wizard introduction page is displayed.
Click Next
Click this bar to view the small image.
Figure 3. the Configure Distribution Wizard page
5.Verify that the instance that you are connected to is selected as the Distributor and
click Next.
Click this bar to view the small image.
Figure 4. Specifying the Distributor
6.Specify Snapshot Folder This snapshot folder does not support pull subscriptions
created at the Subscriber. It is not a network path or it is a drive letter mapped to a
network path. To support both push and pull subscriptions, use a network path to
refer to this folder.
Click this bar to view the small image.
Figure 5.Specify the Snapshot Folder
7.Specify Distribution Database .Locate the distribution database and log files.Click
Next
Click this bar to view the small image.
Figure 6. specifying distribution database
8.Specify Publisher.Enable servers to use this distributor when they become
publisher.click Next
Click this bar to view the small image.
Figure 7. Specifying publisher and distribution database
9. On the Wizard Actions page, you specify the distribution will be created, and
whether the distribution configuration is saved in a script. We recommend that you
select the check box for scripting so that you will have a copy of the distribution
configuration for future reference. click Next.
Click this bar to view the small image.
Figure 8. Scripting and creating the distribution
10. specify the distributor of script ,Click Next.
Click this bar to view the small image.
Figure 9. Specify the distributor script
11. On the Complete the Wizard page, verify that all options are correct.Click Finish
Click this bar to view the small image.
Figure 10. Verifying wizard options
12. The Distribution Wizard now saves the configuration information that you have
entered and creates the distribution.
Click Close after the steps are complete
Click this bar to view the small image.
Figure 11. Creating the distribution
13. Specifying the connection properties
Right-click the Replication folder and then click Distribution Properties
Click this bar to view the small image.
Figure 12. Specifying the connection properties
Click this bar to view the small image.
Figure 13. Saving the Distributor configuration