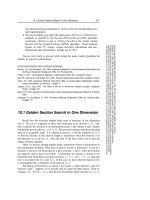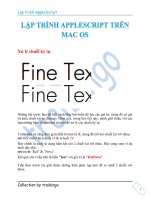Tài liệu Thủ thuật trên Mac OS part 2 doc
Bạn đang xem bản rút gọn của tài liệu. Xem và tải ngay bản đầy đủ của tài liệu tại đây (487.07 KB, 6 trang )
Thủ thuật trên Mac OS
Collection by traibingo
1
Chụp ảnh màn hình làm việc
Những gì mình viết trong bài này có thể nhiều bạn đã biết rồi, và cũng có
thể đã thành thạo những thao tác này rồi. Tuy nhiên, mình vẫn muốn viết
lại, vì mình thấy vẫn có nhiều bạn hỏi về vấn đề này. Trong bài này mình
sẽ trình bày tất cả các thủ thuật để chụp ảnh màn hình làm việc của bạn.
Trên bàn phím máy Mac không hề có sự tồn tại của phím Print Screen như
những bàn phím PC khác. Vì thế, các bạn sẽ gặp không ít rắc rối khi vừa
chuyển sang sử dụng máy tính cũng như hệ điều hành MAC. Nhưng các
bạn đừng lo lắng, vì việc chụp ảnh màn hình trên MAC đơn giản hơn trên
những hệ điều hành khác rất nhiều, bất chấp sự vắng mặt của phím Print
Screen.
Để chụp toàn bộ "quang cảnh" làm việc của bạn (tức là những gì bạn
thấy trên màn hình làm việc của mình sẽ được chụp lại và lưu ngay trên
màn hình làm việc dưới dạng tập tin .png), bạn sử dụng tổ hợp phím Shift
+ Command (Táo) + 3. Sau khi nhấn tổ hợp phím này, nhả tất cả ra, bạn
sẽ thấy trên màn hình làm việc xuất hiện một tập tin ảnh theo dạng
"Picture 1.png".
Ví dụ như đây là màn hình làm việc của mình
Thủ thuật trên Mac OS
Collection by traibingo
2
Còn nếu bạn không muốn chụp hết cả màn hình mà chỉ muốn chụp một
phần nào đó trên màn hình thôi thì Mac OS X cũng cung cấp cho bạn một
tổ hợp phím khác cũng dễ dàng không kém, bạn chỉ cần nhấn Shift +
Command (Táo) + 4. Sau khi nhả tổ hợp phím này ra, bạn sẽ thấy con trỏ
chuột thay đổi, công việc còn lại của bạn chỉ là giữ chuột và kéo để chọn
vùng nào bạn muốn chụp lại.
Hình trên chính là một ví dụ mình chụp một phần màn hình làm việc.
Thủ thuật trên Mac OS
Collection by traibingo
3
Hơn thế nữa, nếu bạn muốn chụp một cửa sổ nào đó bạn đang làm việc
trên máy, mà lại không muốn phải mất thời gian kéo chuột để chọn vùng
của cửa sổ này. Mac OS X làm cho công việc của bạn dễ dàng hơn bao
giờ hết. Bạn lại sử dụng tổ hợp phím Shift + Command (Táo) + 4, và bạn
lạ tiếp tục nhấn phím Space Bar. Sau đó, con trỏ chuột sẽ biến thành biểu
tượng một máy chụp hình, bạn chỉ cần nhấn chuột vào cửa sổ nào bạn
muốn chụp. Thế là cái bạn cần đã xuất hiện ngay trên màn hình làm việc.
Bạn hãy xem hình dưới đây mà mình đã chụp bằng cách này nhé.
Bạn thấy là không những chụp cửa sổ đó mà bạn còn có được luôn hiệu
ứng bóng đổ của cửa sổ đó nữa.
Tuy nhiên, sự xuất hiện của các tập tin ảnh trên màn hình làm việc lại làm
cho bạn cảm thấy khó chịu, hoặc đơn giản bạn chỉ muốn chụp màn hình để
dán vào đâu đó chứ không có nhu cầu sử dụng lại. Để làm được điều này
thì bạn chỉ cần thêm phím control vào tổ hợp phím bạn sử dụng để chụp
màn hình. Ví dụ, bạn nhấn Control + Shift + Command (Táo) + 3 để chụp
toàn bộ màn hình, thì tập tin ảnh sẽ không xuất hiện trên màn hình chính
nữa. Nó sẽ được lưu trong Clipboard, bạn có thể dán vào bất kỳ đâu.
Thủ thuật trên Mac OS
Collection by traibingo
4
Thật dễ dàng phải không nào?
Một thủ thuật nho nhỏ nữa mà mình đã giới thiệu ở bài trước, định dạng
mặc định của các tập tin này là .png. Tuy nhiên, có thể bạn không thích
định dạng .png mà bạn lại thích .jpg. Bạn có thể thay định dạng mặc định
này bằng 1 câu lệnh đơn giản trên Terminal. Bạn hãy xem hướng dẫn ở
mục số 3 trong bài này nhé!
Những bí ẩn của màn hình khởi động
Apple với truyền thống cho ra những chiếc máy với thiết kế cực kỳ đẹp và
tinh tế. Điều này được thể hiện ngay cả khi những cỗ máy này khởi động.
Màn hình khởi động của Mac OS X rất đơn giản và tinh tế, nhưng đã bao
giờ bạn tự hỏi những gì đang hoạt động phía sau màn hình xám và quả táo
bị cắn 1 miếng này chưa?
Chúng ta cùng nhau xem phía sau màn hình kỳ diệu này là gì nhé. Thông
thường thì chúng ta chỉ ngồi nhìn màn hình quả táo xám này để chờ đợi để
máy khởi động xong, chỉ trừ một số trường hợp chúng ta phải can thiệp
vào quá trình này bằng cách nhấn một phím hoặc một tổ hợp phím nào đó
nhằm ép hệ điều hành thực hiện một số tác vụ nhất định. Những tổ hợp
phím này là gì?
Phím C: nhấn phím C trong quá trình khởi động để khởi động từ động từ
đĩa. Thường áp dụng khi bạn cần cài lại máy. Cho đĩa cài đặt vào, trong lúc
khởi động nhấn phím C. Hoặc nếu bạn muốn khởi động tử một đĩa
CD/DVD nào đó.
Phím D: để khởi động phần kiểm tra phần cứng máy, nếu bạn muốn cài
đặt từ DVD.
Phím N: để khởi động từ ổ đĩa trên máy chủ trong mạng nội bộ.
Thủ thuật trên Mac OS
Collection by traibingo
5
Phím T: đây là một chức năng rất hay mà mình thường hay sử dụng.
Trong lúc khởi động, giữ phím T để vào chế độ Target Disk. Sau đó một
một màn hình khác màu xám sẽ xuất hiện, trên đó sẽ có logo Firewire chạy
quanh màn hình. Lúc đó máy của bạn sẽ trở thành một ổ cứng di động.
Một máy Mac khác có thể đọc được nội dung trong máy bạn như đọc từ ổ
cứng qua kết nối FireWire (bạn có thể dụng dây FireWire 400 hoặc 800).
Mình cũng hay dùng cách này để cài đặt lại Mac OS cho máy của vài
người bạn.
Phím Option/Alt: giữ phím Option trong lúc khởi động để chuyển vào
phần Start Up Manager để chọn ổ khởi động. Ví dụ bạn có 2 ổ cứng cùng
có thể khởi động, bạn vào phần này để chọn ổ bạn muốn khởi động.
Nhấn Option/Alt xong rồi nhấn phím N: giống như khi nhấn phím Option,
tuy nhiên, kèm theo phím N sẽ giúp bạn có thêm các lựa chọn các ổ đĩa
trên máy chủ (nếu có).
Tổ hợp phím Option/Alt + N: nhấn cùng lúc tổ hợp phím này sẽ cho bạn
khởi động ngay bằng ổ đĩa mạng đầu tiên mà hệ thống tìm thấy.
Tổ hợp phím Option/Alt + V: đây là tổ hợp phím kỳ diệu. Bạn hãy thử
nhấn tổ hợp phím này xem. Những điều bí ẩn phía sau màn hình xám của
Mac OS sẽ hiện ra trước mắt bạn. Màn hình đen với những dòng lệnh đặc
trưng của Unix sẽ hiện ra thay cho màn hình quả táo xám.
Tổ hợp phím Option/Alt + S: bạn sẽ đăng nhập vào chế độ Singer User
Mode (người dùng đơn). Nhưng bạn phải cẩn thận với chế độ này, vì nó
không dành cho người dùng nghiệp dư. Yêu cầu bạn phải am hiểu kiến
thức về hệ điều hành Unix, nếu không máy của bạn sẽ thành đồ chặn giấy
đó.
Phím Shift: giữ phím Shift trong lúc khởi động để vào chế độ Safe Mode,
chế độ an toàn, tương tự như trong Windows.
Tổ hợp phím Option/Alt + Command (Táo) + P + R: tổ hợp phím này để
khởi động lại NVRam. Bạm cũng phải cẩn thận với tổ hợp phím này nhé,
không phải là chức năng chạy thử để xem chơi đâu.
Thủ thuật trên Mac OS
Collection by traibingo
6
Phím Eject hoặc giữ phím chuột: khi còn đĩa CD/DVD trong ổ đĩa khi
máy đã tắt. Trong lúc khởi động, bạn giữ phím Eject hoặc nút bấm chuột
để nhả đĩa ra.