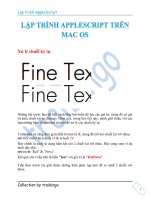Tài liệu Thủ thuật trên Mac OS part 3 doc
Bạn đang xem bản rút gọn của tài liệu. Xem và tải ngay bản đầy đủ của tài liệu tại đây (676.89 KB, 7 trang )
Thủ thuật trên Mac OS
Collection by traibingo
1
Exposé - Tiện lợi đến tuyệt vời
Một trong những tính năng tuyệt vời nhất của Leopard mà các hệ điều hành ước ao
có được để tạo sự tiện dụng cho người dùng chính là Exposé. Một chức năng giúp
cho công việc của bạn nhanh hơn bao giờ hết: tận dụng 4 góc màn hình như là
những phím tắt cho các chức năng.
Để thiết lập các thông số cho Exposé, bạn vào System Preferences, chọn Exposé &
Spaces.
Trong cửa sổ này, bạn có thể thiết lập các thông số theo ý thích tùy theo thói quen
của mình. Ở trên cùng, bạn sẽ thấy một khung với màn hình nền nằm ở giữa, bốn
góc là bốn danh sách thả xuống với các chức năng khác nhau.
Thủ thuật trên Mac OS
Collection by traibingo
2
Bốn góc này đại diện cho bốn góc trên màn hình của bạn. Bạn có thể chọn các
chức năng cho các góc tùy thích, và khi bạn đưa chuột vào góc tương ứng trên màn
hình, chức năng bạn chọn sẽ được kích hoạt.
Mình rất thích chức năng này! Tuy nhiên nó có thể trở thành phiền phức cho một
số bạn, vì chức năng này sẽ được kích hoạt khi bạn vô tình đưa trỏ chuột vào một
trong bốn góc màn hình. Lúc này, Leopard cung cấp cho bạn những chức năng
khác. Trong khi chọn trong danh sách, bạn giữ một trong các phím Shift, Control,
Option hoặc Command. Khi đó thì bạn phải giữ phím này đồng thời khi đưa chuột
về các góc màn hình.
Nhưng vẫn có nhiều bạn thích sử dụng các phím tắt trên bàn phím hơn. Mặc định
là bạn có thể gọi các chức năng như DashBoards, Spaces từ các phím tắt nằm ở
dãy đầu tiên trên bàn phím. Tuy nhiên, nhiều khi những phím ở xa tầm tay như vậy
lại làm cho bạn cảm thấy khó chịu và không thoải mái lắm. Vậy tại sao bạn lại
không tự định chọn phím tắt riêng cho mình. Ở khung dưới bạn sẽ thấy chỗ để bạn
có thể chọn các phím tắt khác ngoài các phím mặc định.
Thủ thuật trên Mac OS
Collection by traibingo
3
Bạn có thể chọn một phím nào đó làm phím tắt cho các chức năng, và có thể kết
hợp với các điều khiển chuột nữa.
Làm việc với Leopard trở nên dễ dàng hơn nhiều phải không nào?
NVRam là gì?
Lần trước mình có viết một bài viết về những bí ẩn trong màn hình khởi động của
MAC OS X. Trong đó mình có nói về tổ hợp phím Alt/Option + Command/Táo + P +
R để khởi động lại NVRAM. Sau đó thì mình nhận được rất nhiều thắc mắc từ các
bạn về NVRAM. NVRAM là gì? Nên mình quyết định viết bài này để giới thiệu về
NVRAM.
NVRAM là gì? NVRAM là từ viết tắt của Non-Volatile Random Access Memory, và
tất nhiên là một loại RAM. Vậy thì trước hết phải tìm hiểu xem RAM là gì đã nhé.
RAM theo đúng tên gọi của nó là Random Access Memory, mình xin tạm dịch ở
đây là Bộ nhớ ngẫu nhiên. Chức năng chính của RAM là bộ nhớ của các hệ thống
điện toán. Trong mỗi thanh RAM mà chúng ta thường thấy có nhiều thanh ghi
Thủ thuật trên Mac OS
Collection by traibingo
4
logic được đánh dấu theo các tên gọi như AX, BX, DX và sẽ được hệ thống điện
toán quản lý. Khi có một phần mềm nào đó có nhu cầu sử dụng bộ nhớ thì hệ
thống sẽ cung cấp một thanh ghi nào đó trên RAM tùy theo yêu cầu cấp phát của
từng phần mềm. Sau khi phần mềm này không cần vùng bộ nhớ đó nữa thì thanh
ghi đó trên RAM sẽ được giải phóng, nhường chỗ cho những phần mềm khác.
Hiện tượng phần mềm của bạn bị treo giữa chừng là do RAM không còn thanh ghi
nào trống để cấp phát bộ nhớ cho phần mềm đó khi có yêu cầu.
Một đặc điểm của RAM là tất cả các thanh ghi trên RAM sẽ tự động được giải
phóng khi tắt hệ thống. Có nghĩa là khi bạn tắt máy tính thì tất cả dữ liệu nằm trên
RAM sẽ bị xóa sạch.
Khác với RAM, NVRAM không bị mất dữ liệu khi tắt nguồn. Tính năng này được
tận dụng để chạy chung với pin của CMOS, lưu các thông số của hệ thống như số
serial, hãng sản xuất, ngày sản xuất, địa chỉ Ethernet MAC
Một loại của NVRAM sử dụng SRAM (Static Random Access Memory). SRAM thực
hiện việc lưu trữ dữ liệu bằng cách luôn luôn được kết nối với nguồn điện (ví dụ
như pin). Những loại NVRAM được làm từ SRAM luôn cần một nguồn điện liên tục
để bảo đảm nó không bị mất dữ liệu.
Những loại khác của NVRAM sử dụng EEPROM (Electrically Erasable
Programmable Read-Only Memory) là một bản mạch giúp lưu trữ dữ liệu ngay khi
tắt nguồn.
Vì thế mà NVRAM là một sự kết hợp giữa SRAM và EEPROM.
Thủ thuật trên Mac OS
Collection by traibingo
5
Những trò vui với Finder
Như trong bài trước mình đã giới thiệu bài viết "Thuận lợi hơn với thanh
công cụ của Finder", bạn có thể thay đổi thanh công cụ trên cửa sổ Finder
sao cho phù hợp với nhu cầu sử dụng của mình.
Tuy nhiên, vẫn còn một số "trò vui" mà trong lúc viết bài đó mình vẫn chưa
biết, bây giờ mình viết bài viết này coi như là một phần bổ sung cho bài
trước.
Đây là thanh công cụ mà mình đã tạo ra từ bài trước
Thanh công cụ có thể hỗ trợ chúng ta thực hiện một số thao tác nhanh
hơn. Tuy nhiên, đối với một số bạn thì thanh công cụ này lại không cần
thiết và muốn nó "biến đi chỗ khác". Bạn có thể nhấn vào nút tròn tròn ở
góc trên cùng bên phải của cửa sổ Finder để thanh công cụ này biến đi
cho khuất mắt.
Thủ thuật trên Mac OS
Collection by traibingo
6
Nhấn vào nút đó thì cửa sổ Finder của bạn sẽ còn lại như thế này
Để thanh công cụ này quay trở lại, thì bạn hãy bấm vào nút đó một lần
nữa.
Trong một số trường hợp khác thì những gì mà thanh công cụ cung cấp
vẫn cứ là chưa đủ, bạn mong chờ nhiều hơn thế nữa. Và Apple hiểu được
tâm lý đó của bạn, Finder cho phép bạn có thể tùy biến thanh công cụ của
mình.
Lần này bạn cũng phải bấm vào nút đó, đồng thời giữ phím Option/Alt +
Command/Táo. Cửa sổ tùy biến sẽ hiện ra như sau:
Thủ thuật trên Mac OS
Collection by traibingo
7
Trong cửa sổ này sẽ có danh sách những công cụ khác mà bạn có thể
thêm vào thanh công cụ của mình, bằng cách kéo thả mục bạn cần thêm
vào thanh công cụ chính. Sau đó nhấn nút Done để lưu lại sự thay đổi.
Và đây là cái mình có sau khi kéo thả:
Bạn có thể thêm vào một số công cụ mà bạn thấy hữu ích để làm việc
nhanh và hiệu quả hơn.