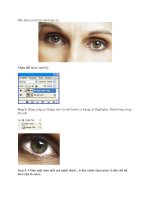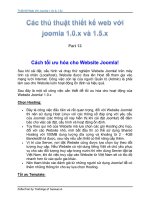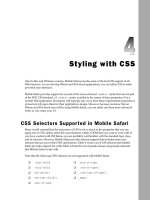Tài liệu Thủ thuật trên Mac OS part 6 docx
Bạn đang xem bản rút gọn của tài liệu. Xem và tải ngay bản đầy đủ của tài liệu tại đây (547.29 KB, 6 trang )
Thủ thuật trên Mac OS
Collection by traibingo
1
Kết nối máy MAC vào Domain Windows
Có một vài người bạn gặp rắc rối về việc kết nối các em Mac và hệ thống
domain của Windows Server 2003, do mấy người anh em này dùng máy
Mac ở văn phòng, mà hệ thống mạng của văn phòng sử dụng Active
Directory của Windows Server, anh quản trị mạng lại không quen sử dụng
Mac. Thật ra mình cũng không có nhiều kiến thức về các hệ thống mạng,
nhưng cũng mon men lên Google tìm hiểu để giúp các anh ấy. Cũng may
mắn là đã thiết lập các thông số thành công.
Hôm nay mình xin phép giới thiệu cách thức mình thực hiện. Nếu có gì sai
sót, mong anh em bổ sung thêm để mình có thể học hỏi, vì cách mình làm
ở đây là cách đơn giản, mà cũng chỉ là thiết lập những thông số cơ bản
nhất để có thể kết nối máy vào mạng bằng tài khoản của domain.
Trong bài viết này, mình giả định là các bạn đã có sẵn máy chủ Windows
Server 2003, hệ thống domain đã được cài đặt với Active Directory, và
quan trọng nhất là bạn phải có tài khoản admin của domain để có quyền
thiết lập thông số kết nối thêm máy vào mạng. Trong bài viết này, máy Mac
của mình sử dụng hệ điều hàng Leopard, các bước thực hiện có thể khác
1 tí với Tiger hoặc các hệ điều hành trước nữa.
Nào chúng ta bắt đầu nhé!
Bước đầu tiên là phải có thông tin của hệ thống mạng như tên domain, tài
khoản của admin hoặc tài khoản có quyền thêm tài khoản vào domain. Ở
đây, mình giả dụ tên domain của mình là kulDomain. Tài khoản admin của
mình tên là KulNova.
Để thực hiện việc thiết lập, chúng ta sử dụng ứng dụng Directory Utility.
Ứng dụng này được đặt tại /Application/Utilities/Directory Utility.app
Thủ thuật trên Mac OS
Collection by traibingo
2
Màn hình đầu tiên của Directory Utility sẽ giống như sau
Chọn vào tab Services
Trong phần này, những giao thức kết nối sẽ được hiển thị. Chúng ta sẽ kết
nối vào mạng qua Active Directory. Vì vậy, chúng ta bấm chọn vào ô
Active Directory. Sau đó một cửa sổ mới sẽ được hiển thị để thiết lập các
thông số cần thiết.
Thủ thuật trên Mac OS
Collection by traibingo
3
Ở cửa sổ này, đặt các thông số về domain như hình ở trên. Active
Directory Domain là tên domain. Ở đây, tên domain của mình là
kulDomain. Computer ID là tên của máy tính được hiển thị trong hệ thống
mạng. Ở đây, mình lấy tên là kulMacBook.
Nếu bạn có kinh nghiệm về thiết lập hệ thống mạng, bạn hãy bấm vào
Show Advanced Options để thiết lập thêm các thông số nâng cao khác.
Ở đây, mình giữ lại tất cả các thiết lập mặc định.
Sau khi đã nhập đầy đủ các thông số cần thiết, bấm vào nút Bind để kết
nối.
Trong hộp hội thoại này, bạn sẽ được yêu cầu nhập thông tin tài khoản
admin hoặc một tài khoản có quyền kết nối máy vào domain. Sau đó nhấn
nút OK.
Như thế là máy Mac của bạn đã có thể kết nối vào domain được rồi. Tuy
nhiên, vẫn còn một bước nữa cũng không kém phần quan trọng. Đó là bỏ
chế độ tự động đăng nhập vào máy, để bắt buộc người dùng phải nhập tên
và mật khẩu đăng nhập. Để làm việc này, bạn vào System
Thủ thuật trên Mac OS
Collection by traibingo
4
Preferences/Accounts, chọn Login Options, chọn Automatic Login là
Disabled.
Thế là xong rồi, bây giờ bạn có thể khởi động lại để thử kết nối vào domain
xem sao nhé. Khi đăng nhập, bạn nhập tên tài khoản đã được tạo trong
Active Directory (được người quản trị mạng tạo trên máy chủ) theo cấu
trúc #tên domain#\#tên tài khoản#. Ví dụ tên tài khoản được tạo của
mình là ABC thì mình sẽ nhập tên đăng nhập là kulDomain\ABC.
Các bạn thử nhé, chúc các bạn thành công!
Lập danh sách tập tin trong một thư mục
Lại một mẹo nữa với Terminal để vui đùa cùng các tập tin của hệ thống
MAC OS X. Trong một số trường hợp, bạn được ai đó yêu cầu gởi danh
sách các tập tin và thư mục có hiện có trong một thư mục nào đó.
Thật ra có nhiều cách để làm việc này. Tuy nhiên, mình thích sử dụng
Terminal nên trong bài này mình sẽ giới thiệu với các bạn một cách để làm
việc đó với những câu lệnh thú vị. Mục đích của mẹo này là xuất tên của
tất cả thư mục và tập tin ở thư mục hiện tại bạn đang làm việc trên
Terminal vào một tập tin do bạn chỉ định.
Khi mở Terminal lên, thư mục mặc định của bạn sẽ là thư mục người
dùng. Ví dụ, trên máy mình, khi mở Terminal lên, thì thư mục mặc định ban
đầu là /Users/kulnova. Bây giờ mình muốn liệt kê tất cả các thư mục và
tập tin trong thư mục này vào một tập tin FileList.txt trong cùng thư mục
đó, mình dùng câu lệnh sau
Thủ thuật trên Mac OS
Collection by traibingo
5
Khi đó, trong thư mục /Users/kulnova của bạn sẽ xuất hiện một tập tin mới
tên là FileList.txt, trong đó chứa nội dung là danh sách các thư mục và tập
tin trong thư mục đó.
Thế là bạn đã thực hiện thành công rồi đó, như vậy thì nếu bạn muốn làm
việc tương tự với một thư mục khác thì sao? Trước tiên, bạn phải chuyển
thư mục làm việc sang thư mục mà bạn muốn lập danh sách. Ví dụ mình
muốn chuyển sang thư mục /@Daten, mình dùng câu lệnh sau
Câu lệnh trên để chuyển đường dẫn hiện tại sau thư mục được chỉ định
sau từ khóa "cd". Sau đó, thư mục bạn có thể thực hiện câu lệnh như
trước để thiết lập danh sách
Bây giờ thì tập tin FileList.txt chứa danh sách các tập tin và thư mục nằm
trong thư mục /@Daten sẽ được lưu trong cùng thư mục.
Thủ thuật trên Mac OS
Collection by traibingo
6
Thế thì làm sao để lưu tập tin FileList.txt ở một thư mục khác??? Đơn giản
là bạn đưa cả đường dẫn vào chung với tên tập tin. Ví dụ dưới đây là tập
tin FileList.txt sẽ được lưu ở thư mục gốc.
Bây giờ bạn hãy thử mở tập tin /FileList.txt xem sao, thông tin về các tập
tin và thư mục nằm trong thư mục /@Daten sẽ được lưu trong tập tin này
như sau