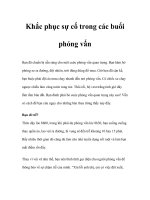Tài liệu Khắc phục sự cố cho mạng không dây part 2 pdf
Bạn đang xem bản rút gọn của tài liệu. Xem và tải ngay bản đầy đủ của tài liệu tại đây (735.18 KB, 10 trang )
Part 2
6. Nếu máy khách của bạn vẫn không thể kết nối, mặc dù đã nhận địa chỉ IP
hợp lệ hoặc đã ping được router của bạn, thì đây là thời điểm bạn cần tìm
kiếm các vấn đề cụ thể khác. Router và máy khách phải sử dụng các chuẩn
802.11 tương thích. Bảng các chuẩn tương thích được cho bên dưới.
Client vs. Router
11b
11a
11g
11a+g
11n (single)
11n (dual)
11b
√
x
√
√
√
√
11a
x
√
x
√
x
√
11g
√
x
√
√
√
√
11a+g
√
√
√
√
√
√
11n (single band)
√
x
√
√
√
√
11n (dual band)
√
√
√
√
√
√
Cho ví dụ, nếu bạn có một máy khách 802.11a, nó có thể được kết nối với router
802.11a, 802.11a+g, hoặc 802.11n (dual band). Mặc dù vậy, một máy khách
802.11a không thể sử dụng với router 802.11b, 802.11g, hoặc 802.11n (single
band).
- Để xác định xem sản phẩm của bạn hỗ trợ chuẩn nào, tìm kiếm các logo nhận
thực Wi-Fi trên hộp hoặc trong hướng dẫn sử dụng, hoặc tìm kiếm các sản phẩm
nhận thực Wi-Fi tại Wi-Fi Alliance website: -
fi.org/search_products.php. Với các sản phẩn 802.11n, kích "View Wi-Fi
certifications" để xác định sự hỗ trợ về băng tần.
Hình 6.1. Kiểm tra khả năng tương thích của adapter và router Wi-Fi
Khi đã xác nhận rằng router và adapter máy khách của bạn là tương thích với nhau,
hãy so sánh các thiết lập không dây của router với các tham số kết nối của máy
khách.
- Nếu các máy khách là 11b, bạn phải kích hoạt "b protection" trên router 11g
hoặc 11n của mình (đôi khi còn được gọi là Mixed Mode)
- Nếu các kết nối máy khách non-11n thất bại, hãy bảo đảm rằng router của bạn
không được thiết lập ở chế độ hoạt động “N-only” (đôi khi được gọi là Greenfield
Mode).
- Nếu các kết nối máy khách 11b, 11g, và 11n (single band) thất bại, bảo đảm rằng
bạn không thiết lập router 11n (dual band) ở chế độ 5 GHz hoặc 40 MHz channels.
- Nếu các kết nối máy khách 11a thất bại, hãy bảo đảm bạn không thiết lập router
11n (dual band) của mình ở chế độ 2.4 GHz hoặc 40 MHz channels.
- Nếu mạng của bạn có các máy khách trong cả hai băng tần, hãy bảo đảm rằng
router 11n của bạn đang hỗ trợ chế độ lưỡng băng tần (dual band).
- Nếu router và máy khách tương thích với nhau nhưng SSID của router không
xuất hiện trong danh sách Available Networks của máy khách, hãy kích hoạt
"SSID broadcast".
- Mặc dù việc vô hiệu hóa "SSID broadcast" là không được khuyến khích, nhưng
các WLAN có thể làm việc theo cách này nếu cá máy khách được cấu hình với
SSID của router. Trong Windows 7, sử dụng Manage Wireless Networks để thêm
vào một Network Profile. Nhập SSID của router vào Network Name, thiết lập các
tham số bảo mật (xem bước 7) và tích chọn "Connect even if this network is not
broadcasting". Cần biết rằng một số máy khách (đặc biệt một số thiết bị điện tử
dân dụng) không hỗ trợ tùy chọn này.
Hình 6.2: Cấu hình các thiết lập không dây tương thích trên router
7. Nếu máy khách không dây có khả năng tương thích và router có thể “nghe”
được nhau nhưng vẫn không thể kết nối hoặc trao đổi lưu lượng, hãy tìm
kiếm lỗi kiểu bảo mật. Máy khách phải hỗ trợ chế độ bảo mật được yêu cầu bởi
router: Open, WEP, WPA, hoặc WPA2. Trừ khi WLAN ở chế độ Open (chế độ
không an toàn), router và máy khách phải được cấu hình với các khóa giống nhau
để mã hóa lưu lượng giữa chúng. So sánh các thiết lập bảo mật WLAN của router
với thuộc tính kết nối không dây của máy khách và cố gắng khớp chúng.
- Để xem và cấu hình các tham số bảo mật của máy khách:
o Trên Windows 7, chọn tên mạng từ Manage Wireless Networks, mở
Properties và chọn tab Security.
o Trên Windows XP, chọn kết nối từ Network Connections, mở Properties,
chọn tab Wireless Networks, chọn tên mạng từ danh sách Preferred
Networks và kích Properties.
- Nếu router của bạn sử dụng WEP, thiết lập mã hóa của máy khách là WEP và
khớp kiểu nhận thực của router (mở hoặc chia sẻ). Copy khóa WEP đầu tiên của
router vào máy khách, dịch từ định dạng ASCII dsang hex nếu cần.
- Nếu router của bạn sử dụng chế độ mã hóa WPA-Personal, hãy thiết lập nhận
thực cho máy khách là WPA-Personal (hãy cũng được biết đến là WPA-PSK) và
khớp kiểu mã hóa của router (thường là TKIP). Sử dụng mật khẩu của router làm
khóa mạng của máy khách.
- Nếu router sử dụng WPA2-Personal, hãy thiết lập nhận thực là WPA2-Personal
(WPA2-PSK) và khớp kiểu mã hóa của router (thường là AES). Sử dụng mật khẩu
của router làm khóa mạng của máy khách.
- Nếu router sử dụng WPA hoặc WPA2-Personal và hỗ trợ Wi-Fi Protected Setup
(WPS), bạn có thể tự động cấu hình các thiết lập bảo mật của máy khách.
- Nếu router sử dụng WPA hoặc WPA2-Enterprise, thiết lập nhận thực của máy
khách là WPA hoặc WPA2 một cách tương ứng, khớp kiểu mã hóa của router và
tiếp tục cài đặt 802.1X trong bước 8.
- Nếu tất cả máy khách của bạn đều có thể hỗ trợ WPA2/AES, hãy cấu hình router
của bạn ở chế độ WPA2/AES; cách thức này sẽ cải thiện được độ bảo mật và cho
phép tốc độ 11n lớn hơn 54 Mbps. Mặc dù vậy, nếu bạn có các máy khách
WPA/TKIP-only cũ, các kết nối của chúng sẽ thất bại trừ khi router của bạn được
cấu hình để chấp nhận cả WPA/TKIP và WPA2/AES.
Hình 7: So khớp các thiết lập bảo mật của máy khách và router
8. Bảo đảm RADIUS làm việc. WPA và WPA2-Enterprise sẽ ghi máy khách vào
mạng và phân phối các khóa mã hóa bằng RADIUS server có tính năng 802.1X.
Ngược lại, hãy thực hiện theo các bước sau:
- Cấu hình lại router và máy chủ của mình với cổng RADIUS hợp lệ.
- Cấu hình lại RADIUS server để chấp nhận các yêu cầu từ IP của router.
- Từ router của mình, ping IP của RADIUS server để kiểm tra khả năng reach của
mạng.
- Xem bộ đến gói dữ liệu của router để thẩm định rằng RADIUS đang được gửi.
- Sử dụng LAN analyzer (chẳng hạn như Wireshark) để capture các lưu lượng
được trao đổi giữa router và máy chủ, mục đích xem các gói RADIUS Access-
Reject.
- Trên máy khách Windows, nhập "netsh ras set tracing * enabled" để ghi các nội
dung gỡ rối 802.1X vào file Wzctrace.log.
Hình 8: Bảo đảm RADIUS đang làm việc
9. Nếu RADIUS làm việc nhưng các yêu cầu truy cập của máy khách bị từ
chối, hãy chuyển sang tìm kiếm vấn đề với 802.1X Extensible Authentication
Protocol (EAP) hoặc đăng nhập người dùng. Máy khách của bạn phải hỗ trợ
một trong các kiểu EAP được yêu cầu bởi RADIUS server và phải cung cấp một
đăng nhập hợp lệ và password/thẻ/chứng chỉ hoặc kiểu chứng chỉ nào đó. Kiểm tra
các thiết lập bảo mật của máy khách có liên quan với tên mạng của bạn, bắt đầu
với panel Security (Windows 7) hoặc Authentication (Windows XP) được giới
thiệu trong bước 7.
- Nếu máy chủ của bạn yêu cầu EAP-TLS, hãy chọn "Smart Card or other
Certificate" và kích "Settings" để tiếp tục.
- Nếu máy chủ của bạn yêu cầu PEAP, hãy chọn "Protected EAP" và kích
"Settings".
- Nếu máy chủ của bạn yêu cầu EAP-TTLS, hãy cài đặt chương trình 802.1X
Supplicant của bên thứ ba nào đó, chẳng hạn như Juniper OAC hoặc Cisco
SSC trên máy khách và thực hiện theo các hướng dẫn cài đặt của chương trình đó.
- Bảo đảm thuộc tính EAP của máy khách và máy chủ khớp nhau, gồm có chứng
chỉ máy chủ Trusted Root Authority, tên miền máy chủ (tùy chọn), và phương
pháp nhận thực được tạo đường hầm (chẳng hạn như EAP-MSCHAPv2).
- Nếu bạn được nhắc nhở để chấp nhận chứng chỉ máy chủ tại thời điểm kết nối,
hãy kiểm tra chứng chỉ một cách cẩn thận, thẩm định lại đơn vị phát hành và sự
nhận dạng. Không bao giờ add các chứng chỉ nghi ngờ vào root tin cậy hoặc danh
sách máy chủ của bạn.
- Nếu vấn đề EAP-TLS vẫn tồn tại, hãy sử dụng Internet Explorer để tranh tra
chứng chỉ của máy khách và bảo đảm rằng chứng chỉ là hợp lệ (chẳng hạn như
không bị hết hạn).
- Nếu các vấn đề PEAP vẫn tồn tại, sử dụng nút CHAP Configure để ngăn chặn các
đăng nhập tự động của Windows và nhập vào username và password hợp lệ khi
được nhắc nhở.
- Nếu vẫn chưa khắc phục được vấn đề, cần tham khảo các tài liệu 802.1X của
RADIUS server về cấu hình EAP và những mẹo gỡ rối. Trên Windows 7, bạn có
thể kích nút Advanced Settings trên tab Security để cấu hình các tùy chọn giống
như đăng nhập một lần, máy tính với nhận thực người dùng, và roaming nhanh.
Hình 9: Thẩm định các thiết lập 802.1X/EAP của máy khách
10. Nếu máy khách không dây của bạn vẫn không thể kết nối hoặc luôn kết
nối với một tốc độ dữ liệu rất thấp, khi đó bạn có thể đang bị lỗi kiểu tham số
802.11n. Để khắc phục hiện tượng này, bạn có thể thực hiện như sau:
- Nếu router 802.11n (single band hoặc dual band) được cấu hình để sử dụng kênh
40-MHz, hãy cấu hình lại router để sử dụng các kênh 20 MHz. Nhiều máy khách
không hỗ trợ các kênh 40 MHz, đặc biệt là các máy khách non-11n (dual band).
- Nếu router 802.11n (single band hoặc dual band) được cấu hình để tự động chọn
kênh có sẵn trong băng tần 2.4 GHz, hãy tạm thời cấu hình lại router để sử dụng
kênh 1, 6 hoặc 11 để tránh hiện tượng xuyên nhiễu giữa các kênh hoặc thường
xuyên thay đổi kênh.
- Nếu router 802.11n (dual band) được cấu hình để sử dụng Dynamic Frequency
Selection (DFS) trong băng tần 5 GHz, hãy tạm thời cấu hình lại router để sử dụng
kênh 36, 40, 44 hoặc các máy khách 48. 11n, 11a+g và 11a hỗ trợ các kênh trong
băng tần 5 GHz có thể khác; các kênh thấp hơn thường được sử dụng nhiều hơn.
- Nếu router 802.11n (dual band) được cấu hình để sử dụng Band Steering và các
máy khách dual band đang gặp phải vấn đề mất kết nối một cách thường xuyên,
hãy thử vô hiệu hóa tùy chọn đó.
- Nếu máy khách luôn kết nối ở một tốc độ thấp hơn mong đợi, hãy kiểm tra cấu
hình của router. Tốc độ lớn nhất của 802.11n phụ thuộc vào anten và các tùy chọn:
o Router 2x2 sử dụng các kênh 20 MHz có thể cho tốc độ lên đến 144 Mbps
(MCS 15). Router không có Short Guard Interval (SGI) chỉ cho tốc độ dừng
lại ở 130 Mbps.
o Router 2x2 sử dụng các kênh 40 MHz có thể đạt tới tốc độ 300 Mbps (MCS
15). Router không SGI chỉ dừng lại ở tốc độ 270 Mbps.
o Router 3x3 sử dụng các kênh 40 MHz có thể đạt đến tốc độ 450 Mbps (MCS
23).
o Máy khách 1x1 sử dụng các kênh 40 MHz có thể đạt đến tốc độ 150 Mbps
(MCS 7).
o Tất cả máy khách 11n đều bị hạn chế ở tốc độ 54 Mbps khi sử dụng bảo mật
WEP hoặc WPA.
o Tốc độ lớn nhất có thể sẽ thay đổi bởi các router và các thiết lập máy khách
khác (chẳng hạn như việc tăng độ rộng kênh, cho phép SGI). Mặc dù vậy,
nếu các tùy chọn không có đủ ở cả hai đầu, tốc độ lớn nhất có thể sẽ phản
ánh khả năng tối thiểu của thiết bị (thường là máy khách).
- Điều chỉnh tốc độ tự động thường là tốt nhất, tuy nhiên các kết nối yếu đôi khi có
thể được cải thiện bằng cách giảm tốc độ lớn nhất của router. Ngược lại, thông
lượng kết nối mạnh thường được cải thiện bằng cách vô hiệu hóa các tốc độ chậm
hơn. Tuy nhiên cần lưu ý một điều rằng: Việc loại trừ các tốc độ thấp có thể hủy
kết nối các máy khách ở xa hoặc cũ, trong khi đó việc loại trừ tốc độ cao lại đòi hỏi
phải có khoảng cách đến các khách gần hơn hoặc có các máy khách mới hơn.
Hình 10 a,b: Chọn tốc độ và các tùy chọn dữ liệu cho router
11. Cuối cùng, nếu máy khách không dây của bạn kết nối và ping thành công
nhưng đôi khi vẫn xuất hiện các vấn đề kết nối mạng (chẳng hạn như một số
ping làm việc, một số thất bại), bạn có thể đang gặp phải vấn đề về cường độ tín
hiệu, nhiễu vô tuyến hoặc sự hủy kết nối bị gây ra bởi việc AP roaming.