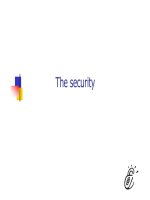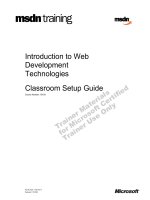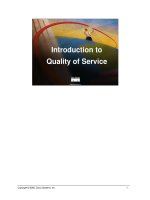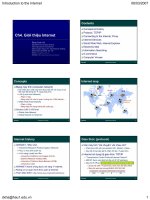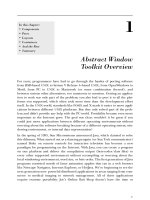Tài liệu Introduction to the shell pdf
Bạn đang xem bản rút gọn của tài liệu. Xem và tải ngay bản đầy đủ của tài liệu tại đây (134.82 KB, 34 trang )
Objectives
In this lesson, you will learn to:
•
Define the role and features of the Linux shell
•
Use the shell as a command interpreter
•
Create user-defined variables
•
Use shell environment variables
•
Create shell scripts in Linux
Introduction to the Shell
•
A shell:
•
Is a utility program with
the Linux system that
serves as an interface
between the user and
the kernel
•
Plays an important role
of command
interpretation for the
kernel
•
The adjacent figure shows
the architecture of the Linux
operating system.
Features of a Shell
•
The shell has the following features:
•
Interactive processing
•
Background processing
•
Input/output redirection
•
Pipes
•
Shell scripts
•
Shell variables
•
Programming language constructs
•
Command history
•
Job control
•
File name completion
•
Command completion
Shell as a Command Interpreter
•
The shell:
•
Reads the command
•
Locates the file in the directories containing utilities
•
Loads the utility into memory
•
Executes the utility
Shell as a Command Interpreter
(Contd.)
The shell creates a child shell for the execution of a utility
The shell requests the kernel for any hardware interaction
Unix Shells
•
Some of the popular Unix Shells are:
•
Bourne Shell: sh is the executable filename for this shell
•
C Shell: csh is the executable filename for this shell
•
Korn Shell: The executable filename is ksh
•
Restricted Shell: Is typically used for guest logins
Linux Shells
•
Some of the popular shells available in Linux are:
•
Bash:
•
Is an acronym for ‘Bourne Again Shell’ and is the default shell for
most Linux systems
•
Uses the symbolic link sh
•
Tcsh:
•
Is an acronym for ‘Tom’s C shell’ also known as the TC shell
•
It is an enhancement of the C shell
•
Uses the symbolic link csh
•
Can be executed by using either csh or tcsh at the shell prompt
•
ASH:
•
Is usually suitable on machines that have very limited memory
•
Uses the symbolic link, bsh in Fedora Core 2
Changing the Default Shell
•
The default shell of the user is specified in the /etc/passwd file.
•
The chsh command can be used for changing the default shell for the user
[steve@linuxpc1 /etc]$ chsh ↵
Changing shell for Steve.
Password:
New shell [/bin/bash]: /bin/csh
Shell changed.
•
The full path for the new shell has to be given when changing the shell.
•
After the default shell has been changed from Bash to csh, the entry for the
user, steve, in the passwd file changes as follows
steve:x:503:513:steve walker:/home/steve:/bin/csh
Shell Scripts
•
A Shell script:
•
Stores a sequence of frequently used Linux commands in a file
•
Enables the shell to read the file and execute the commands in it
•
Allows manipulation of variables, flow-of-control and iteration
constructs that make programming possible
The echo Command
•
The echo Command
•
Displays messages on the screen
•
Displays the text, enclosed within double-quotes
•
Puts a newline character at the end of the text by default
$ echo "This is an example of the echo command" ↵
This is an example of the echo command
$ _
Executing a Shell Script
•
A shell script can be executed:
•
In a new shell by
1. First granting the execute permission to the specified shell script
2. Then invoking its name at the $ prompt
$ chmod u+x magic ↵ [Change File Access Permission]
$ magic ↵ [Execute the shell script]
•
In the current shell by using the dot (.) command with the script name
in the Bash shell
$ . magic ↵ [In the Bash shells]
Creating Variables
•
Variables in shell scripts:
•
are not declared as integers or characters
•
are treated as character strings
•
can be mathematically manipulated
•
do not have to be explicitly declared
•
can be created at any point of time by a simple assignment of value
•
The syntax for creating a variable is:
<variable name>=<value>
•
Variables can be created:
•
In shell scripts: A variable created within a shell script is lost when the
script stops executing.
•
At the shell prompt: A variable created at the prompt remains in
existence until the shell is terminated.
Referencing Variables
•
The $ symbol is used to refer to the content of a variable
variable1=${variable2}
•
The braces are essentially used to delimit the variable name.
•
The command to assign the value of today variable to x variable is:
$ x=$today
Reading a Value into a Variable
•
The read command is used to enter a value from the keyboard into a variable
during the execution of a shell script.
•
The syntax to use the read command is:
$ read <variable_name>
•
The read command, on execution, waits for the user to enter a value for the
variable.
•
When the user presses <Enter> key after entering the value, the remaining part
of the shell script, if any, is executed.
Local and Global Shell Variables
•
A local variable is a variable that can be given a different value in the child shell
without the parent shell knowing about it, as shown in the following example:
$ continent=Africa
$ echo "$continent"
Africa
$ bash [Creates a new shell]
$ echo "$continent" [There is no response]
$ continent=Asia [Gives new value Asia to continent]
$ echo "$continent"
Asia
Press <Ctrl> d
$ exit [Displays exit and returns to parent shell]
•
The export variable is a global variable that is passed on by the export command
as an argument to all child shells.
Environment Variables
•
All exported variables are environment variables, some of which are
meaningful to the shell.
•
By changing the values of these variables, a user can customize the
environment.
•
Some of the environment variables are:
•
HOME: Stores the location of the HOME directory of a user
•
PATH: Contains a list of colon-delimited path names of directories that
are to be searched for an executable program
•
PS1: Contains the shell prompt, the $ symbol. You can change the shell
prompt by setting the value of this variable to the desired prompt
•
PS2: Sets a value for the secondary prompt, which is by default >
•
LOGNAME: Contains the user’s login name
•
SHLVL: Contains the shell level that you are currently working in
•
SHELL: Stores the user’s default shell
The env Command
•
The env Command enables you to view the list of all the exported
environment variables and their respective values.
•
The following are some of the environment variables:
•
HOME: Stores the location of the home directory of a user
•
PATH: Contains a list of path names of directories that are to be
searched for an executable program
•
PS1: Contains the shell prompt, $
•
PS2: Sets the value of the secondary prompt
•
LOGNAME: Contains the user’s login name
•
SHLVL: Contains the shell level of the current shell
•
SHELL: Stores user’s default shell
Objectives
In this lesson, you will learn to:
•
Use the grave ascent, expr command, and test command
•
Use conditional execution constructs
•
Implement iteration constructs
•
Use functions in shell scripts
•
Debug shell scripts
•
Handle parameters in shell scripts using positional parameters
•
Implement the shift command
Command Substitution
•
Command substitution allows you to use more than one command in a single
command line.
•
The expr command is used to evaluate arithmetic expressions as shown
below:
$ expr 4 + 5 ↵
•
The test and [] Command
•
Evaluates an expression and returns either a true (0) or a false (1)
•
Can also be replaced with []
•
Uses the following syntax:
test expression or [ expression ]
•
Enables you to test multiple conditions in one command using the options
-a and -o
•
When using the wildcard characters the * is used, it should be preceded by a
backslash (\), otherwise, the shell will interpret it as a wildcard character.
The if Construct
•
Linux provides the if Construct to perform decision making in shell scripts.
•
The if construct is usually used in conjunction with the test command
if <condition>
then <command(s)>
[else <command(s)>]
fi
•
Linux also provides the if elif construct, the syntax of which is as follows:
if condition(s)
then command(s)
elif condition
then command(s)
else command(s)
fi
The exit Command
•
The exit command is used to stop execution of the shell script and return to
the $ prompt based on the result of the test command.
•
The following example of the exit command example,
echo "Do you wish to quit?"
read ans
if [ $ans = "y" ]
then exit
fi
•
The exit command can also be used in the then part of the if…else
construct.
The case…esac Construct
•
The case esac construct in Linux:
•
Is often used in place of the if construct if a variable is tested against
multiple values
•
Evaluates the value of the variable and compares it with each value
specified
•
The syntax to use the case esac construct is:
case $variable-name in
value1) command
.
command;;
value2) command
.
command;;
*) command;;
esac
The while Construct
•
The while Construct in Linux supports iteration in shell scripts
•
The while construct has the following syntax:
while <condition>
do
<command (s)>
done
•
The while true command, creates an infinite loop.
•
An example of the while construct is:
reply=y
while test "$reply" != "n"
do
echo –n "Enter file name?"
read fname
cat ${fname}
echo –n "wish to see more files :"
read reply
done
The until Construct
•
The evaluation pattern of the until loop construct is opposite to that of the
while loop.
•
The until construct continues execution until a testing condition becomes
true.
•
Therefore, the until false statement is identical to the while true
statement.
The for Construct
•
The for construct takes a list of values as input, and executes the loop for every
value in the loop.
•
The for construct has the following syntax:
for variable_name in <list_of_values>
do
…
done
•
The for construct supports wildcard characters in the list of values such as, *.c
•
An example of the for construct is:
for name in Ruby Samuel
do
echo "${name}"
done