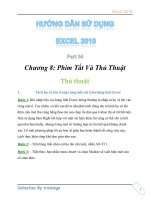Tài liệu Hướng dẫn sử dụng word 2010 part 22 docx
Bạn đang xem bản rút gọn của tài liệu. Xem và tải ngay bản đầy đủ của tài liệu tại đây (589.67 KB, 7 trang )
Word 2010
1
Chương 7: Một số mẹo hay trên
Word 2010
Sử dụng Word 2010 để viết Blog
Mỗi khi bạn viết bài mới cho Blog của mình, bạn thường soạn thảo bằng công cụ
của hệ thống Blog đó. Tuy nhiên, công cụ soạn thảo thường không đáp ứng được
các chức năng
mà bạn cần và cũng hay bị mất bài khi kết nối internet bị rớt! Nếu bạn đang sử
Word 2010
2
dụng bộ Office 2010, bạn có thể dùng Word 2010 để làm công cụ soạn thảo mỗi
khi
viết Blog.
Các sử dụng như sau:
Bước 1: Nhấp vào nút Office bên góc trái trên
cùng >> New >> nhấp kép lên nút New Blog Post
Bước 2: Chương trình sẽ nhắc bạn đăng ký tài khoản của blog với ứng dụng. Nhấp
nút Register now. Nếu bạn không gặp hộp thoại yêu cầu tạo tài khoản bạn có thể
nhấp vào
nút quản lý tài khoản Manage account trên thanh công cụ Blog Post.
Bước 3: Trong bảng quản lý tài khoản, bạn nhấp
Word 2010
3
New để tạo tài khoản tới tài khoản của Blog. Tiếp đến, bạn chọn hệ thống blog nào
bạn đang dung, Cung cấp username và password.
Bước 4: Giờ thì bạn có thể soạn bài viết của mình trên Word 2007.
Sau khi hoàn thành, để xuất bản lên Blog, bạn click nút Publish >> chọn Publish
để đăng bài ngay hay nút publish as draff để lưu lại bản nháp.
Ngoài ra bạn có thể dùng các nút trên thanh công cụ Blog post khác như xem trang
chủ (nút Homepage), chỉnh sửa (nút Open Existing).
1. Tạo mục lục trong Word 2010
Cách dễ nhất để tạo mục lục tự động là tận dụng các Heading Styles mà bạn
muốn gộp chúng trong mục lục. Ví dụ: Có Heading 1, Heading 2, …tùy theo nội
Word 2010
4
dung của tài liệu. Khi bạn thêm hoặc xóa bất kỳ Heading nào từ tài liệu, Word sẽ
cập nhật vào mục lục tự động. Word cũng cập nhật số trang trong mục lục khi
thông tin trong tài liệu được thêm hoặc xóa. Khi bạn tạo một mục lục tự động, điều
đầu tiên bạn nghĩ là đánh dấu các mục trong tài liệu. Mục lục được định dạng lựa
vào các cấp độ của các Heading. Cấp độ 1 sẽ bao gồm bất kỳ nội dung nào được
định dạng với kiểu Heading 1.
Đánh dấu mục lục
Bạn có thể đánh dấu các mục trong mục lục tự động theo một trong hai cách sau:
sử dụng các Heading được xây dựng sẵn, hoặc đánh dấu các mục văn bản riêng.
Sử dụng các Heading Styles được cài sẵn:
• Lựa chọn nội dung bạn muốn định dạng thành Heading
• Chọn tab Home
• Trong nhóm Styles, Chọn Heading 1 (hoặc chọn heading tùy ý)
• Nếu bạn không thấy Style bạn muốn, Chọn vào mũi tên để mở rộng Quick Styles
Gallery
• Nếu style bạn muốn không xuất hiện, Chọn Save Selection as New Quick Style
Word 2010
5
Để đánh dấu các mục:
• Lựa chọn nội dung bạn muốn tạo Heading
• Chọn tab References
• Chọn Add Text trong nhóm Table of Contents
• Chọn Level bạn muốn áp dụng cho nội dung đã chọn
Tạo mục lục tự động
Để tạo mục lục tự động
• Đặt con trỏ vào tài liệu nơi bạn muốn đặt mục lục tự động
Word 2010
6
• Chọn Tab References
• Chọn nút Table of Contents, Chọn vào Insert Table of Contents và định dạng
mục lục theo cách riêng của mình.
Cập nhật Table of contents
Sau khi đã tạo ra bảng mục lục cho tài liệu, có thể bạn phải duy trì nó. Bảng mục
lục sẽ tự động cập nhật khi tài liệu được mở; và còn hay hơn nữa khi nó cũng tự
Word 2010
7
cập nhật bất cứ khi nào bạn thêm tên chương hoặc tiêu đề mới vào và làm thay đổi
số trang của tài liệu. Chỉ cần thực hiện 2 bước sau: Bạn cập nhật mục lục bằng
cách Click vào tab References và sau đó chọn Update Table trong nhóm Table of
Contents.