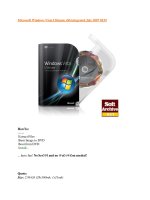Tài liệu Microsoft Visio 2003 pdf
Bạn đang xem bản rút gọn của tài liệu. Xem và tải ngay bản đầy đủ của tài liệu tại đây (1.76 MB, 6 trang )
Microsoft
®
QUICK
Source
1
Copyright © 2004 by QUICK Source
Visio 2003
Visio 2003
Getting Started
The Visio Window
Menu Bar – contains all the tools for use with Visio 2003.
Standard Toolbar – contains shortcuts for standard Visio
actions and tools.
Formatting Toolbar – contains shortcuts for applying
formatting features to your drawing.
Shapes Window – displays stencil sets.
Stencil Title Bar – displays the name of the stencil set. Click
the title bar to display the stencil set.
Stencil Masters – displays the master shapes contained in
each stencil set.
Task Pane – displays tasks according to the selected task
category.
Drawing Page – displays the drawing and drawing workspace.
Note: To hide or display a toolbar, select Toolbars from the View
menu, and select the toolbar from the resulting menu.
Getting Started Tutorial
Visio 2003 provides a Getting Started Tutorial to guide you
through the basic features of Visio. This tutorial provides you with
basic information and lessons to help you learn how to create
various types of drawings.
1. Select Getting Started Tutorial from the Help menu.
2. Navigate through the tutorial by clicking Next or Back.
3. Click the Close button to exit the tutorial.
Using the Task Pane
The task pane replaces commonly-used dialog
boxes. When you launch Visio 2003, the Getting
Started task pane will appear.
• To change the task category, click the down
arrow on the task pane, and select a
category from the resulting menu.
• To navigate the task pane, click the Back
and Forward buttons, or click the
Home button to return to the Getting Started task pane.
• To open or close the task pane, select Task Pane from the
View menu or press Ctrl + F1. To quickly close the task pane,
click the Close button in the upper-right corner of the
pane.
Using the Choose
Drawing Type Window
When you launch Visio 2003, the Choose Drawing Type window
appears.
1. To create a new drawing, click once on a category to view its
templates.
2. Optional: Place your mouse pointer over the template to
display a description and a list of uses for the template.
3. Click once on the template to select it.
Creating a New Drawing from a Template
1. Select New from the File menu, or click the arrow on the
New button on the Standard toolbar.
2. Select a category from the resulting menu.
3. Select a template from the list of templates.
Note: To create a new blank drawing without using a template,
first close any open drawings. Select New from the File menu,
and select New Drawing from the resulting menu.
Opening an Existing File
1. Select Open from the File menu, press Ctrl + O, or click
the Open button on the Standard toolbar.
2. Locate and select the file you want to open.
3. Click the Open button.
Saving a Drawing
1. Select Save from the File menu.
2. Select a location where you want to save the drawing.
3. Enter a name for the drawing in the File name box.
4. Click the Save button.
Note: To quickly save after the initial save, click the Save
button on the Standard toolbar, or press Ctrl + S.
Saving a Drawing as a Template
You can save a drawing as a template to use as a model for other
drawings.
1. Select Save As from the File menu.
2. Select a location where you want to save the drawing.
3. Enter a name for the drawing in the File name box.
4. Select Template from the Save as type box.
5. Click the arrow on the Save button and make sure Workspace
is selected.
6. Click the Save button.
Saving a Drawing as a Web Page
1. Select Save as Web Page from the File menu.
2. In the Save in list, open the folder where you want to save
the file.
3. Enter a name for the drawing in the File name box.
4. Optional: To give the page a title that is different from the
name of the file, click the Change Title button. Enter a name
in the Page title box and click the OK button. (This title will
appear in the title bar of the browser.)
5. Click the Save button to save and view the drawing. (The page
will automatically be opened in your Web browser.)
2
Copyright © 2004 by QUICK Source
2
Pages, Text & Shapes
Pages
Creating a New Page
1. Right-click the Page tab.
2. Select Insert Page from the pop-up menu.
3. Optional: Enter a name for the page.
4. Optional: Select other page options.
5. Click the OK button.
Note: You can also select New Page from the Insert menu.
Deleting a Page
• To delete a single page:
1. Right-click the Page tab.
2. Select Delete Page from the pop-up menu.
• To delete multiple pages:
1. Select Delete Pages from the Edit menu.
2. In the Delete Pages dialog box, hold the Ctrl key and select
each page you want to delete.
3. Click the OK button.
Renaming a Page
1. Double-click the Page tab for the page you want to
rename.
2. Enter a name for the page.
3. Click outside the tab when you are finished.
Note: You can also right-click the Page tab and select Rename
Page from the pop-up menu.
Reordering Pages
1. Right-click the Page tab.
2. Select Reorder Pages from the pop-up menu.
3. Select a page and click the Move Up or Move Down button.
4. Click the OK button.
Note: To quickly move a page, click and drag the page tab to the
desired location along the row of sheet tabs.
Text
Entering Text
1. Click the Text Tool button on the Standard toolbar.
2. Click once on an object to assign text to it, or click and drag
the mouse pointer to create a text-only box.
3. Enter the text.
4. Press the Esc key or click outside the text block to view the
entire document.
5. Click the Pointer Tool on the Standard toolbar when you
are finished.
Formatting Text
The Formatting toolbar contains tools that allow you to add bold,
italic, and underline formatting to text. It also contains tools to
change the font, font size, and font color, as well as text alignment.
1. Click on the Text Tool button on the Standard toolbar.
2. Click once on the object or text block to select it.
3. Select the text you want to format:
• To select one word, double-click the word.
• To select one paragraph, triple-click the paragraph.
• To select all the text in the text block, press Ctrl + A.
4. Click buttons on the Formatting toolbar to apply formatting.
Moving, Reshaping, or
Rotating a Text Block
Use the Text Block Tool to move, reshape,
or rotate the text block.
1. Click the arrow on the Text Tool
button and select Text Block Tool from
the resulting menu.
2. Click once on the shape or text block that you want to move,
reshape, or rotate, and do one of the following:
• To move a text block, place the mouse pointer in the center
of the text block. Click and drag the text block.
• To reshape a text block, place the mouse pointer
over a selection handle until it turns into
a double arrow. Click and drag to adjust
the shape of the text block.
• To rotate a text block, place the mouse
pointer over the rotation handle. Click
and drag to rotate the text block.
Shapes
Inserting a Shape on the Drawing Page
1. Point to the master shape on the
stencil set in the Shapes window.
2. Click and drag the shape master
from the stencil to the drawing page.
Note: Rest the mouse pointer on a shape
in the stencil to see a note about the shape
and a link to a Help topic with more
information.
Searching for Shapes
The Search for Shapes feature searches all stencils (and the
Web, if you have an Internet connection) for a desired shape.
1. In the Shapes window, enter the name of the shape in the
Search for Shapes box.
2. Click the Start Searching button.
Drawing Basic Shapes
1. Click on the Drawing Tools button on
the Standard toolbar to display the Drawing toolbar.
2. On the Drawing toolbar, click the Rectangle Tool ,
Ellipse Tool , Line Tool , Arc Tool ,
Freeform Tool , or Pencil Tool button.
3. Click and drag the mouse pointer to create the shape. (To
create a square or a circle, click the Rectangle Tool or Oval
Tool button and hold the Shift key while you drag.)
4. Click the Pointer Tool button on the Standard toolbar.
Selecting Shapes
• To select one shape, click once on the shape.
• To select all the shapes on a page, select Select All from the
Edit menu, or press Ctrl + A.
• To select multiple shapes, do any of the following:
• Hold the Shift key and click each shape that you want to
select.
• Click the Pointer Tool button on the Standard toolbar
and drag the mouse pointer around all the shapes that you
want to select.
• Click the arrow on the Pointer Tool button and select
Multiple Select . Click each shape that you want to
select. Select Multiple Select again to disable the tool.
Rotation Handle
3
Copyright © 2004 by QUICK Source
Meeting
Notes
Working with Shapes & Stencils
Working with Shapes
Cutting, Copying, and Pasting a Shape
1. Select the shape you want to cut or copy.
2. Do one of the following:
• To cut the shape, select Cut from the Edit menu, press
Ctrl + X, or click the Cut button on the Standard toolbar.
• To copy the shape, select Copy from the Edit menu, press
Ctrl + C, or click the Copy button on the Standard toolbar.
3. Select Paste from the Edit menu, press Ctrl + V, or click the
Paste button on the Standard toolbar.
Note: To delete a shape, click once on the shape to select it and
press the Delete key.
Moving Shapes
1. Click the Pointer Tool button on the Standard toolbar.
2. Do any of the following:
• To move a single shape:
1. Point to the shape you want to move. The pointer turns
into a four-headed arrow.
2. Click and drag the shape to the desired position.
• To move multiple shapes:
1. Select the shapes you want to move.
2. Place the pointer over one of the shapes you have
selected. The pointer turns into a four-headed arrow.
3. Click and drag the shapes to the desired position.
• To move a shape to a different page:
1. Select the shape you want to move.
2. Drag the shape to the page tab and wait for the other page
to be displayed.
3. When the other page is displayed, drag the shape where
you want it on the page and release the mouse pointer.
Duplicating a Shape
1. Click the Stamp Tool button on the Standard toolbar.
(If the Stamp Tool button is not visible, click the Toolbar
Options button on the Standard toolbar, select Add or
Remove Buttons, select Standard, and select Stamp Tool.)
2. In the stencil, click once on the shape master that you want to
duplicate.
3. Click the stamp pointer on the drawing page as many times as
you want to duplicate the shape.
4. When you are finished, click the Pointer Tool button on
the Standard toolbar.
Using the Ink Feature
1. Click the Ink Tool button on the Standard toolbar.
(The Ink toolbar will appear.)
2. Select a pen type on the Ink toolbar.
3. Click and drag the mouse pointer to create the desired shape.
4. Optional: To change ink options, click the Pointer Tool
button on the Standard toolbar, select the ink shape, and do
one of the following:
• To erase an ink shape one stroke at a time, click the
Eraser button on the Ink toolbar and click each section
of the shape you want to erase.
• To change ink color, click the Ink Color button on the
Ink toolbar and select a color from the resulting color
palette.
• To change thickness of the ink, click the Ink Thickness
button on the Ink toolbar and select a thickness from the
resulting menu.
Resizing a Shape
1. Click the Pointer Tool button on
the Standard toolbar.
2. Click once on the shape to select it.
3. Place the mouse pointer over a selection
handle until it changes into a two-headed
arrow.
4. Click and drag the selection handle to adjust the size of the shape.
(Click and drag a corner handle to maintain proportions.)
Stencils
Opening Stencils
A stencil is a set of shapes. Each template comes with its own set
of stencils, but you can use any stencil set at any time.
1. Select Shapes from the File menu.
2. Select a category from the resulting menu.
3. Select a stencil set from the list of stencils.
Note: To close a stencil, right-click the title bar of the stencil you
want to close and select Close.
Creating Customized Stencils
When you create your own shapes, you can easily access them
again by saving them on a customized stencil.
1. Select Shapes from the File menu.
2. Select New Stencil from the resulting menu.
(Visio opens a new blank stencil.
The icon on the stencil title bar
includes a red asterisk to indicate
you can modify the stencil.)
3. Do one of the following:
• To add a shape from the page
to the stencil, drag the shape
from the page onto the stencil.
• To add a shape from another stencil, drag the shape onto the
title bar of the new stencil until the new stencil opens.
Release the mouse pointer on the stencil to add the shape.
Naming a Shape
1. Right-click the shape on the stencil and select Rename Master
from the pop-up menu.
2. Enter the name below the shape and press the Enter key.
Saving a Customized Stencil
1. On the stencil title bar, click the Save Stencil button.
2. Enter a name for the stencil in the File name box.
3. Click the Save button.
Note: By default, stencils are saved in the My Shapes folder.
To order call toll-free 1-888-280-0424.
Microsoft® Visio® 2003 copyright © 2004 by QUICK Source. All
rights reserved. No portion of this material may be used,
reproduced, transmitted, downloaded, or saved in any retrieval
system without the express written permission of the copyright
owner. QUICK Source is not responsible for errors or omissions in
this guide or damages resulting from the use of this material.
Microsoft® Visio® is a registered trademark of Microsoft®
Corporation. Clip art from ClickArt®. Printed in USA.
Visit our Web site: www.resourcenetwork.com
QUICK
Source
4
Copyright © 2004 by QUICK Source
Formatting Shapes, Connecting Shapes & Grouping
Formatting Shapes
Applying a Fill
1. Click once on a shape to select it.
2. Select Fill from the Format menu.
3. Select settings from the Color, Pattern,
and Pattern Color lists.
4. Click the Apply button.
5. Click the OK button.
Note: To change the fill color, click the arrow on the Fill
Color button on the Formatting toolbar, and select a color
from the resulting color palette. Select More Fill Colors for more
options.
Formatting Lines
A line is considered a shape or the border around a shape.
1. Click the Pointer Tool button on the Standard toolbar.
2. Click once on a line or shape to select it.
3. Do any of the following:
• To change line thickness, click the arrow on the Line
Weight button on the Formatting toolbar, and select a
weight from the resulting menu.
• To change line color, click the arrow on the Line Color
button on the Formatting toolbar, and select a color from
the resulting color palette.
• To change line pattern, click the arrow on the Line
Pattern button on the Formatting toolbar, and select a
pattern from the resulting menu.
• To change line ends, click the arrow on the Line Ends
button on the Formatting toolbar, and select a line end from
the resulting menu.
Adding Transparency to a Shape
1. Click once on a shape to select it.
2. Select Fill from the Format menu.
3. Click and drag the Transparency slider or
enter a percentage in the Transparency box.
4. Click the Apply button.
5. Click the OK button.
Layering Shapes
You can place shapes in front of or behind other shapes.
1. Select the shape you want to place in front of or behind other
shapes.
2. Do any of the following:
• To bring a shape one layer forward, select Order from the
Shape menu and select Bring Forward.
• To send a shape one layer back, select Order from the Shape
menu and select Send Backward.
• To bring a shape all the way to the front layer, select Order
from the Shape menu and select Bring to Front, or press
Ctrl + Shift + F.
• To send a shape all the way to the back layer, select Order
from the Shape menu and select Send to Back, or press
Ctrl + Shift + B.
Rotating a Shape
1. Click the shape to select it.
2. Click and drag the round rotation
handle to the desired angle.
Note: To set a precise rotation, select
the shape and select Size & Position
Window from the View menu. Enter an
angle in the Angle box, and press the
Enter key.
Applying a Shadow
1. Click once on a shape to select it.
2. Select Shadow from the Format menu.
3. Select a style, color, pattern, pattern
color, and transparency.
4. Click the Apply button.
5. Click the OK button.
Note: To remove a shadow, select 00: None from the Style list,
and click the OK button.
Connecting Shapes
When you connect shapes using the Connector Tool, the shapes
become glued together and remain connected when you move
them. There are two types of connections, static and dynamic.
Creating a Static Connection
A static connection attaches a connector line to a specific point on
an object.
1. Click the Connector Tool button on the Standard toolbar.
2. Click and hold the mouse pointer on the first object.
3. Drag the mouse pointer to a specific connection point on
second object. (The connection point will turn red.) Release
the mouse to connect to that specific point.
Note: Custom shapes that you have created cannot be connected
using a static connection.
Creating a Dynamic Connection
A dynamic connection attaches a connector line to an object, but
not to a specific point on the object. If the object is moved, the
connector line will connect the objects at the closest point.
1. Click the Connector Tool button on the Standard toolbar.
2. Click and hold the mouse on the
first object.
3. Drag the mouse pointer to the
center of the second object until
the object is outlined in red. Release
the mouse button to connect to the
entire object.
Note: To remove a connection, click the connector line and press
the Delete key.
Grouping
Grouping Shapes
Shapes can be grouped and treated as one object.
1. Select two or more shapes that you want to group.
2. Select Grouping from the Shape menu and select Group from
the resulting menu, or press Ctrl + Shift + G.
Selecting a Shape Within a Group
1. Click on the group to select it.
2. Select Open Group from the Edit menu.
3. Select a shape and make desired changes.
4. Click the Close button on the Group window.
Note: To add or remove a shape from a group, select the group
and the shape. Select Add to Group or Remove from Group from
the Shape menu.
Ungrouping Shapes
1. Click once on a group to select it.
2. Select Grouping from the Shape menu and select Ungroup
from the resulting menu, or press Ctrl + Shift + U.
Rotation Handle
5
Copyright © 2004 by QUICK Source
Views, Output & Tools
Views
Viewing Multiple Drawings
1. Open the drawings you want to view.
2. Do one of the following:
• To display windows
side by side, select
Tile from the
Window menu.
• To cascade windows,
select Cascade from
the Window menu.
Note: To see more of the
drawing content, close the
Shapes window and the
task pane.
Using Full-Screen View
• To view your drawing in full-screen view, select Full Screen
from the View menu, or press F5.
• To move between pages in full-screen view, press the left and
right arrow keys to move backward and forward.
• To exit full-screen view, press the Esc key.
Zooming
• To zoom in or out on drawing, do one of the following:
• Select Zoom from the View menu and select a magnification.
• Click the arrow on the Zoom button on the Standard
toolbar and select a magnification.
• To enter a precise magnification, select the percentage in the
Zoom box on the Standard toolbar and enter a value.
• To center the drawing page in the window, press Ctrl + W.
Note: To quickly zoom in, press Ctrl + Shift + click. To quickly
zoom out, press Ctrl + Shift + right-click.
Using the Pan & Zoom Window
1. To magnify part of the drawing page, select Pan & Zoom
Window from the View menu.
2. Click and drag the mouse pointer
in the Pan & Zoom window to
draw the red box around the area
you want to magnify.
3. Optional: Click the Zoom In
button or the Zoom Out
button to resize the selected area.
4. Click the Close button to
close the window.
Output
Previewing a Drawing
1. Select Print Preview from the File menu, or click the Print
Preview button on the Standard toolbar.
2. Click the Close button to close the preview.
Printing a Drawing
1. Select Print from the File menu, or press Ctrl + P.
2. Select print options.
3. Click the OK button to print.
Note: To quickly print the drawing using the current print
settings, click the Print Page button on the Standard toolbar.
Sending a Drawing by E-mail
1. Select Send To from the File menu.
2. Select Mail Recipient (as Attachment)
from the resulting menu. The computer’s
default e-mail program will open a new
e-mail message with your drawing attached.
3. Enter recipient information and message text
and send the message as you would any other message.
Note: The Microsoft Office Visio Viewer 2003 allows users who do
not have Visio installed on their computer to view or print a
drawing using Microsoft Internet Explorer 5.0 or later. Users can
download the Visio Viewer from www.microsoft.com.
Tools
Checking Spelling
1. Select Spelling from the Tools menu, or press F7.
2. In the Spelling dialog box, make any necessary corrections.
3. Click the Change button.
4. Click the OK button.
Inserting Guides
Guides are lines that help you place objects on your drawing page.
You can insert multiple guides to help you position shapes. Guides
do not appear on the printed drawing.
1. Click and hold the mouse pointer on the horizontal or vertical
ruler located on the top and side of the Drawing Page. (If the
rulers are not displayed, select Rulers from the View menu.)
2. Drag the mouse to the desired location. Release to insert the
guide.
3. Optional: To delete a guide, click once on the guide to select
it, and press the Delete key. (A guide is highlighted in green
when it is selected.)
Note: To snap objects to guides, select Snap & Glue from the
Tools menu. On the General tab, check the Snap box and click
the OK button.
Using the Track Markup Feature
The Track Markup feature allows you to make and view proposed
changes in a drawing. The proposed changes, or markup, are
tracked on a separate, colored tab overlay for each reviewer.
Markup is translucent so you can see the original drawing and the
reviewers’ suggested changes.
1. Select Track Markup from the Tools
menu. The Reviewing task pane and
Reviewing toolbar open and a markup
overlay is created for you.
2. Do any of the following:
• To add a shape, drag a shape to the
markup overlay or use the Drawing
toolbar to create a shape.
• To add a comment, click the Insert
Comment button on the
Reviewing toolbar and enter text.
• To add ink, click the Ink Tool button on the Reviewing
toolbar. When you’ve finished adding ink, click the Pointer
Tool button on the Standard toolbar.
3. Select Save from the File menu.
4. To stop tracking markup, click the Track Markup button on
the Reviewing task pane. You can now make changes to the
original drawing.
Note: Formatting changes do not appear until a shape is copied
from a markup overlay to a drawing page. Each reviewer must
have Microsoft Visio 2003 installed.
6
Shortcuts & Getting Help
Shortcuts
Standard Toolbar
New Ctrl + N File / New
Open Ctrl + O File / Open
Save Ctrl + S File / Save
Save as Web Page none File / Save as Web
Page
Mail Recipient (as Attachment) none File / Send To/
Mail Recipient
(as Attachment)
File Search none File / File Search
Print Page Ctrl + P File / Print
Print Preview Ctrl + F2 File / Print Preview
Spelling F7 Tools / Spelling
Research none Tools / Research
Cut Ctrl + X Edit / Cut
Copy Ctrl + C Edit / Copy
Paste Ctrl + V Edit / Paste
Delete Del Edit / Clear
Format Painter Ctrl + Shift + P none
Undo Ctrl + Z Edit / Undo
Redo Ctrl + Y Edit / Redo
Shapes none File / Shapes
Pointer Tool Ctrl + 1 none
Connector Tool Ctrl + 3 none
Text Tool Ctrl + 2 none
Ink Tool none none
Drawing Tools none View / Toolbars /
Drawing
Stamp Tool Ctrl + Shift + 3 none
Zoom none View / Zoom
Microsoft Office Visio Help F1 Help / Microsoft
Office Visio Help
Drawing Toolbar
Rectangle Tool Ctrl + 8 none
Ellipse Tool Ctrl + 9 none
Line Tool Ctrl + 6 none
Arc Tool Ctrl + 7 none
Freeform Tool Ctrl + 5 none
Pencil Tool Ctrl + 4 none
Formatting Toolbar
Font F11 Format / Text
Font Size F11 Format / Text
Bold Ctrl + B Format / Text
Italic Ctrl + I Format / Text
Underline Ctrl + U Format / Text
Align Left Ctrl + Shift + L Format / Text
Align Center Ctrl + Shift + C Format / Text
Align Right Ctrl + Shift + R Format / Text
Text Color F11 Format / Text
Line Color Shift + F3 Format / Line
Fill Color F3 Format / Fill
Line Weight Shift + F3 Format / Line
Line Pattern Shift + F3 Format / Line
Line Ends Shift + F3 Format / Line
Action Toolbar
Align Shapes F8 Shape / Align Shapes
Distribute Shapes none Shape / Distribute Shapes
Connect Shapes none Shape / Connect Shapes
Lay Out Shapes none Shape / Lay Out Shapes
Flip Horizontal Ctrl + H Shape / Rotate or Flip
Flip Vertical Ctrl + J Shape / Rotate or Flip
Rotate Right Ctrl + R Shape / Rotate or Flip
Rotate Left Ctrl + L Shape / Rotate or Flip
Rotate Text 90° none Shape / Rotate or Flip
Bring to Front Ctrl + Shift + F Shape / Order
Send to Back Ctrl + Shift + B Shape / Order
Group Ctrl + Shift + G Shape / Grouping
Ungroup Ctrl + Shift + U Shape / Grouping
Custom Properties none Shape / Custom Properties
Using the Visio Help Task Pane
1. Select Microsoft Office Visio Help from the
Help menu, press F1, or click the Microsoft Office Visio
Help button on the Standard toolbar.
2. Do one of the following:
• To search for Help topics, enter a word or phrase in the
Search for box and click the Start searching button.
• To browse the Help Table of Contents, click on Table of
Contents. Click a book icon to open the topic and view
other subtopics.
3. To change the task category, click the down arrow on
the task pane, and select a category from the resulting
menu.
4. Click the Close button on the task pane when you are
finished.
Getting Help
Using the Type a Question for Help Box
To quickly access Visio Help, enter a question or topic in the
Type a Question for Help box on the Menu
Bar and press the Enter key.
Using Microsoft Office Online
To access online help, select Microsoft Office Online from the
Help menu.
Using the Diagram Gallery
Visio provides information and samples of drawings you can create.
1. To view samples, select Diagram Gallery from the Help menu.
2. Locate and select the drawing category you want, or
navigate the entire menu by clicking Next or Back.
3. Click the Close button when you are finished.