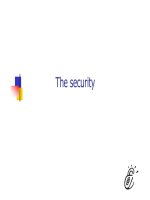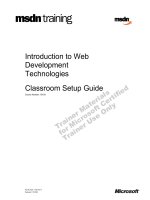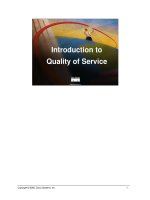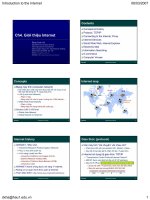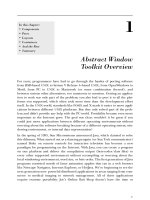Tài liệu Introduction to AutoCAD 2009 2D and 3D Design- P5 doc
Bạn đang xem bản rút gọn của tài liệu. Xem và tải ngay bản đầy đủ của tài liệu tại đây (3.29 MB, 50 trang )
Introduction to AutoCad 2009
CHAPTER 10
188
3. In the Scale fi eld enter a suitable scale fi gure. The size the image will
appear in the AutoCAD window can be seen with a click on the Details
button which brings down an extension of the dialog that shows details
about the resolution and size of the image.
4. Click the OK button, the command line shows:
Command: _imageattach
Specify insertion point Ͻ 0,0 Ͼ : the image
attached to the cursor cross hairs appears
pick
a suitable point on screen
Command:
and the raster image appears at the picked point ( Fig. 10.12 ) .
Fig. 10.12 Example – placing a raster fi le in a drawing
N o t e
As can be seen from the Blocks & References/Block, Import and
Data panels, a variety of different types of. images can be inserted into
an AutoCAD drawing. Some examples are:
Blocks – see Chapter 9.
External References (Xrefs) – see later in this chapter.
Field – A click on the name brings up the Field dialog. Practise
inserting various categories of fi eld names from the dialog.
Layout – A wizard appears allowing new layouts to be created and
saved for new templates.
3D Studio – allows the insertion of images constructed in the Autodesk
software 3D Studio from fi les with the format *.3ds .
Please purchase PDF Split-Merge on www.verypdf.com to remove this watermark.
Other types of le format
CHAPTER 10
189
External References (Xrefs)
If a drawing is inserted into another drawing as an external reference, any
changes made in the original Xref drawing are automatically refl ected in
the drawing into which the xref has been inserted.
Example – External References ( Fig. 10.20 )
1. Construct the three-view orthographic drawing given in Fig. 10.16 .
Dimensions of this drawing will be found on p. 301. Save the drawing
to a suitable fi le name.
2. As a separate drawing construct Fig. 10.17 . Save it as a wblock with the
name of Fig. 17.dwg and with a base insertion point at one end of its
centre line.
3. C lick External References in the View/Palettes panel ( Fig. 10.13 ).
The External Reference palette appears ( Fig. 10.14 ).
Fig. 10.13 Selecting External Reference from the View / Palettes panel
Fig. 10.14 The External Reference palette
Please purchase PDF Split-Merge on www.verypdf.com to remove this watermark.
Introduction to AutoCad 2009
CHAPTER 10
190
4. Click its Attach button and select Attach DWG … from the pop-up
list which appears when a left-click is held on the button. Select the
drawing of a spindle ( Fig17.dwg ) from the Select Reference fi le dialog
which appears followed by a click on the dialog’s Open button. This
brings up the External Reference dialog ( Fig. 10.15 ) showing Fig17 in
its Name fi eld. Click the dialog’s OK button.
Fig. 10.15 The External Reference dialog
Fig. 10.16 Example – External references – original drawing
Please purchase PDF Split-Merge on www.verypdf.com to remove this watermark.
Other types of le format
CHAPTER 10
191
5. The spindle drawing appears on screen ready to be dragged into
position. Place it in position as indicated in Fig. 10.18 .
6. Save the drawing with its Xref to its original fi le name.
7. Open the drawing Fig17.dwg and make changes as shown in
Fig. 10.19 .
8. Now reopen the original drawing. The External Reference within the
drawing has changed in accordance with the alterations to the spindle
drawing.
Fig. 10.17 The spindle
drawing saved as Fig17.
dwg
Fig. 10.18 The spindle in
place in the original drawing
N o t e
In this example to ensure accuracy of drawing the External Reference
will need to be exploded and parts of the spindle changed to hidden
detail lines.
Dgnimport and Dgnexport
Drawings constructed in MicroStation V8 format ( *.dgn ) can be imported
into AutoCAD 2009 format using the command dgnimport at the
command line. AutoCAD drawings in AutoCAD 2004 format can be
exported into MicroStation *.dgn format using the command dgnexport .
Example of importing a *.dgn drawing into AutoCAD
1. Figure 10.21 shows an example of an orthographic drawing constructed
in MicroStation V8.
2. In AutoCAD 2009 at the command line enter dgnimport . The dialog
( Fig. 10.22 ) appears on screen from which the required drawing fi le
name can be selected. When the Open button of the dialog is clicked a
Fig. 10.19 The revised
spindle.dwg drawing
Fig. 10.20 Example – Xrefs
Please purchase PDF Split-Merge on www.verypdf.com to remove this watermark.
Introduction to AutoCad 2009
CHAPTER 10
192
warning window appears informing the operator of steps to take in order
to load the drawing. When completed the drawing loads ( Fig. 10.23 ) .
In a similar manner AutoCAD drawing fi les can be exported to
MicroStation using the command dgnexport entered at the command line.
Multiple Document Environment
1. Open several drawings in AutoCAD; in this example four separate
drawings have been opened.
Fig. 10.22 The DGN import File dialog
Fig. 10.21 Example – a drawing in MicroStation V8
Please purchase PDF Split-Merge on www.verypdf.com to remove this watermark.
CHAPTER 10
193
2. In the View/Window panel , click Tile Horizontally ( Fig. 10.24 ). The
four drawings rearrange as shown in Fig. 10.25 .
Fig. 10.23 The * .dgn fi le imported into AutoCAD 2009
Fig. 10.24 Selecting Tile Horizontally from the View / Window panel
Fig. 10.25 Four drawings in the Multiple Document Environment
Other types of le format
Please purchase PDF Split-Merge on www.verypdf.com to remove this watermark.
CHAPTER 10
194
N o t e
The names of the drawings appear in the Window drop-down menu,
showing their directories, fi le names and fi le name extensions.
REVISION NOTES
1. The Edit tools Copy Clip , Copy with Base Point and Copy Link enable objects from
AutoCAD 2009 to be copied for Pasting onto other applications.
2. Objects can be copied from other applications to be pasted into the AutoCAD 2009
window.
3. Drawings saved in AutoCAD as DXF ( *.dxf ) fi les can be opened in other computer-aided
design (CAD) applications.
4. Similarly drawings saved in other CAD applications as *.dxf fi les can be opened in
AutoCAD 2009.
5. Raster fi les of the format types *.bmp , *.jpg , *pcx , *.tga , *.tif among other raster type
fi le objects can be inserted into AutoCAD 2009 drawings.
6. Drawings saved to the Encapsulated Postscript ( *.eps ) fi le format can be inserted into
documents of other applications.
7. Changes made in a drawing saved as an *.eps fi le will be refl ected in the drawing
inserted as an *.eps fi le in another application.
8. When a drawing is inserted into another drawing as an External Reference changes
made to the inserted drawing will be updated in the drawing into which it has been
inserted.
9. A number of drawings can be opened in the AutoCAD 2009 window.
10. Drawings constructed in MicroStation V8 can be imported into AutoCAD 2009 using the
command dgnimport.
11. Drawings constructed in AutoCAD 2009 can be saved as MicroStation *.dgn drawings
to be opened in MicroStation V8.
Introduction to AutoCad 2009
Please purchase PDF Split-Merge on www.verypdf.com to remove this watermark.
CHAPTER 10
195
Exercises
Methods of constructing answers to the following exercises can be found in the free website:
the roller and save to a le name roller.dwg .
Then as a separate drawing construct a front
view of the two end holders in their correct
positions to receive the roller and save to the
le name assembly.dwg . Insert the roller
drawing into the assembly drawing as an Xref .
Open the roller.dwg and change its outline as
shown in Fig. 10.30 . Save the drawing. Open
the assembly.dwg and note the change in the
inserted Xref .
1 . Figure 10.26 shows a pattern formed by
inserting an External Reference and then
copying or arraying the External Reference .
The hatched parts of the External Reference
drawing were then changed using a di erent
hatch pattern. The result of the change is
shown in Fig. 10.27 . Construct a similar Xref
drawing, insert as an Xref , array or copy to
form the pattern, then change the hatching,
save the Xref drawing and note the results.
Fig. 10.27 Exercise 1
Fig. 10.26 Exercise 1 – original pattern
2. Figure 10.28 is a rendering of a roller between
two end holders. Figure 10.29 gives details of
the end holders and the roller in orthographic
projections. Construct a full-size front view of
Fig. 10.29 Exercise 2 – details of the parts of the roller and
holders
Other types of le format
Fig. 10.28 Exercise 2 – a rendering of the holders and roller
Fig. 10.30 The amended Xref drawing
Please purchase PDF Split-Merge on www.verypdf.com to remove this watermark.
CHAPTER 10
196
3 . Click Image … in the Reference panel and insert a JPEG image ( *.jpg le) of a photograph into the
AutoCAD 2009 window. An example is given in Fig. 10.31 .
5. The plan in Figs 10.1, 10.2 and 10.3 is incorrect in that some details have been missed from the drawing.
Can you identify the error?
Introduction to AutoCad 2009
Fig. 10.31 Exercise 3 – example
4 . Using Copy from the Insert drop-down menu, copy a drawing from AutoCAD 2009 into a Microsoft Word
document. An example is given in Fig. 10.32 . Add some appropriate text.
Fig. 10.32 Exercise 4 – an example
Please purchase PDF Split-Merge on www.verypdf.com to remove this watermark.
197
Sheet sets
AIMS OF THIS CHAPTER
The aims of this chapter are:
1. to introduce sheet sets;
2. to describe the use of the Sheet Set Manager ;
3. to give an example of a sheet set based on a the design of a two-storey house.
Chapter 11
Please purchase PDF Split-Merge on www.verypdf.com to remove this watermark.
Introduction to AutoCad 2009
CHAPTER 11
198
Sheet sets
When anything is to be manufactured or constructed, whether it be a
building, an engineering design, an electronics device or any other form
of manufactured artefact, a variety of documents, many in the form of
technical drawings, will be needed to convey to those responsible for
constructing the design all the information necessary to be able to proceed
according to the wishes of the designer. Such sets of drawings may be
passed between the people or companies responsible for the construction,
enabling all those involved to make adjustments or suggest changes to
the design. In some cases there may well be a considerable number of
drawings required in such sets of drawings. In AutoCAD 2009 all of the
drawings from which a design is to be manufactured can be gathered
together in a sheet set . This chapter shows how a much-reduced sheet set
of drawings for the construction of a house at 62 Pheasant Drive can be
produced. Some other drawings, particularly detail drawings, would be
required in this example, but to save page space, the sheet set described
here consists of only four drawings with a subset of another four drawings.
A sheet set for 62 Pheasant Drive
1. Construct a template 62 Pheasant Drive.dwt based upon the acadiso.
dwt template, but including a border and a title block. Save the
template in a Layout1 format. An example of the title block from one
of the drawings constructed in this template is shown in Fig. 11.1 .
Fig. 11.1 The title block from Drawing number 2 of the sheet set
2. Construct each of the drawings which will form the sheet set in this
drawing template. The whole set of drawings is shown in Fig. 11.2 .
Save the drawings in a directory – in this example this has been given
the name 62 Pheasant Drive .
3. Click Sheet Set Manager in the View/Palettes panel ( Fig. 11.3 ). The
Sheet Set Manager palette appears ( Fig. 11.4 ). Click New Sheet
Set in the pop-up menu at the top of the palettes. The fi rst of a series
of Create Sheet Set dialogs appears – the Create Sheet Set – Begin
dialog ( Fig. 11.5 ). Click the radio button next to Existing drawings ,
followed by a click on the Next button and the next dialog Sheet Set
Details appears ( Fig. 11.6 ).
Please purchase PDF Split-Merge on www.verypdf.com to remove this watermark.
Sheet sets
CHAPTER 11
199
Fig. 11.2 The eight drawings in the 62 Pheasant Drive sheet set
Fig. 11.3 Selecting Sheet Set Manager from the View /Palettes panel
Fig. 11.4 The Sheet Set Manager palette
Please purchase PDF Split-Merge on www.verypdf.com to remove this watermark.
Introduction to AutoCad 2009
CHAPTER 11
200
Fig. 11.6 The Sheet Set Details dialog
4. Enter details as shown in the dialog as shown in Fig. 11.6 . Then click the
Next button to bring the Choose Layouts dialog to screen ( Fig. 11.7 ).
5. Click its Browse button and from the Browse for Folder list which
comes to screen, pick the directory 62 Pheasant Drive . Click the OK
button and the drawings held in the directory appears in the Choose
Layouts dialog (Fig. 11.7. If satisfi ed the list is correct, click the Next
button. A Confi rm dialog appears (Fig. 11.8). If satisfi ed click the
Finish button and the Sheet Set Manager palette appears, showing the
drawings which will be in the 62 Pheasant Drive sheet set ( Fig. 11.9 ).
Fig. 11.5 The fi rst of the Create Sheet Set dialogs – Begin
Please purchase PDF Split-Merge on www.verypdf.com to remove this watermark.
Sheet sets
CHAPTER 11
201
Fig. 11.8 The Confi rm dialog
Fig. 11.7 The Choose Layouts Dialog
Fig. 11.9 The Sheet Manager palette for 62 Pheasant Drive
Please purchase PDF Split-Merge on www.verypdf.com to remove this watermark.
Introduction to AutoCad 2009
CHAPTER 11
202
Fig. 11.10 The Publish to DWF icon in the Sheet Set Manager
N o t e
1. The eight drawings in the sheet set are shown in Fig. 11.9 . If any of
the drawings in the sheet set are subsequently amended or changed,
when the drawings is opened again from the 62 Pheasant Drive
Sheet Manager palette, the drawing will include any changes or
amendments.
2. Drawings can only be placed into sheet sets if they have been saved
in a Layout screen. Note that all the drawings shown in the 62
Pheasant Drive Sheet Set Manager have Layout1 after the drawing
names because each has been saved after being constructed in a
Layout1 template.
3. Sheet sets in the form of DWF (Design Web Format) fi les can be
sent via email to others who are using the drawings or placed on
an intranet. The method of producing a DWF for the 62 Pheasant
Drive sheet set follows.
62 Pheasant Drive DWF
1. In the 62 Pheasant Drive Sheet Set Manager click the Publish to
DWF icon ( Fig. 11.10 ). The Select DWF File dialog appears
( Fig. 11.11 ). Enter 62 Pheasant Drive in the File name fi eld followed
by a click on the Select button. The Publish Job in Progress icon in
the bottom right-hand corner of the AutoCAD 2009 window starts
fl uctuating in shape, showing that the DWF fi le is being processed
( Fig. 11.12 ). When the icon becomes stationary, right-click the icon
and click View DWF fi le in the right-click menu which appears ( Fig.
11.13 ).
Please purchase PDF Split-Merge on www.verypdf.com to remove this watermark.
Sheet sets
CHAPTER 11
203
Fig. 11.11 The Select DWF File dialog
Fig. 11.12 The Publish Job in Progress icon
Fig. 11.13 The right-click menu of the icon
2. The Autodesk DWF Viewer window appears showing the 62 Pheasant
Drive.dwf fi le ( Fig. 11.14 ). Click in any of the icons of the thumbnails
of the drawings in the viewer and the drawing appears in the right-hand
area of the viewer.
3. If required the DWF Viewer fi le can be sent between people by email
as an attachment, opened in a company’s intranet or, indeed, included
within an internet web page.
Please purchase PDF Split-Merge on www.verypdf.com to remove this watermark.
Introduction to AutoCad 2009
CHAPTER 11
204
Fig. 11.14 The Autodesk DWF Viewer showing details of the 62 Pheasant Drive.dwf fi le
REVISION NOTES
1. To start off a new sheet set, select the Sheet Set Manager icon in the Tools/Palettes
panel.
2. Sheet sets can only contain drawings saved in Layout format.
3. Sheet sets can be published as Design Web Format (*.dwf) fi les which can be sent
between offi ces by email, published on an intranet or published on a web page.
4. Sub-sets can be included in sheet sets.
5. Changes or amendments made to any drawings in a sheet set are refl ected in the sheet
set drawings when the sheet set is opened.
Please purchase PDF Split-Merge on www.verypdf.com to remove this watermark.
Sheet sets
CHAPTER 11
205
Exercises
Methods of constructing answers to the following exercises can be found in the free website:
1. Figure 11.15 shows an exploded orthographic
projection of the parts of a piston and its
connecting rod. There are four parts in the
assembly. Small drawings of the required
sheet set are shown in Fig. 11.17 . Construct
the drawing shown in Fig. 11.15 and also the
four drawings of its parts. Save each of the
drawings in a Layout1 format and construct
the sheet set which contains the ve
drawings.
Fig. 11.15 Exercise 1 – exploded orthographic projection
Fig. 11.16 The DWF for Exercise 1
Please purchase PDF Split-Merge on www.verypdf.com to remove this watermark.
Introdution to AutoCad 2009
CHAPTER 11
206
Construct the DWF le of the sheet set.
Experiment sending it to a friend via email as
an attachment to a document, asking him/her
to return the whole email to you without
changes. When the email is returned, open its
DWF le and click each drawing icon in turn to
check the contents of the drawings.
2 . Construct a similar sheet set as in the answer
to Exercise 1 from the exploded orthographic
drawing of a Machine adjusting spindle
given in Fig. 11.18.
Fig. 11.18 Exercise 2
Fig. 11.17 Exercise 1 – The fi ve drawings in the sheet set
Please purchase PDF Split-Merge on www.verypdf.com to remove this watermark.
Part 2
3D Design
Please purchase PDF Split-Merge on www.verypdf.com to remove this watermark.
This page intentionally left blank
Please purchase PDF Split-Merge on www.verypdf.com to remove this watermark.
209
Introducing 3D
modelling
AIMS OF THIS CHAPTER
The aims of this chapter are:
1. to introduce the tools used for the construction of 3D solid models;
2. to give examples of the construction of 3D solid models using tools from the Home/3D
Modeling panel;
3. to give examples of 2D outlines suitable as a basis for the construction of 3D solid models;
4. to give examples of constructions involving the Boolean operators – Union, Subtract and
Intersect .
Chapter 12
Please purchase PDF Split-Merge on www.verypdf.com to remove this watermark.
Introduction to AutoCad 2009
CHAPTER 12
210
Introduction
As shown in Chapter 1, the AutoCAD coordinate system includes a third
coordinate direction Z , which, when dealing with 2D drawing in previous
chapters, has not been used. 3D model drawings make use of this third Z
coordinate.
T h e 3D Modeling workspace
It is possible to construct 3D model drawings in the AutoCAD Classic or
2D Drafting & Annotation workspaces, but in Part 2 of this book we will
be working in the 3D Modeling workspace. To set this workspace click the
Workspace Settings icon in the status bar and select 3D Modeling from
the menu which appears ( Fig. 12.1 ). The 3D Modeling workspace appears
( Fig. 12.2 ).
Fig. 12.1 Selecting 3D Modeling from the Workspace Switching menu in the status bar
Fig. 12.2 The 3D Modeling workspace in Parallel projection
Please purchase PDF Split-Merge on www.verypdf.com to remove this watermark.
Introducing 3D modelling
CHAPTER 12
211
The workspace in Fig. 12.2 shows grid lines in Parallel projection mode,
brought about by entering perspective at the command line, followed by
entering 0 in response to the prompt which appears. This is the window
in which the examples in this chapter will be constructed. Note the
ViewCube at the top-right-hand corner of the drawing area. In Fig. 12.2
this has been highlighted by moving the cursor onto the cube. Changes can
be made to the appearance and uses of the cube in the ViewCube Settings
dialog brought to screen from the right-click menu of the ViewCube
( Fig. 12.3 ).
Fig. 12.3 The ViewCube Settings dialog
Methods of calling tools for 3D modeling
When calling the tools for the construction of 3D model drawings, similar
methods can be used as when constructing 2D drawings:
1. A click on a tool icon in the Home/3D Modeling panel ( Fig. 12.4 ).
2. A click on a tool icon in the Modeling toolbar.
3. A click on the name of a tool from the Draw/Modeling drop-down
menu brings the tool into action.
4. Entering the tool name at the command line in the command window,
followed by pressing the Return button of the mouse or the Return key
of the keyboard, brings the tool into action.
5. S o me of the 3D tools have an abbreviation which can be entered at the
command line instead of its full name.
Please purchase PDF Split-Merge on www.verypdf.com to remove this watermark.
Introduction to AutoCad 2009
CHAPTER 12
212
Fig. 12.4 The 3D tool icons in the Home / 3D Modeling panel
N o t e
1. As when constructing 2D drawings, no matter which method is
used – and most operators will use a variety of these fi ve methods – the
result of calling a tool consists in prompt sequences appearing at the
command prompt as in the following example:
Command:
enter
box
right-click
Specify first corner or [Center]:
enter
90,120
right-click
Specify other corner or [Cube/Length]:
enter
150,200
Specify height or [2Point]:
enter
50
or, if the tool is called from its tool icon, or
from a drop-down menu:
Command: _box
Specify first corner or [CEnter]:
enter
90,120
right-click
Specify other corner or [Cube/Length]:
enter
150,200
Specify height or [2Point]:
enter
50
2. In the following pages, if the tool’s sequences are to be repeated,
they may be replaced by an abbreviated form such as:
Command: box
[prompts]: 90,120
[prompts]: 150,200
Please purchase PDF Split-Merge on www.verypdf.com to remove this watermark.